Get started
Get started and learn some basic fundamentals in user and account management in Productsup.
Here's a quick setup guide for creating and setting up a site in Productsup. You'll go from importing product data to exporting it to your target export channel in under 30 minutes.
Get a product data source
The data source contains all the necessary information or data you want to modify and export to your target channels via feeds.
For example, an online retailer may have information relating to 1000 of their products, such as the title, description, product ID, color, size, price, and shipping price for each product. This data contained in a file is considered a product data feed.
Of course, you can include any piece of information that you think is relevant.
Import your product data source
Once your feed is ready, you should ensure the information is transferred to the Productsup Platform.
Go to a site or create a site.
Go to Data Sources.
Select ADD DATA SOURCE.
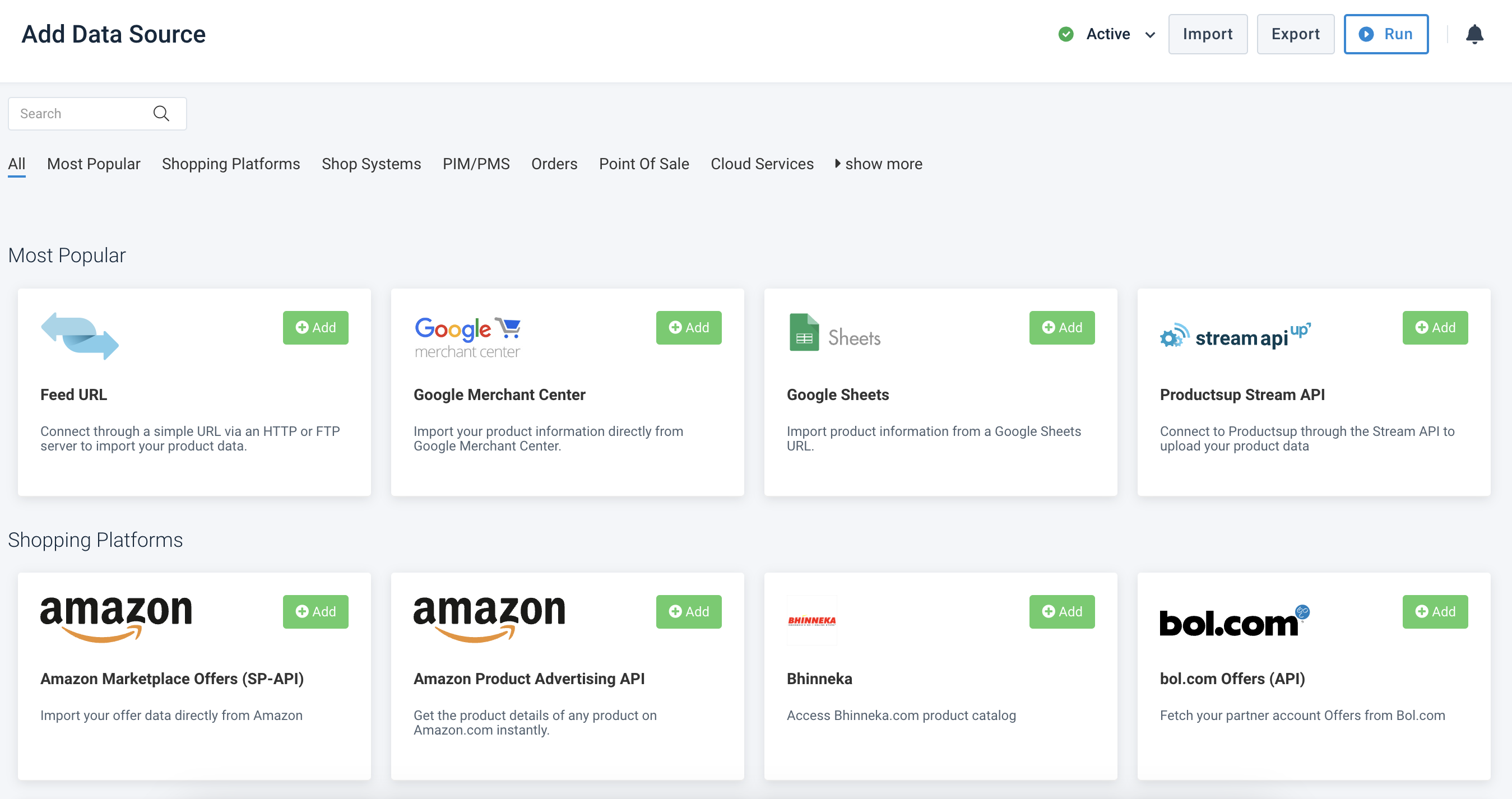
Find the relevant data source and select Add.
Tip
If you have a URL for a hosted file, you likely need to add the Feed URL data source.
Select Save.
Select Import.
Tip
If your desired import source doesn't appear in Data Sources, contact support@productsup.com.
Add a unique item identifier in your site
To enable the platform's features that depend on the item ID, you must add a unique item identifier during the site setup. Without a unique item identifier, many features, such as data services, delta calculation, Monitor, and the Before/After View in Data View, can work incorrectly or can't work at all.
Go to Data Sources from your site's main menu and select the Settings tab.
Choose at least one attribute that contains unique values for each item and can uniquely identify them in the Select one or more attributes drop-down menu. See Set a unique item identifier.
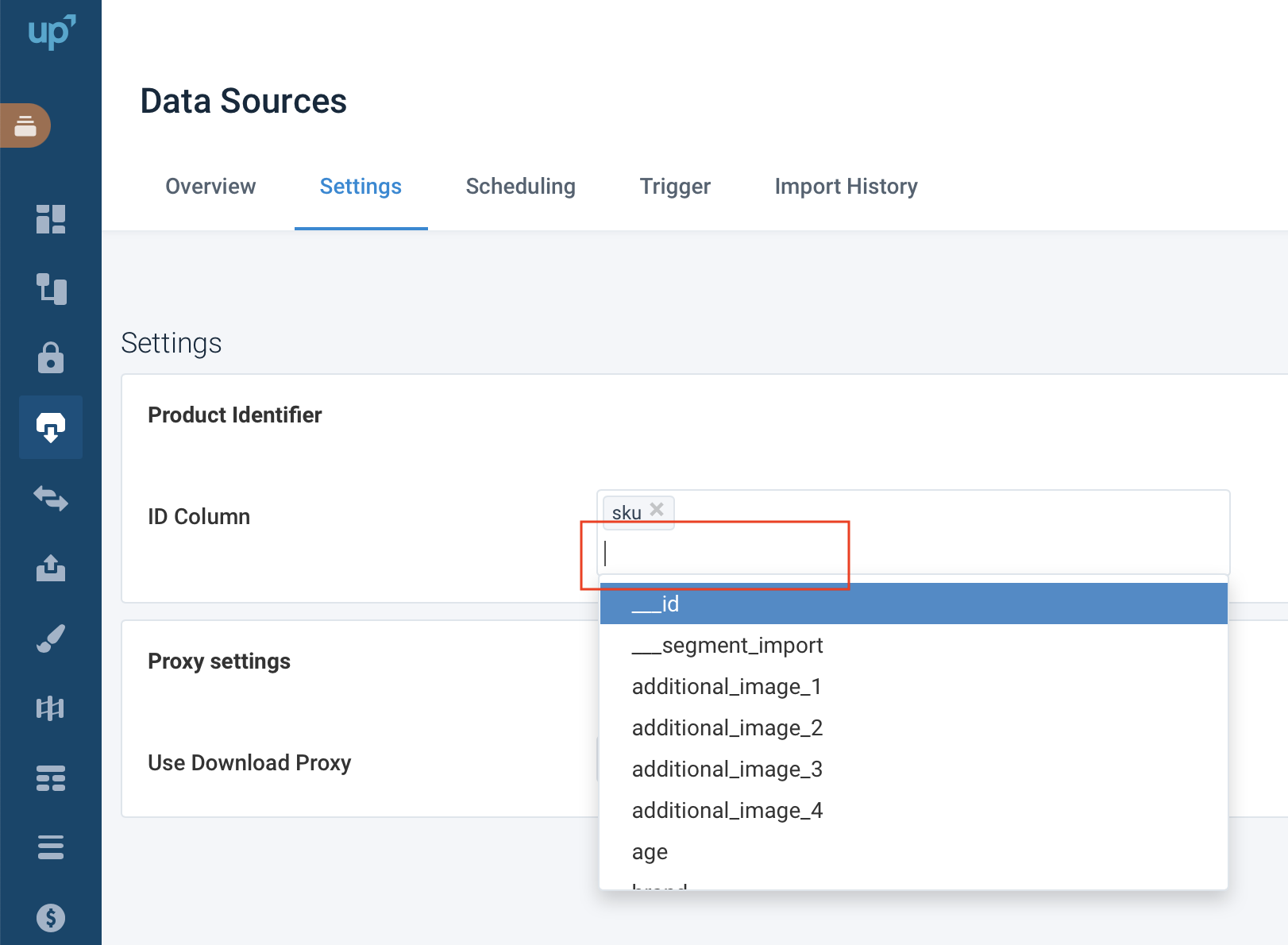
Add and send your feed to an export channel
Now that your feed is on the platform, you must add your desired export channel. This could be for Google Shopping, Facebook Dynamic Ads, Idealo, or one of the hundreds of available channels.
Go to Exports.
Select ADD EXPORT.
Search for the relevant export template.
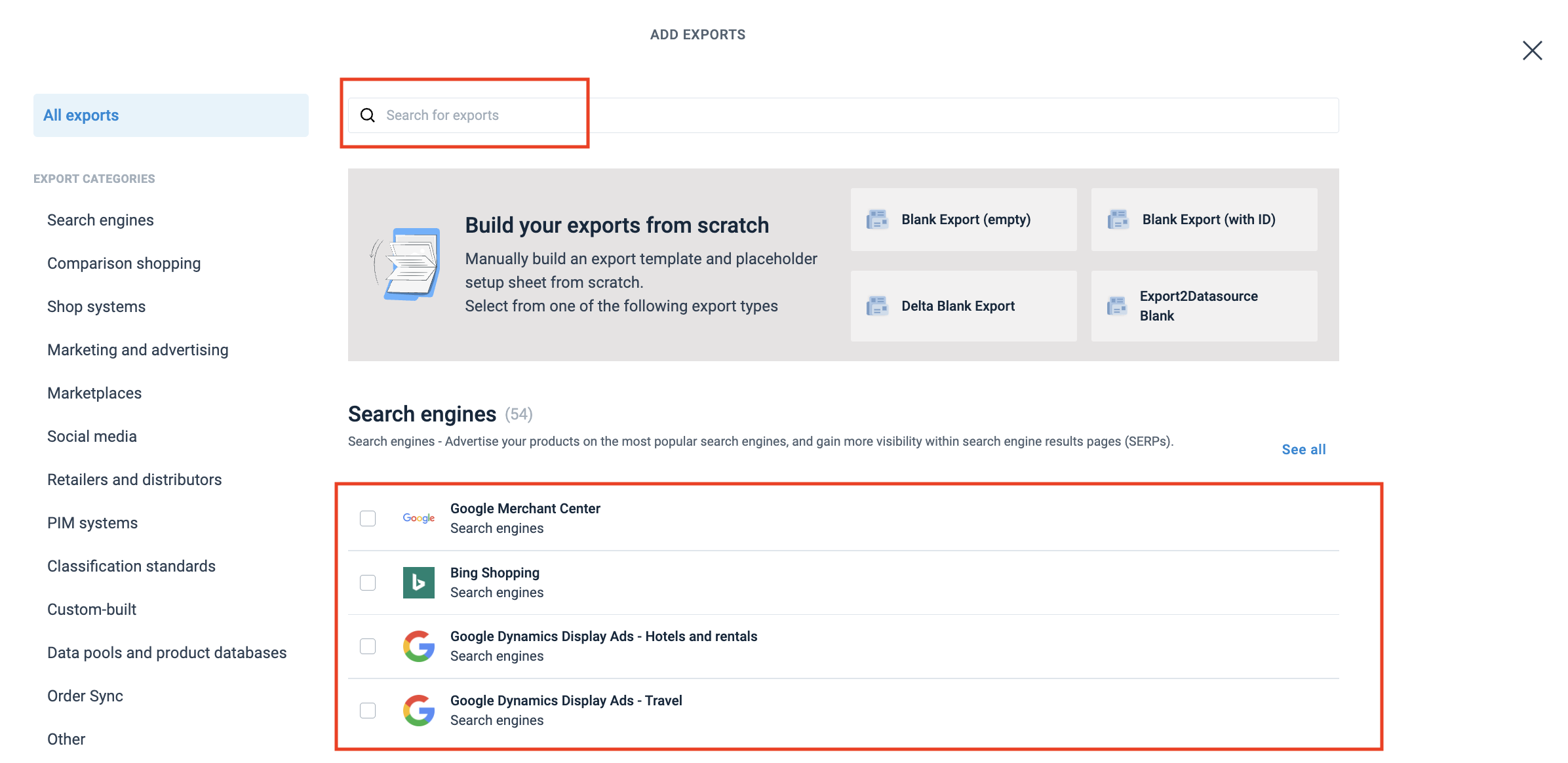
Hover the pointer over the export template and select Add. The platform automatically returns you to the Exports page.
In the Exports page, select the cogwheel icon (⚙) next to the added export.
Add a destination for your file and select Save. The destination can vary depending on the export channel. See Add export for more information.
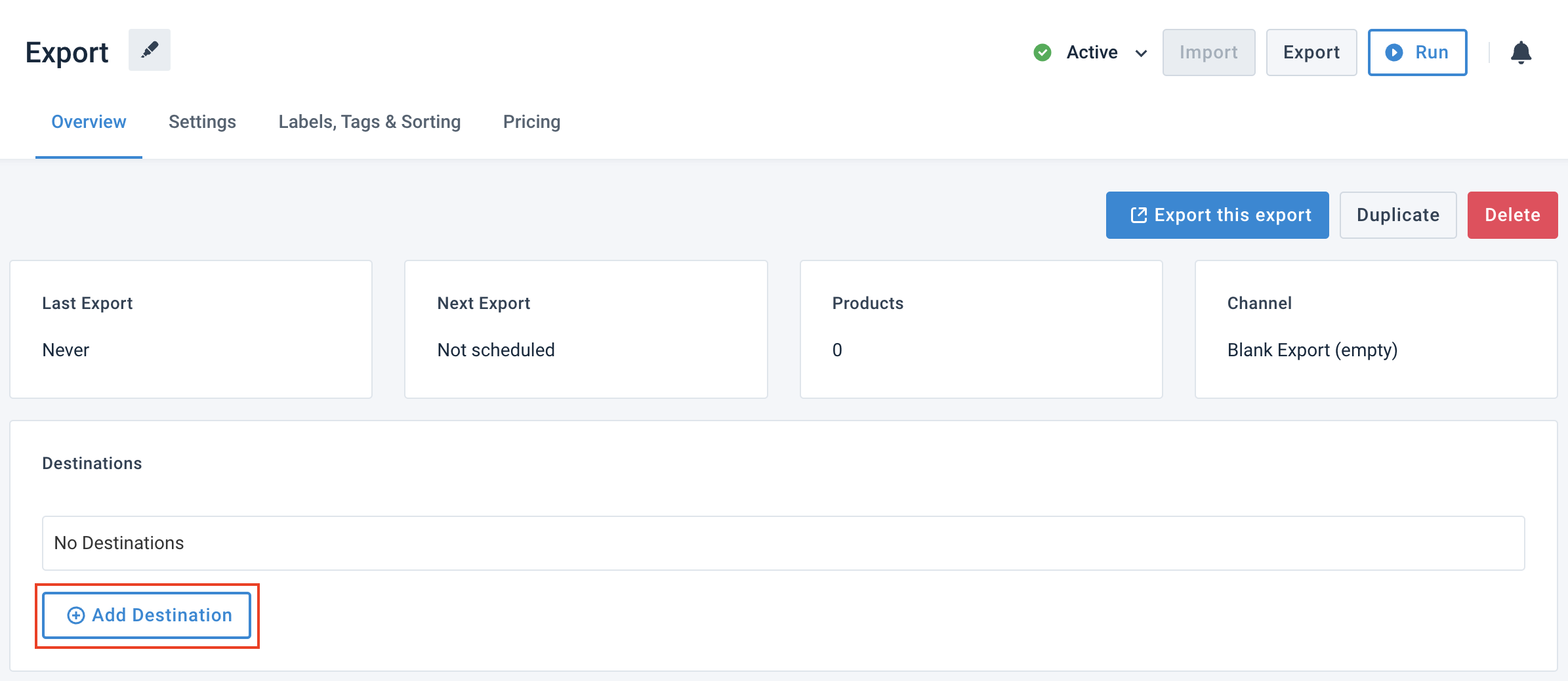
Tip
No template, no worry! Contact your Customer Success Manager for assistance.
Alternatively, you could also set up a Blank Export and manually input your columns and technical settings to match your needs. See Build your exports from scratch for more information.
Map your data in Dataflow
You need to map the feed to match the import data from your import data feed to the export feed specifications.
Background information about mapping in Productsup
There are three (3) types of data feed stages represented in the columns below:
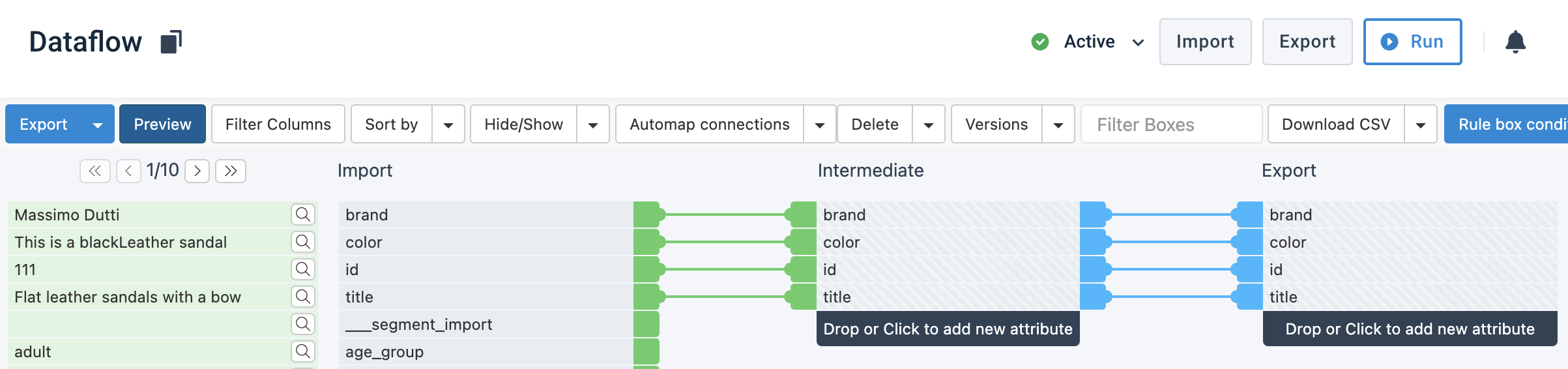
The left section is your import or source data. Here, all the attributes listed come from your imported raw data in the Data Sources section.
The middle section is where your feed gets restructured to standardized data, also referred to as the intermediate level. Here you make general optimizations that are relevant for all export channels. The intermediate is the base for all your export feeds.
On the right, you see the currently selected export feed. This section contains all relevant attributes for each respective export channel you have set up in the Exports section. The attributes you see are based on the channel templates. You can make adjustments for each export feed under the export level.
Attributes in the Export stage have different shades of gray. Mandatory columns are blue, while optional columns are light gray. Custom attributes created by the user and not part of the intermediate or export templates appear gray-white striped.
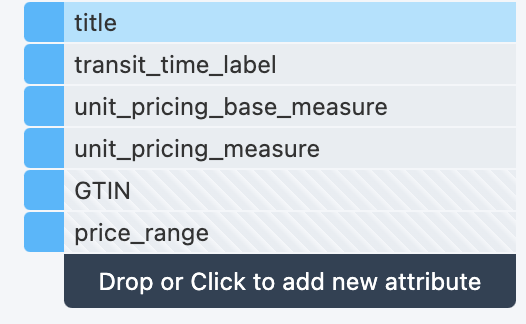
Map your feed in Productsup
Go to Dataflow from your site's main menu.
Map your data by dragging and dropping or selecting the column from one level to the next.
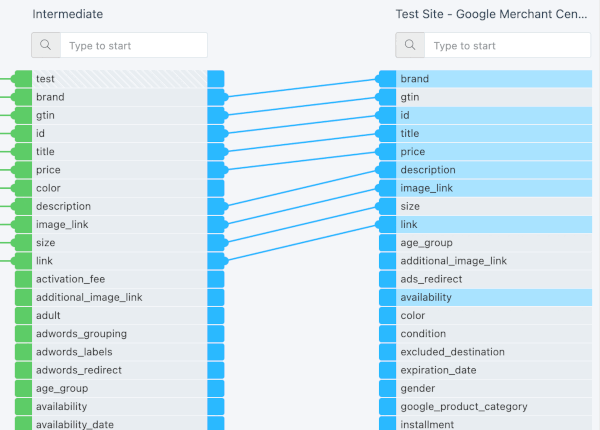
Optimize your product data in Data View
Now you can begin optimizing your product data for your export feeds.
Go to Data View in your site's main menu.
Go to either the intermediate or export stage to select the export channel you wish to optimize.
In the column of the attribute you wish to optimize, select Edit.
Choose a rule box to add from the Select an option drop-down menu. See Add a rule box for more information.
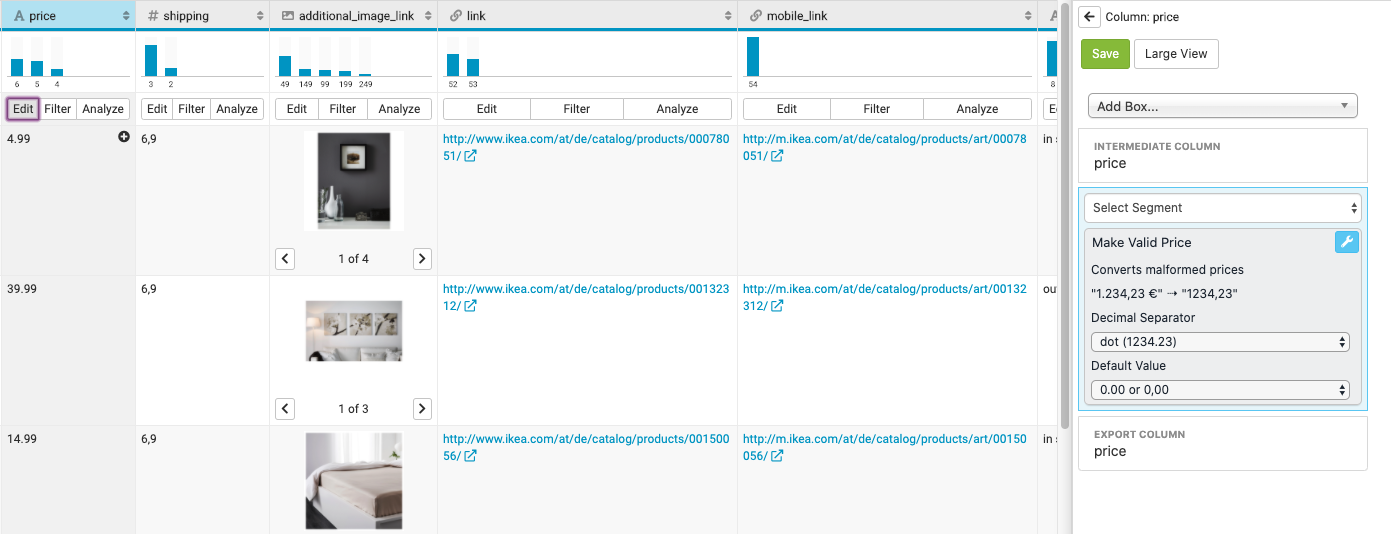
Select Save.
The rule boxes you add change the data in the attribute where you applied them.
Note
Any optimizations made in the intermediate stage affect all exports.
Export your feed
Once you have made all optimizations, you can now go ahead and export your product data.
Select Export or Run in the top-right corner of your site.
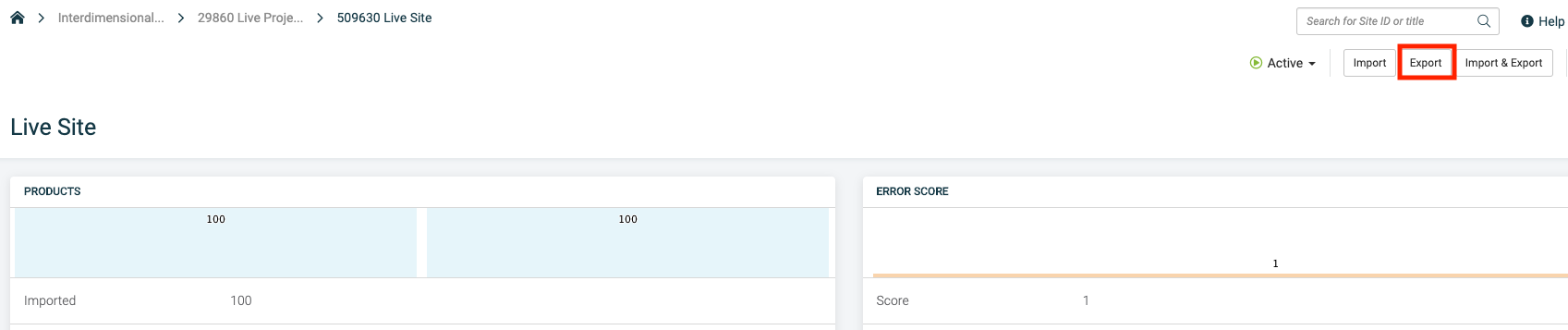
Congratulations! You have now set up and exported your feed in under 30 minutes.