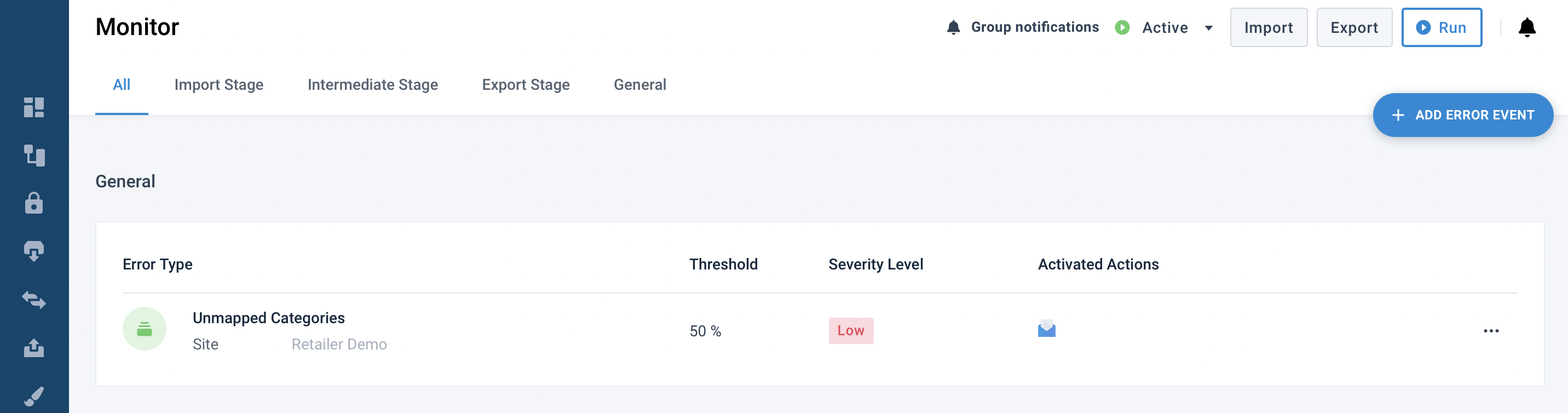Add monitor event - Unmapped Categories
Add the Unmapped Categories error event to trigger your product feed file's unmapped categories in Productsup.
Introduction
In the platform, you can define which actions you want to occur for unmapped categories in your data feeds during a run. Set up the Unmapped Categories error event to perform any or a combination of the following:
Stop processing a run.
Receive an email notification.
Receive a Slack notification.
Add Unmapped Categories error event
To begin, you need to add the Taxonomy Mapping rule box to your site in Data View or Dataflow. Then in Monitor, choose the previously created list you want to trigger for an Unmapped Categories error event when a product category is unmapped.
Go to Lists from your site's main menu and find an exiting or create a new list that contains the unmapped categories you want to monitor.
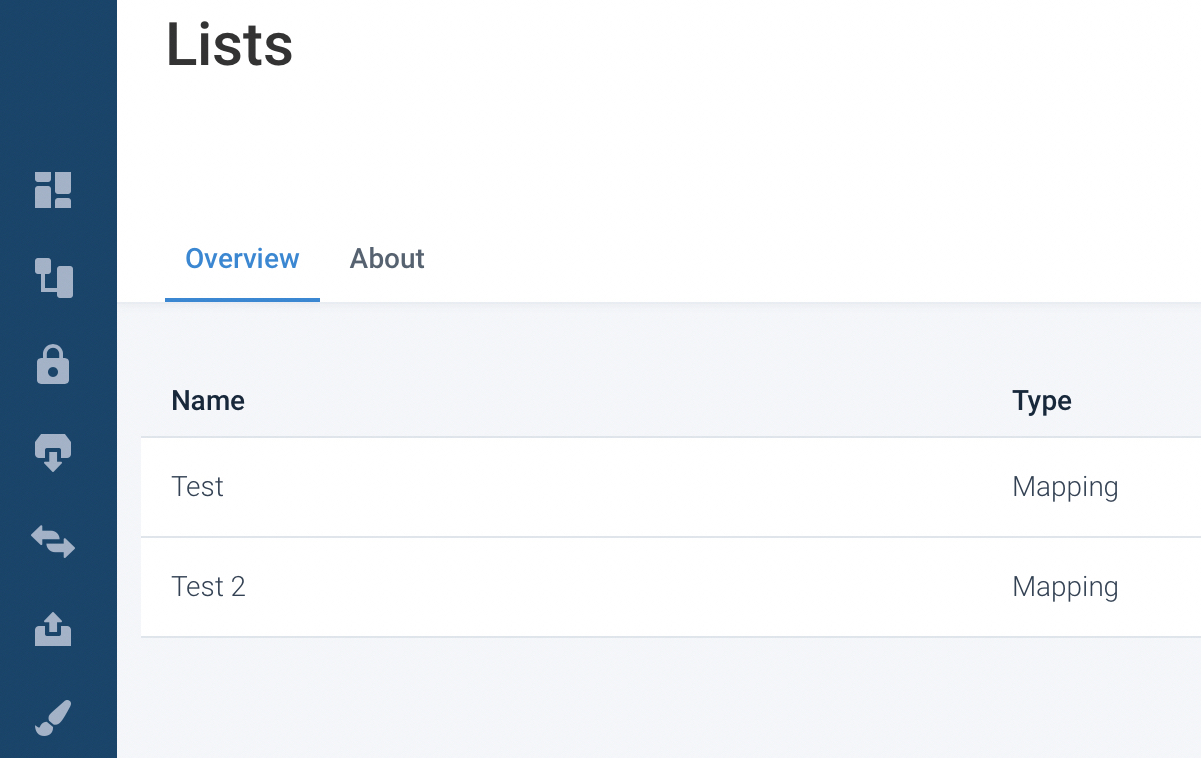
Add the Taxonomy Mapping rule box to your site in Data View or Dataflow.
Go to Monitor and select ADD ERROR EVENT.

Choose the General stage and select Continue.
Select the event Unmapped Categories and select Continue.
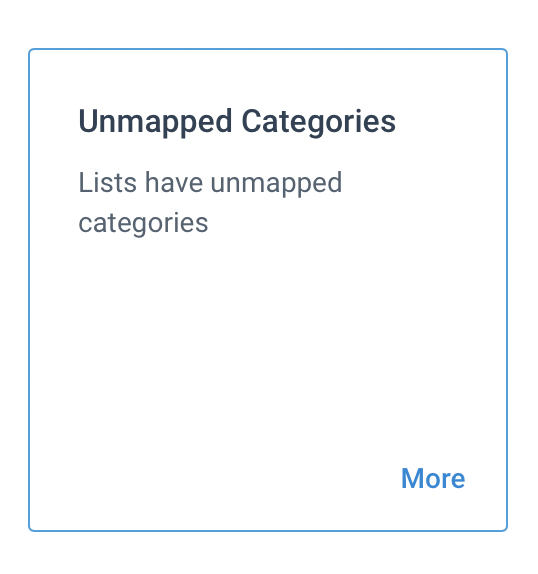
Note
You can only apply one (1) error event to each separate list.
Choose the list that you want to apply the error event to and select Continue.
Optionally, enter a percentage value in Threshold to trigger an error event. When exceeded, the threshold value initiates an error event notification.
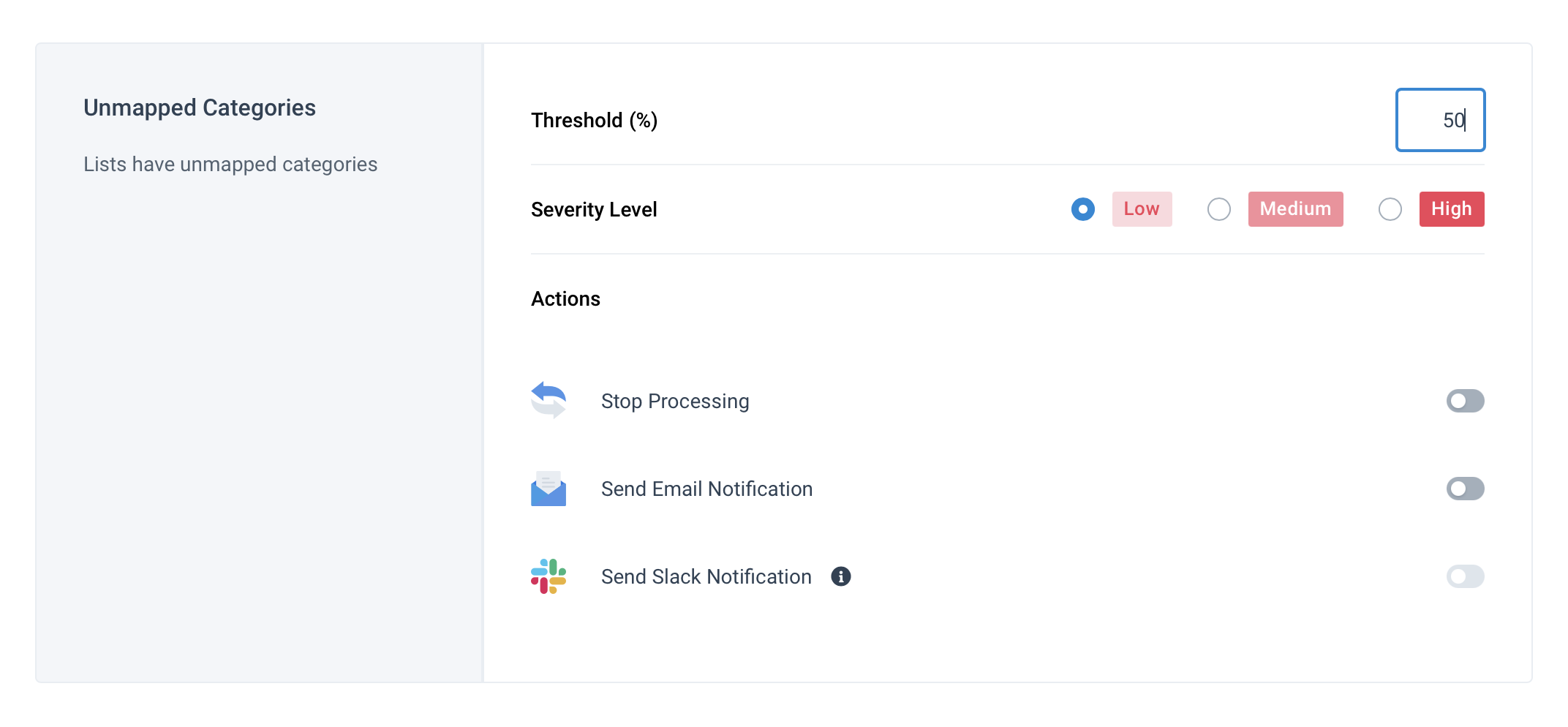
Select Low, Medium, or High in Severity Level to prioritize your desired error event.
Select which action(s) you want to occur in case of an error event and select Add.
Note
If you select the Send Email Notification option, you will receive an email indicating the affected site and list name(s).
You can now view the newly added monitoring event in Monitor from the All tab.
Note
Monitor only displays Unmapped Categories for the lists you added under the Taxonomy Mapping rule box in Data View or Dataflow.