Import prices from Amazon with the Amazon Product Pricing data service
Enrich your product data with partner or seller pricing from Amazon with the Amazon Product Pricing data service in Productsup.
Introduction
You can use the Amazon Product Pricing data service to import all prices offered on Amazon for each SKU or ASIN in your Productsup site and accompany the imported prices with information about the corresponding sellers, currencies, and errors. In Dataflow, you can see the prices sorted from lowest to highest.
Note
The Amazon Product Pricing data service is available for the import and intermediate stages.
The Amazon Product Pricing data service scans your ASIN or SKU attribute and creates an additional data source in your Productsup site to add six (6) new attributes in your site:
___amzn_price_sku_item_typeshows whether Productsup imported prices based on your products' ASIN or SKU values.___amzn_price_sku_item_codeduplicates the values of the ASIN or SKU attribute to identify products on Amazon.___amzn_price_sku_currencycontains the currency of the product price imported from Amazon.___amzn_price_sku_pricecontains the lowest price of a product imported from Amazon.___amzn_price_sku_seller_ididentifies the seller that uses the imported price to sell this product on Amazon.___amzn_price_sku_errorsshows error codes in case of problems with data import.
Prerequisites
To use the Amazon Product Pricing data service, you need:
A unique item identifier. See Set a unique item identifier for more information.
An attribute in your site containing ASIN or SKU data to let Productsup identify your products on Amazon and fetch their prices.
ASIN stands for Amazon Standard Identification Number, while SKU means Stock Keeping Unit.
Add the Amazon Product Pricing data service
Go to Data Services from your site's main menu and select ADD SERVICE.
Search for Amazon Product Pricing, select Add, and give it a desired name and column prefix.
By default,
___amzn_priceis the column prefix.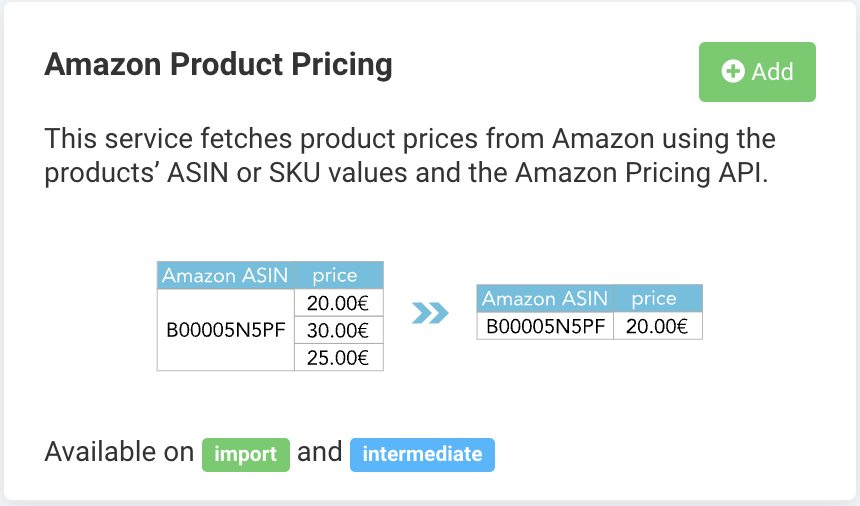
Choose the stage where you have your ASIN or SKU values in Service Data Level and select Add.
In Attribute type, choose whether you want to use ASIN or SKU values to identify products on Amazon.
In ASIN or SKU attribute, choose the attribute in your feed that contains your ASIN or SKU values.
Note
If you chose Import in Step 3, the ASIN or SKU attribute drop-down list displays the attributes of your import stage. If you chose Intermediate in that field, the drop-down list contains your intermediate-stage attributes.
Select your market of interest in Marketplace.
In Product condition, choose what products you want to fetch prices for:
New
Used
Collectible
Refurbished
Club
In Select authentication, choose the Amazon authentication you previously set up in your organization, project, or site. If you haven't set up Amazon authentication yet, perform the following steps:
Select Add New Authentication.
Select Amazon Authentication (BETA version by Amazon) in Type. You can optionally give your authentication a name.
Select Next.
If applicable, select Region and Country to choose your marketplace country and locale.
Select Connect to continue.
Important
Before proceeding, Productsup directs you to Amazon to finalize your authentication. After completing the authentication setup, Amazon redirects you back to Productsup.
Close the confirmation window to proceed.
Enter the number of days the data service should wait before fetching prices again in Expires after (days). The expected input format is a digit identifying the number of days.
Enter
-1to let the platform import prices for all products during every site run. This option can increase your site processing times.Enter
0to let the platform import prices only for new products in your feed. This option has the least impact on your site processing times.Enter any number greater than zero (0) to let the platform import prices for all products in your feed during a site run if the entered number of days has passed since the last pricing import.
Select Save.
For the platform to process a new data service, select Run in the top-right corner of your site's view.
Note
If you can't see your new pricing data in Data View, ensure the platform hasn't hidden it:
Go to Data View from your site's main menu and choose the relevant stage or export in the drop-down list on your left.
Select the menu icon on the right and then select the eye icon.
Find the attributes in the list that use the custom prefix
___amzn_priceand select the eye icon next to each attribute you want Data View to display.Close the pop-up menu.
The naming of the attributes created by the Amazon Product Pricing data service depends on the column prefix you choose in Step 2. The attribute names the data service generates always start with three underscores (
___), which means the platform doesn't send such attributes to your export channels.
Edit the Amazon Product Pricing data service
Go to Data Services from your site's main menu.
Search for your data service.
Select the cogwheel icon (⚙) next to the desired data service to edit settings.
Select Save.
Delete the Amazon Product Pricing data service
Go to Data Services from your site's main menu.
Select the cogwheel icon
 next to the desired data service.
next to the desired data service.In the Danger Area panel, select Remove this service.
Select Yes.