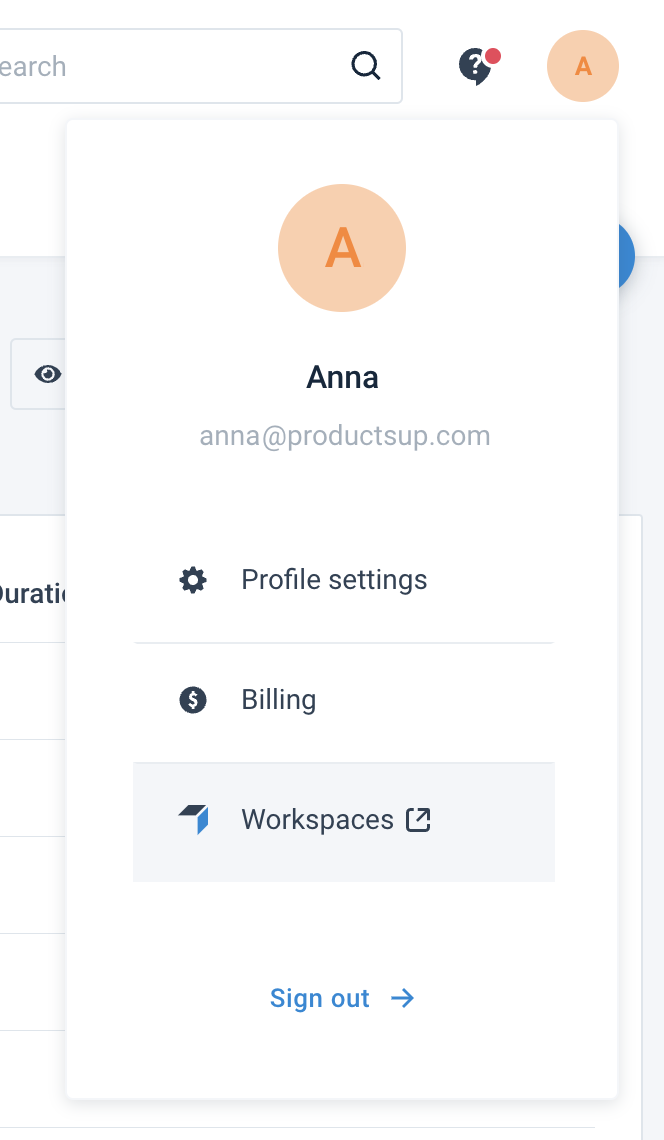Your Productsup organization
Get an overview of your organization level in Producstup.
The organization level consists of all information in Productsup related to your company, such as all projects and their sites, user management, monitoring, and more.
Find your organization
You may have access to several organizations, each of which has its projects, sites, and settings. If you have only one organization, you can go to the organization level one of the following ways:
Select your organization name at the top of the main menu (highlighted in red).
Select your organization name in the breadcrumbs (highlighted in blue).
Go directly to the link ending with your organization ID, for example,
https://platform.productsup.com/overview/account/123456.

If you have multiple organizations, to switch to the necessary organization level, take the following steps:
Select the arrow next to your organization name at the top of the side menu.
Search for or select the necessary organization from the list.
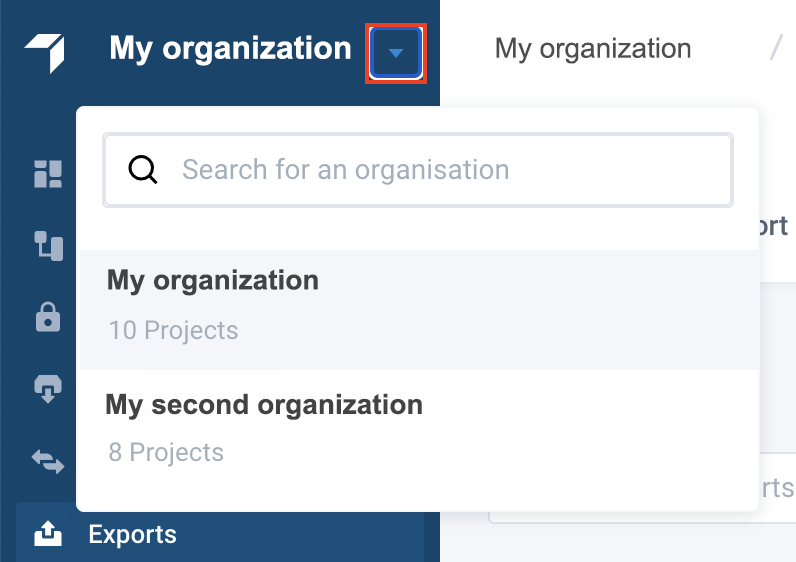
Overview of your organization level
The organization level of the platform provides you with an overview of all projects within your Productsup organization.
You can select the right arrow icon (>) on a project to expand it and get an overview of its sites.
For example, the expanded Tracking Data project has the site Tracking Data for Retailer Demo.
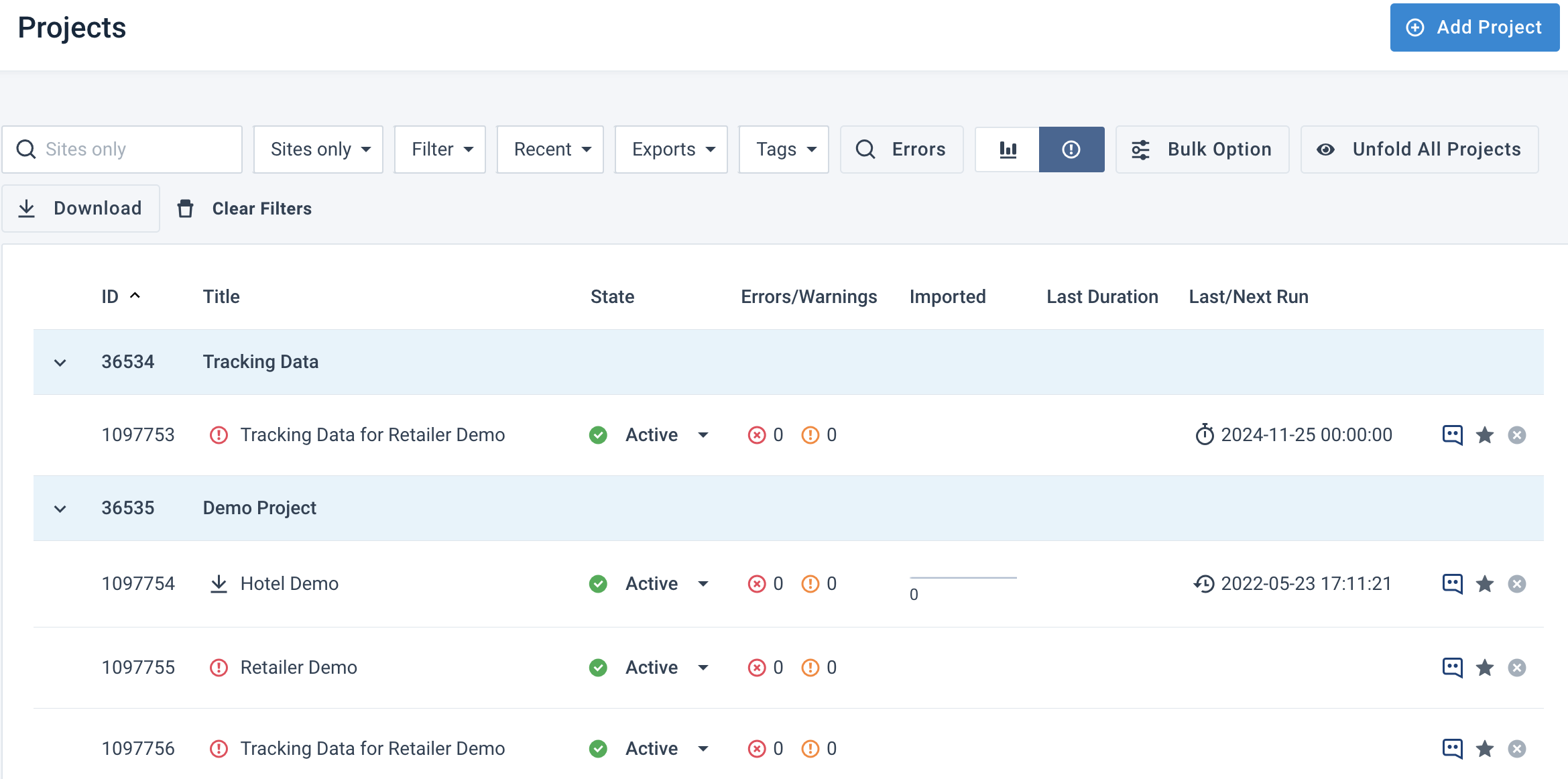
In the upper ribbon of the overview of the projects in your organization, you can search for, sort, and filter your projects and sites with the help of the following options:
Use the search bar to find a project or a site by name. You can also search for the sites containing specific attributes and connections between the stages.
Use the Projects only, Filter, Recent, Exports, and Tags dropdowns to filter projects and sites based on their states, exports, and tags.
Select Errors to see the projects and sites that have the error you are looking for.
Select the graph or warning icon to change the view of your organization overview and have a different set of columns describing your projects and sites:
The graph view focuses on exports.
The warning view focuses on errors and warnings.
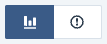
Perform a bulk action on multiple projects and sites simultaneously by selecting Bulk Option. See Use bulk options to perform actions across multiple sites for more information.
Select Unfold all Projects to expand all projects and see all their sites in your organization overview.
Select Download to download a list of all projects and sites within your organization as a CSV file.
Use Clear Filters to bring the selected options to the default state.
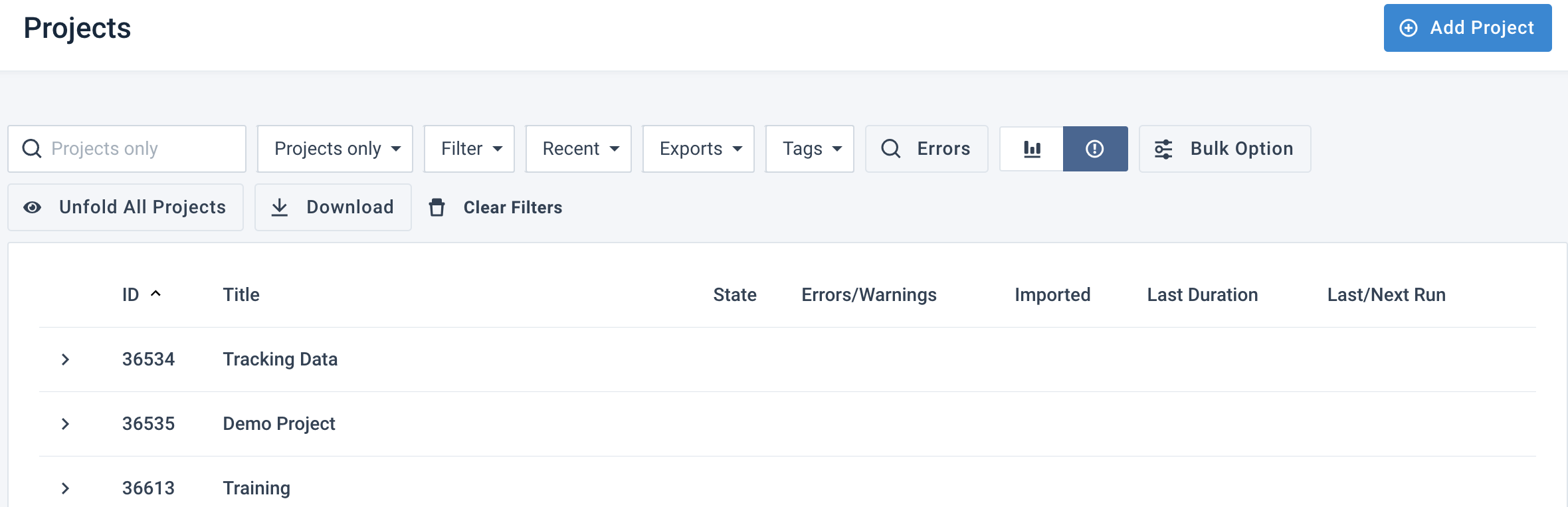
Search for sites by their attributes in the needed stage and connections between them
You can search for the sites based on their attributes and connections between them in different stages.
Enter an attribute name and desired connection in the search bar in the top right corner of the Projects Overview page. Use one of the following search requests, entering the needed attributes instead of AAA, BBB, and CCC:
Search request
Description
import: AAA -->
All sites with the connection between the import attribute AAA and any intermediate attribute.
import: AAA -/->
All sites with no connection between the import attribute AAA and any intermediate attribute.
import: AAA --> BBB
All sites with the connection between the import attribute AAA and the intermediate attribute BBB.
import: AAA -/-> BBB
All sites with no connection between the import attribute AAA and the intermediate attribute BBB.
import: --> BBB
All sites with the connection between the intermediate attribute BBB and any import attribute.
import: -/-> BBB
All sites with no connection between any import attribute and the intermediate attribute BBB.
intermediate: BBB -->
All sites with the connection between the intermediate attribute BBB and any export attribute.
intermediate: BBB -/->
All sites with no connection between the intermediate attribute BBB and any export attribute.
intermediate: BBB --> CCC
All sites with the connection between the intermediate attribute BBB and the export attribute CCC.
intermediate: BBB -/-> CCC
All sites with no connection between the intermediate attribute BBB and the export attribute CCC.
intermediate: --> CCC
All sites with the connection between the export attribute CCC and any intermediate attribute.
intermediate: -/-> CCC
All sites with no connection between any intermediate attribute and the export attribute CCC.
Select the Enter key to see the sites meeting the search request.
For example, enter import: image-->image. As a result, the platform shows all sites where the image attribute in the import stage connects to the image attribute in the intermediate stage.
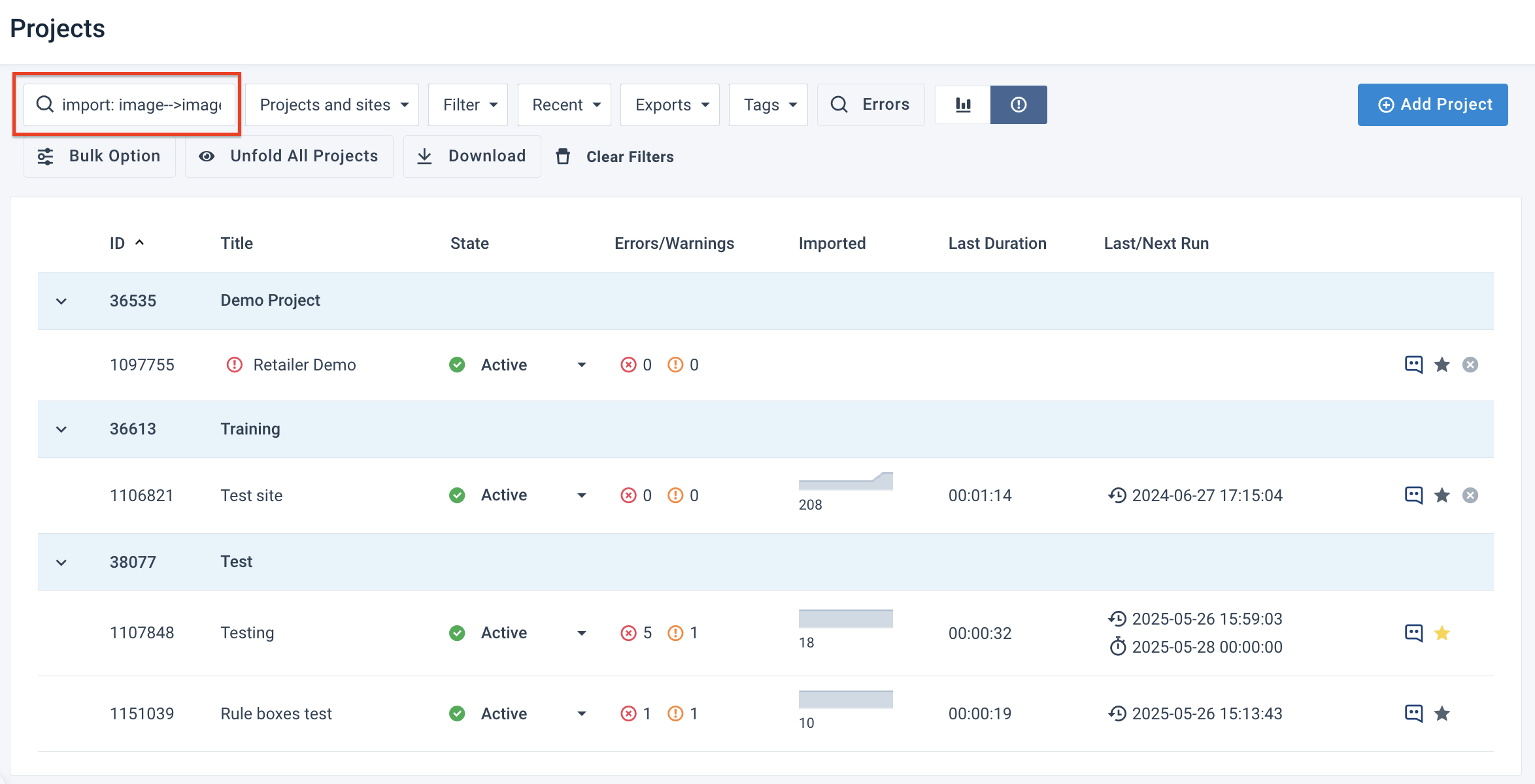
Note
You can only filter sites but not the exports within them. If a site contains multiple exports, some exports may meet the search request, while others may not.
Organization's main menu
You can open the organization-level menu by selecting your organization's name at the top of the main menu.
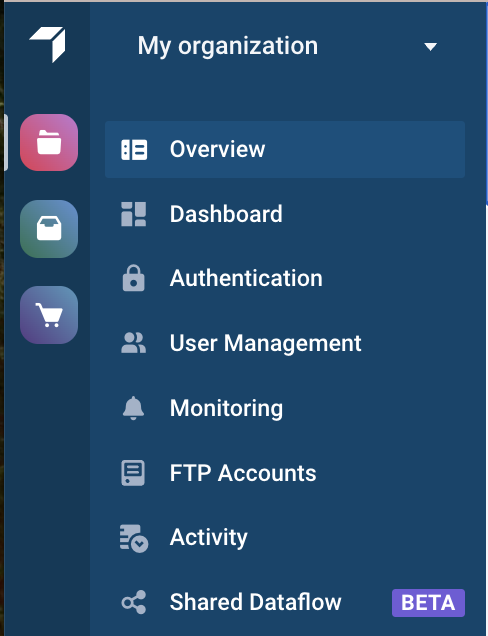
The organization's main menu features include:
Overview: an overview of all projects and sites available to you according to your access rights.
Dashboard: an overview of the errors and warnings occurring in all projects and sites on this organization.
Authentication: a feature that lets you add and view your authentications with external systems. See Add OAuth authentication to external systems for more information.
User Management: a feature that lets you add, edit, and remove users and change their access to sites and projects. See User Management for more information.
Monitor: a feature that lets you set up email alerts for error events and process breaks. See Monitor events overview for more information.
FTP Accounts: a feature that lets you add your FTP accounts in Productsup.
Activity: a summary of maintained and exported items by a selected month.
Shared Dataflow: a feature that lets you configure Dataflow once and reuse it across multiple sites. See Share dataflow with other sites.
Note
The number of available menu options depends on your user access rights. For example, the User Management menu option is only available to users with administrator rights.
See User types and access rights for more information.
Edit Organization settings
Users with admin rights can access the Organization settings by selecting the cogwheel icon  in the lower-left corner of the main menu.
in the lower-left corner of the main menu.
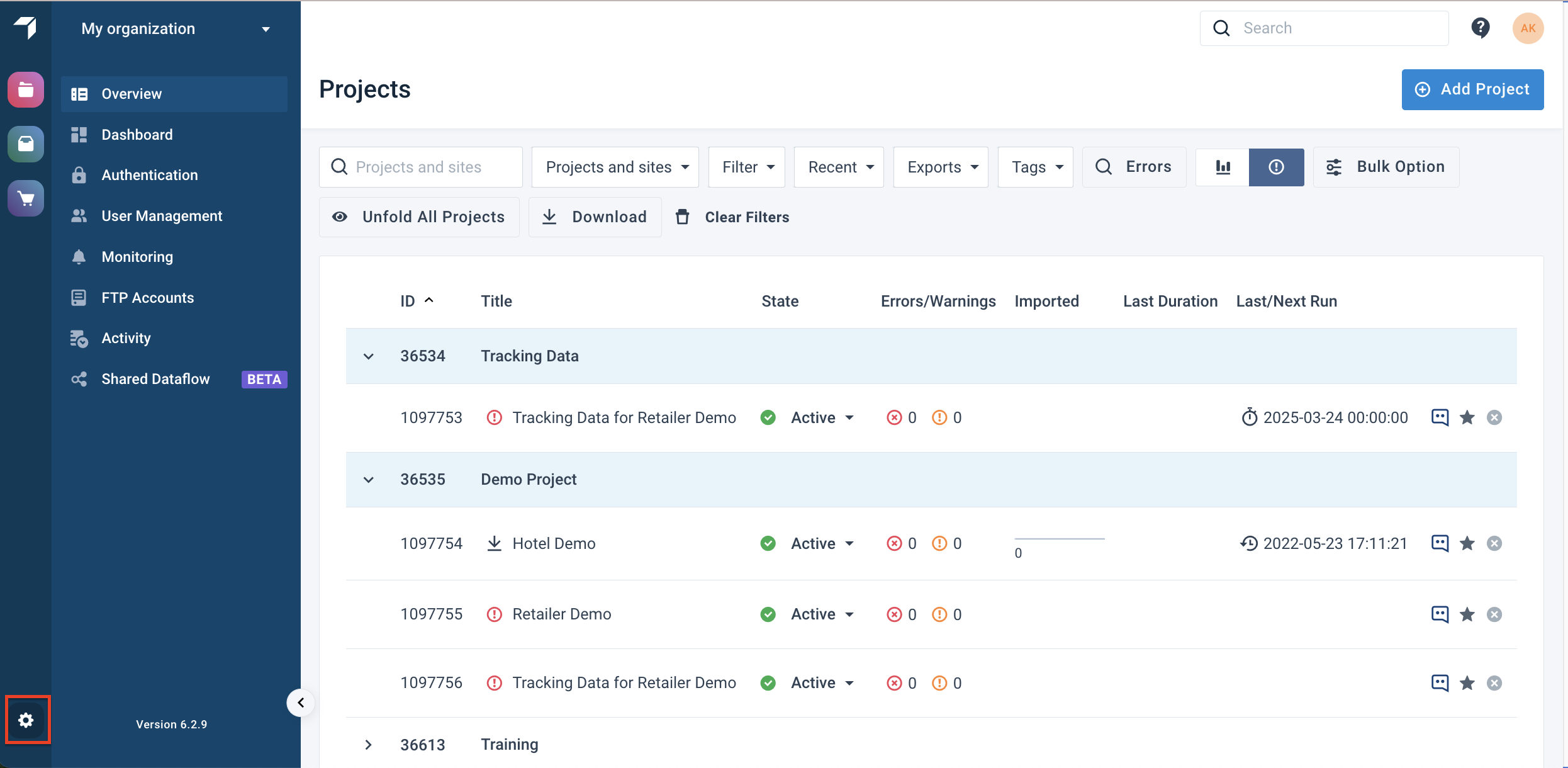
The Organization settings page opens in a new tab. On the left-hand side, you can choose what you want to configure: Organization settings or single sign-on (SSO).
In the Organization settings, you can do the following actions:
Change the company name.
Force the two-factor authentication (2FA) for the entire organization.
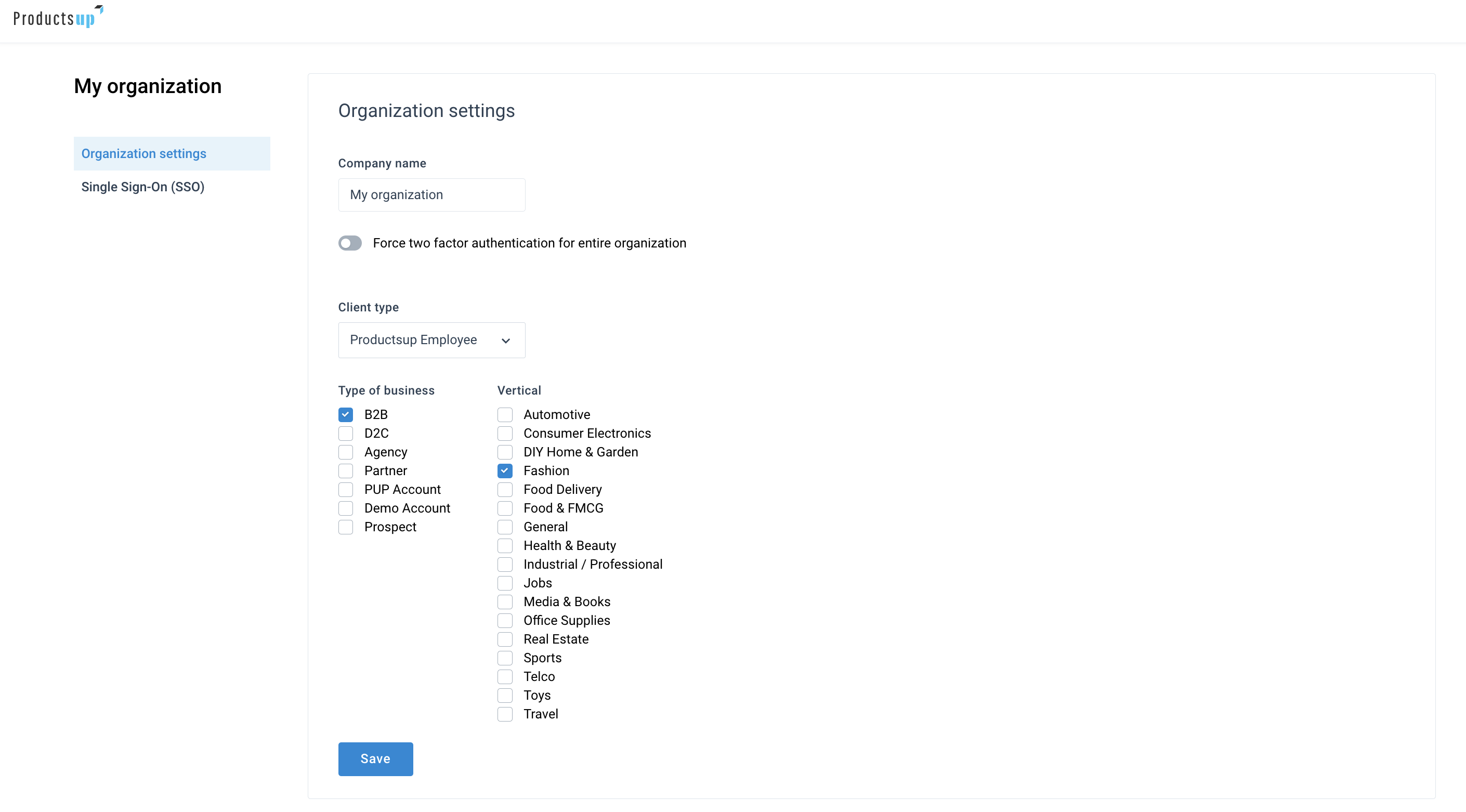
Select Save when you've made all the needed changes.
To set up single sign-on (SSO), see Set up single sign-on (SSO).
Switch between Productsup and Retail platforms
The Productsup and Retail platforms share the same login.
If you use both platforms, you can switch between them using the Projects and Workspaces icons on the side panel on the left. Also, from this panel, you can go to Content Portal.
Note
See Productsup Retail Platform Help Center for end-user documentation.
To go to Workspaces or Content Portal:
Select the Workspaces or Content Portal icon in the side panel on the left.