How to configure your YouTube.com export
This article will show all the necessary steps to successfully upload your data feed to YouTube.com in order to publish your product videos there and import the Analytics data from YouTube back into your Productsup site.
Upload your feed to YouTube.com
To successfully export your data to YouTube.com the following steps are required:
1. Create a YouTube account
Go to YouTube.com and click on the top right on Sign In. Click on Create Account.
2. Add YouTube authentication in Productsup
Please see Add OAuth authentication to external systems for more information about that.
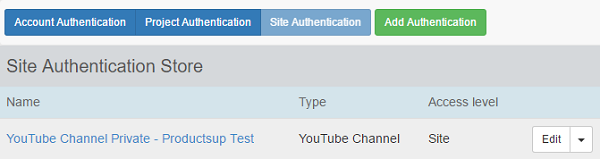
3. Add YouTube export and fill in all required information for the destination
The next step is to add YouTube as a channel. Open the Exports tab and click on Add Export in the top navigation.
Add the YouTube channel to your site and choose a custom name if needed.
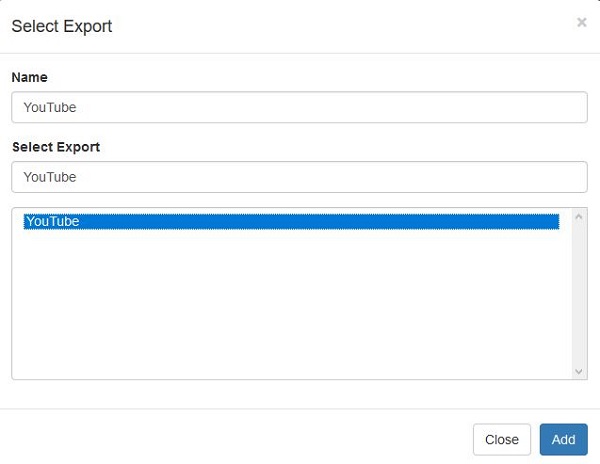
Click on Setup for the YouTube export.

Click on Add Destination and choose the YouTube API from the list as the destination.
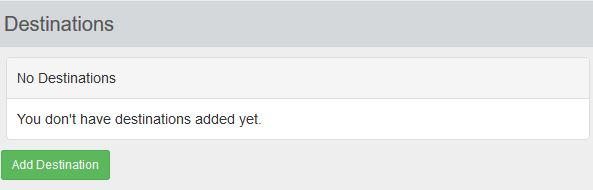
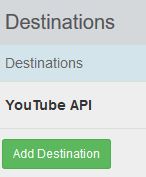
In the destination settings it is necessary to use the correct authentication for the YouTube Channel that you have created in the second step. You can select for which video category the video feed is used.
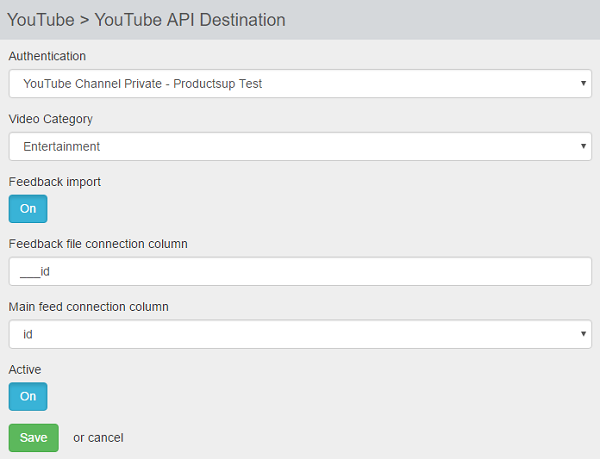
Important: When uploading the videos via the YouTube API a tag with the video ID is added to synchronize the YouTube ID with the Productsup internal video ID. This requires no setup from your side but happens automatically during the upload. With this method we make sure that videos get updated and are not uploaded again as duplicates. Productsup will only update or delete videos that have this tag.
Please make sure to never delete this tag within the YouTube interface.
Populate the Export attributes in Dataflow
location: This attribute contains the URL to the video you want to upload
description: Add the description of your text or relevant marketing copy you want to display on YouTube
title: Create a title for your YouTube video within this attribute
Import the YouTube Analytics data into your Productsup organization
To import your YouTube.com metrics into Productsup first click on Add Data Source in the Data Sources menu.
Search for YouTube Analytics - Fetch and select it as a data source type. Fill in all the required information.
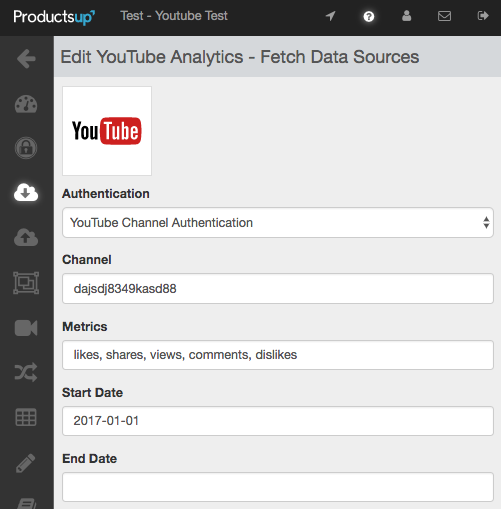
Authentication: Select the authentication that grants access to your YouTube account.
Channel: Enter the ID of the channel you want to import data from.
Metrics: Enter all the KPIs you want to import into the platform in this input field.
Start Date/End Date: The time range of your analytics data.
Click on Save and on Import at the top of the page in the Data Sources tab to manually import your data or the feed will be imported with the next scheduled import.