Add Akeneo API export
Add and set up the Akeneo API export to send product data to Akeneo directly from Productsup.
Introduction
The Productsup Akeneo API export lets you export product data to your Akeneo instance directly from the platform. Akeneo offers a SaaS PIM Cloud Edition solution called Serenity mode, which gives you access to their API.
Productsup supports writing scopable and localizable Akeneo attributes for your exports. See the following section Set up Akeneo localizable and scopable attributes to learn more.
Note
Productsup can add existing attributes but not create new ones. Consult with the Akeneo PIM data structure before sending data.
Add and set up export
To add the Akeneo API v5.0 in Productsup:
Go to Exports from your site’s main menu.
Select ADD EXPORT and search for Akeneo Export. Select Add and confirm adding it again as an export.
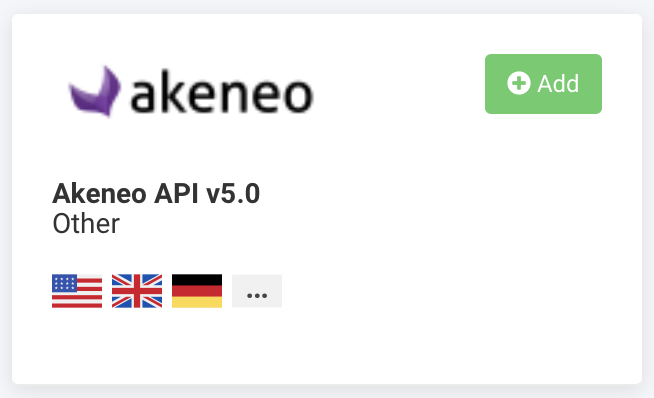
Select Add Destination and choose Akeneo v5.0 Export from the drop-down list in the export setup. Now enter a destination Name.
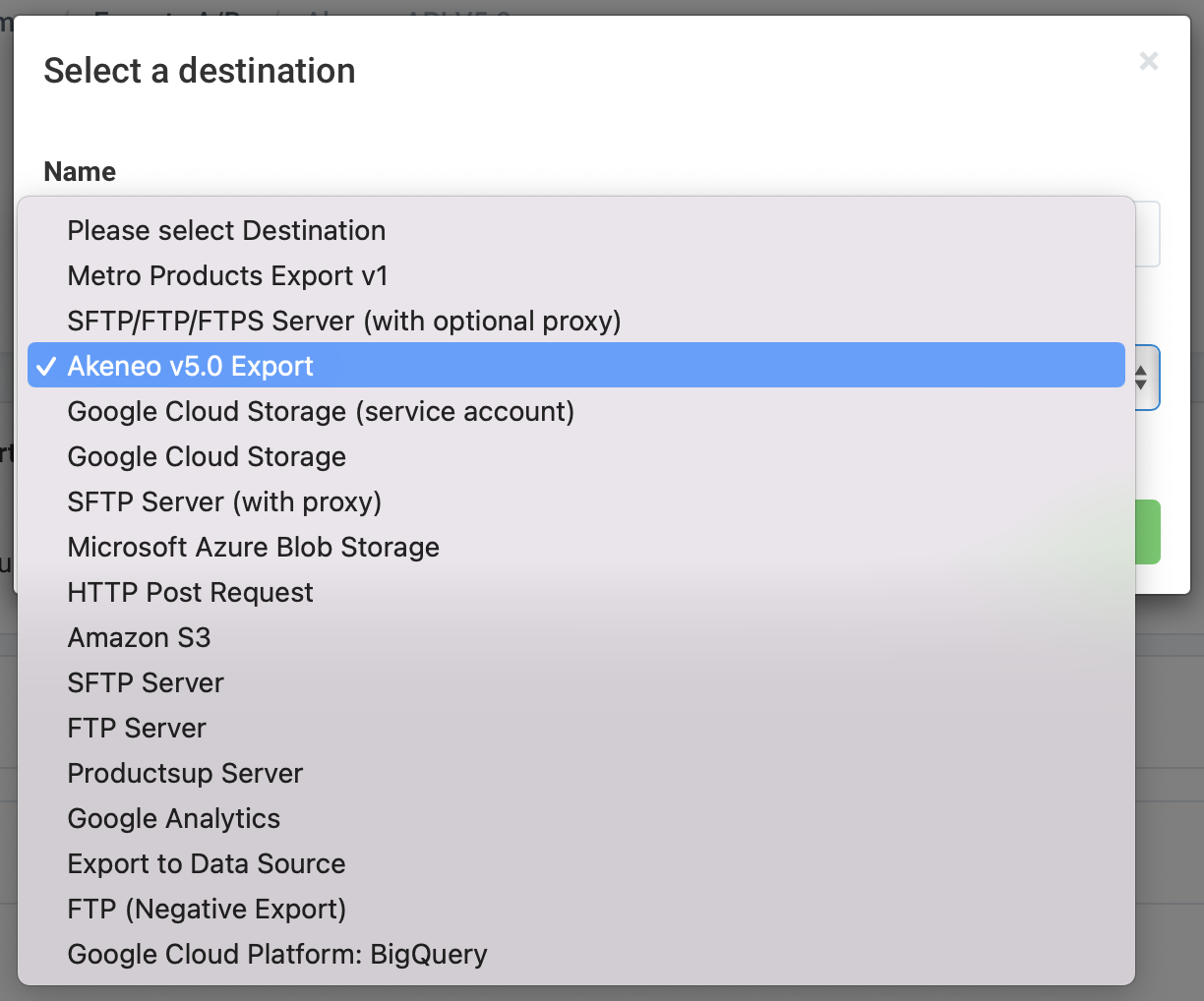
Enter the URL where Akeneo hosts your instance in Host. Contact an Akeneo admin for the host information if you do not have it.
In Username and Password, enter your Akeneo credentials. For more information on API authentication, see Akeneo API authentication.
In Client ID and ClientSecret, enter your Akeneo credentials.
Skip CSV Delimiter, as Productsup sends data via Akeneo API as JSON files.
Enter the number of lines or products to export as a batch in Limit (number of elements in batch).
Switch Feedback import to On if you want an error file returned to the platform once your data export finishes. This lets the Akeneo API return a feedback file as a data source at import. The platform appends an Akeneo API code and message to each line received in the feedback file at the Import level in Data View.
Leave Value Separator blank, which defaults to
<###>, or define how you want to separate column values.Turn on the destination by switching Active to On.
Select Save.
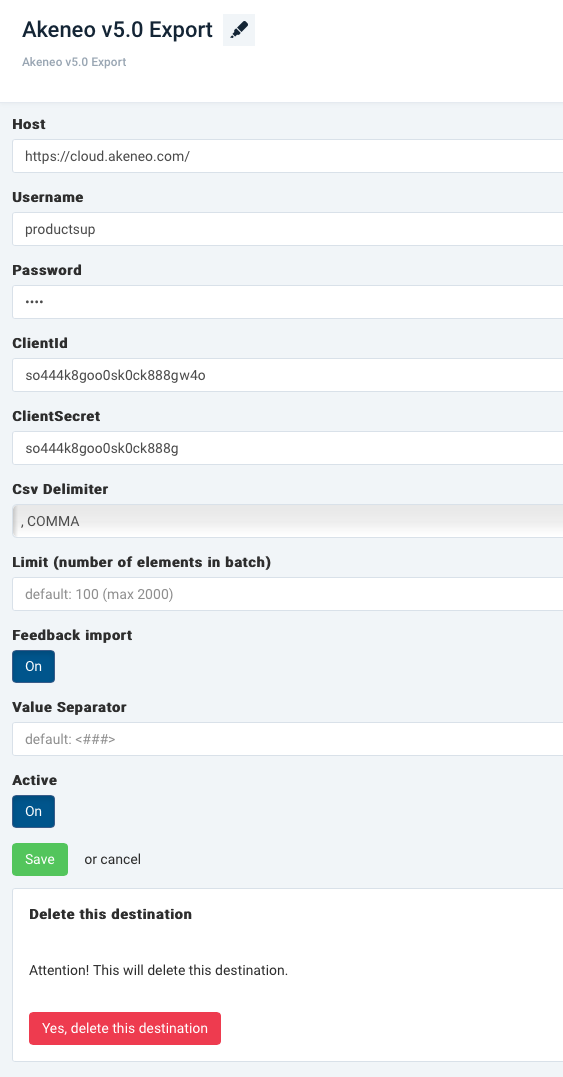
Set up Akeneo localizable and scopable attributes
You can edit localizable and scopable attributes for your Akeneo export channels from the platform. Akeneo has several attribute types to choose from, such as the price, date, or measurement attributes, to name a few. See Akeneo attribute types. Some attribute types, such as number, may cause issues on Productsup's end. Contact your Akeneo admin to clarify any conflicts before proceeding.
A localizable attribute is an attribute that can have a unique value depending on the locale you place it under. A locale is a combination of a language and country. For example, if you want to give an item a description in Spanish for your U.S. channels, you can localize the attribute such as description~es_US. The description is defined using ~es for the language, while the locale is defined as US.
A scopable attribute is an attribute that has a unique value depending on the channel. In other words, an attribute in multiple scopes can differ but have the same meaning across several markets. For example, you can use the scopable attribute description~mobile and in another say description~mobile_phone in one channel.
To enter attributes for specific scopes and locales, you must use the following pre-defined naming conventions:
Non-localizable and non-scopable attribute =
{code}.{code}is the API name of the attribute.Example:
descriptionLocalizable attribute, non-scopable =
{code}~{locale}Example:
description~en_USImportant
Do not include a dash (
-) in an attribute code because that represents a separator on Akeneo's end.Note
Use the tilde (
~) as a separator in the Productsup platform.Scopable attribute, non-localizable =
{code}~{scope}Example:
description~mobileLocalizable and scopable attribute =
{code}~{locale}~{scope}Example:
description~en_US~mobile
For the price and metric Akeneo attributes, you must use the following terms respectively:
currency- for thepriceattributeunit- for themetricattribute
Examples:
For the
priceattribute,Price~de_DE@currency, you must send the data as740.00 EUR.For the
metricattribute,Length~de_DE@unit, you must send the data as3000.00 MMT.
Important
For all fields that don't contain an at sign (@) in their attribute name (name@unit, name@currency, etc.) and require a boolean value, you should enter true instead of 1 or false instead of 0. The destination automatically changes true and false into 1 and 0 before sending the data to the API.