Use bulk options to perform actions across multiple sites
Learn how to disable exports, create Dataflow connections, copy data sources, add rule boxes, or perform other actions across multiple sites in bulk.
Introduction
When working with your data, you may need to perform the same action across multiple sites. To save time, you can use the Bulk Option feature and perform this action once while applying the needed changes across multiple sites in bulk.
You can find the Bulk Option feature in the upper ribbon at the organization and project level. If you use it at the organization level, you can apply bulk actions to all sites of your organization. If you use this feature at the project level, you can apply changes only to the sites located within one project.

Full list of available bulk actions
Productsup offers bulk actions to save time when optimizing your product data across sites.
Warning
The following bulk actions can affect the site dataflow:
Add Dataflow Boxes
Add Dataflow Connection
Copy Exports
Map Dataflow Boxes from one dataflow
Map import column(s) to multiple exports
To mitigate the risks, save a Dataflow version before making any of these bulk actions. See Manage versions in Dataflow.
Here is the full list of available bulk actions:
Bulk action name | Description |
|---|---|
Activate/Deactivate Sites | Changes the site status by pausing the chosen sites to let them stop running or making them active again to resume site runs. |
Add Dataflow Boxes | Copies rule boxes from a connection in the source site into the same connection in the target sites while overwriting the existing rule boxes in this connection. NoteTo copy rule boxes from one site to another, you need to make sure your target sites have the same connection as the one you are copying rule boxes from. |
Add Dataflow Connection | Connects attributes between the import and intermediate or the intermediate and export stages in multiple sites. NoteTo create a connection between attributes in multiple sites, you need to make sure all the selected sites have the needed attributes in the respective stages. If you need to create a connection in one site only, go to Dataflow and add it there. |
Copy Data Sources | Copies data sources and their settings from the selected source site to the target sites. |
Copy Exports | Copies exports and their settings from the selected source site to the target sites. You can also choose to copy the export's destinations and dataflow. |
Copy Segments | Copies Data View segments from the selected source site to the target sites. |
Delete Exports | Deletes the chosen exports from the selected site. |
Delete Sites | Deletes the selected sites. DangerBe careful while using this bulk action. It deletes the selected sites along with all their data sources, data services, exports, rule boxes, and other settings. |
Disable Export | Pauses the chosen export to stop it from sending data to its destinations during the following site runs. |
Enable Export | Adds a new export to the chosen sites in bulk. |
Import | Starts a partial run in the selected sites to let them import data from the active data sources. |
Import & Export All | Starts a full run in the selected sites to let them import, process, and send data to the active export destinations. |
Map Dataflow Boxes from one dataflow | Copies the rule boxes of the selected connections into the export of the same template within the same site. If you added two (2) Google Merchant Center exports to your site, you can add and set up the needed rule boxes for one of the Google Merchant Center exports and use this bulk action to copy all the configured rule boxes to the other Google Merchant Center export within this site. NoteTo copy rule boxes from one export template to the other, you need to first map all the relevant attributes in the target export template. |
Map import column(s) to multiple exports | Connects the selected import-stage attributes to the respective attributes of one or more exports in this site. |
Move into Project | Moves the selected sites to a different project. |
Remove Service Data Source | Removes the additional data sources created by the added data services while leaving the related data services and their settings intact. |
Reset Sites | Removes all product data from the selected sites while leaving all the other site settings intact. If a site has a delta export, the next site run imports all product data from the active data sources, applies the added data optimizations, and then exports all the products in the site to the destination of this delta export. |
Set up the needed bulk action
In this section, you can find the general steps necessary to add a bulk action:
Go to the organization or project level and select Bulk Option in the upper ribbon.
The platform opens a page featuring the first of four (4) steps.
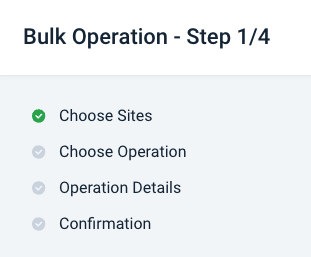
In Step 1, choose the site or sites where you want to apply the changes and select Next Step.
Note
You see the full list of bulk actions only if you select one (1) site in Step 1. If you select multiple sites, the platform shows a reduced list of bulk actions in Step 2:
Activate/Deactivate Sites
Add Dataflow Connection
Delete Sites
Disable Export
Enable Export
Import
Import & Export All
Move into Project
Remove Service Data Source
Reset Sites
In Step 2, choose the bulk action and select Next Step.
In Step 3, provide more details for the desired bulk action and select Execute.
Warning
If you use Copy Exports bulk action in this step, you can choose what you want to copy. Choosing the following options affects the target site's dataflow as follows:
If you choose Copy import-intermediate, the platform overwrites the entire import-intermediate stage of the target site's dataflow, including column names, dataflow connections, and rule boxes.
If you choose Copy intermediate-export, the platform overwrites the entire intermediate-export stage of the target site's dataflow, including column names, dataflow connections, and rule boxes.
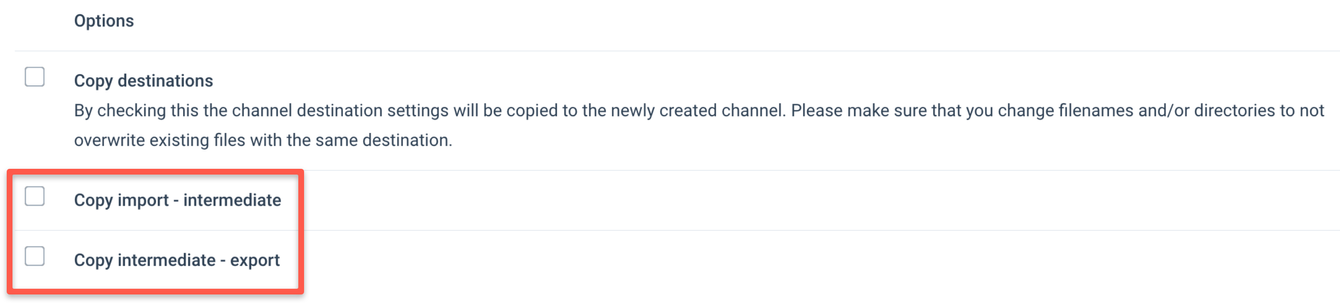
If you aren't sure that you want these changes, save a Dataflow version before making the Copy Exports bulk action to have an opportunity to revert to the original dataflow. See Manage versions in Dataflow.
In Step 4, view the performed changes.
You can leave this screen by selecting Return to organization page. You can also go to one of the sites where you performed the changes by selecting the name of the needed site.
See the following documents for the specific steps to set up the needed bulk action: