Set up order sync for Cdiscount
Set up Cdiscount order data import and export in Productsup.
Introduction
Cdiscount is one of the largest e-commerce platforms in France. It offers a various products, including electronics, household appliances, and food.
Productsup has built an ecosystem that imports order data from Cdiscount to Productsup and sends shipment notification data to Cdiscount:
Cdiscount Orders
This data source lets you upload orders from the CDiscount account and filter them by status or date of creation or update.
Cdiscount Order Shipment Delta API
This export uses an API to send order shipment data to Cdiscount. It uses the delta logic, sending only changed data to Cdiscount with every export run instead of sending the entire catalog.
Prerequisites
To set up the Cdiscount orders and shipment status in Productsup, you need to:
Create an account or log in to your Cdiscount seller account supported by Octopia. See Octopia.
White-label Productsup as integration provider. To do this, you must contact the API support in your Cdiscount seller portal and send them the message: "I authorize $Client_ID to act on my seller account $Seller_ID," entering your Productsup account ID instead of $Client_ID and your Cdiscount seller ID instead of $Seller_ID.
Activate Automatic Order Validation in your Cdiscount account if you want to export shipment notifications. This option automatically changes each new order’s status from WaitingAcceptance to Accepted, which is necessary to ship an order.
Import your orders from Cdiscount to Productsup
You can import orders from the CDiscount account to Productsup.
Note
Orders come per order item, meaning there may be as many rows as the number of products in that order.
Go to Data Sources from your site's main menu and select ADD DATA SOURCE.
Search for Cdiscount Orders, select Add, give it a name as desired, and then select Continue.
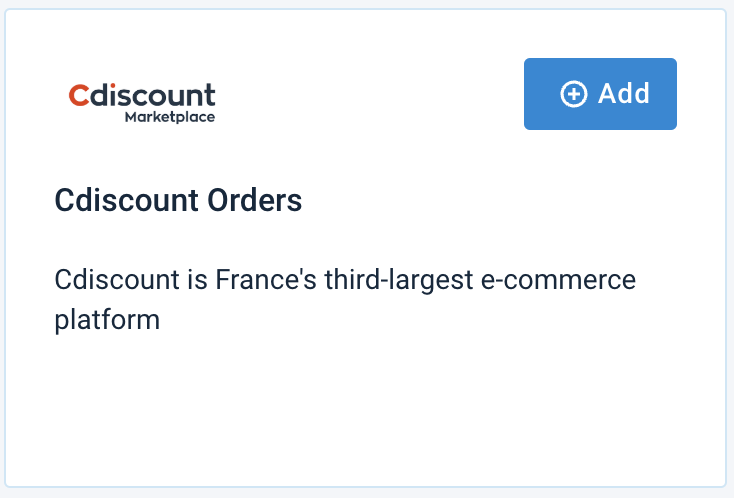
In Seller ID, add the ID of your Cdiscount seller account.
In the Order Status, you can filter orders by status. Choose the needed order statuses by holding the Crtl or command keys and selecting from the list:
All
WaitingAcceptance
Accepted
Refused
InPreparation
Shipped
Delivered
Cancelled
CancelRequest
In Order created from, Order created till, Order updated from, Order updated till, you can filter orders by the creation or update date.
In Description (optional), add a description for your data source. It substitutes the data source name on the Overview Data Sources page.
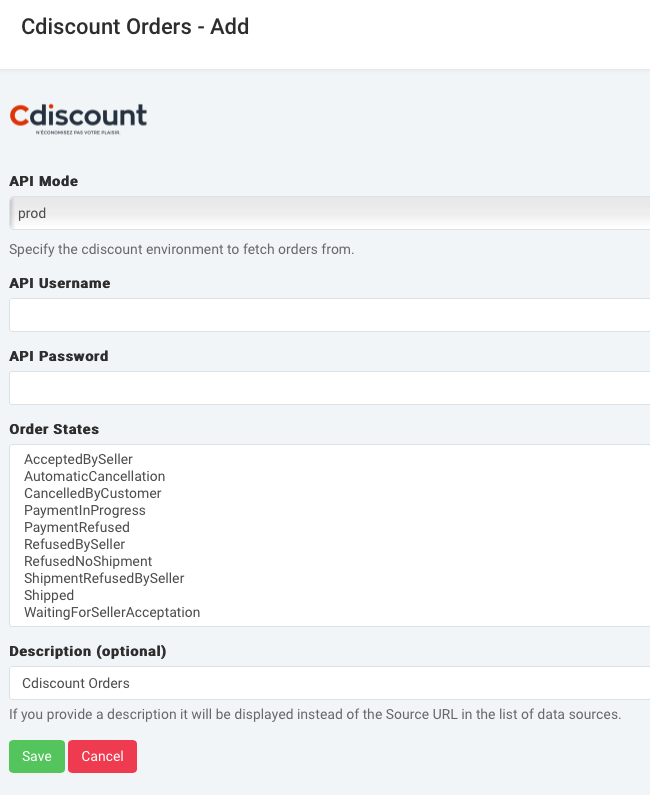
Select Save.
To import orders from Cdiscount, select Import in the top-right corner of your site's view.
Send your order shipment data to Cdiscount
Go to Exports from your site's main menu and select ADD EXPORT.
Search for Cdiscount Order Shipment Delta API, hover over it, and select Add.
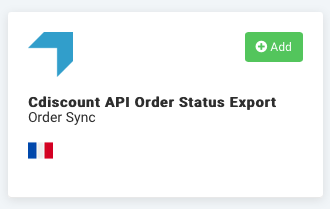
On the Exports page, select the name of the added export to set it up.
Select Add Destination, choose CDiscount Order Shipment delta export from the drop-down list, give it a name as desired, and select Save.
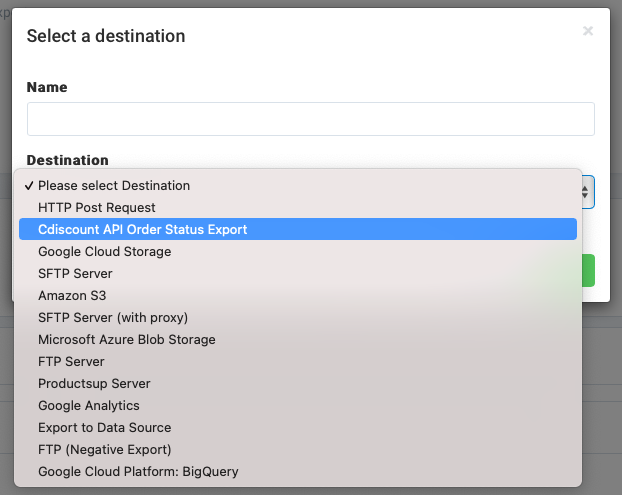
In Seller ID, enter your Cdiscount seller ID.
Leave Feedback Import on On if you want to receive a response directly from Cdiscount in case of any export failures. The platform will store the feedback automatically as an additional data source in the form of a downloadable CSV file.
Switch the Active button to On to activate the destination.
Select Save.
Go to Dataflow from the site’s main menu. Choose your Cdiscount Order Shipment Delta API from the drop-down menu on the left.
Connect at least the following attributes between the intermediate and export stages:
order_id
carrier_name
parcel_number
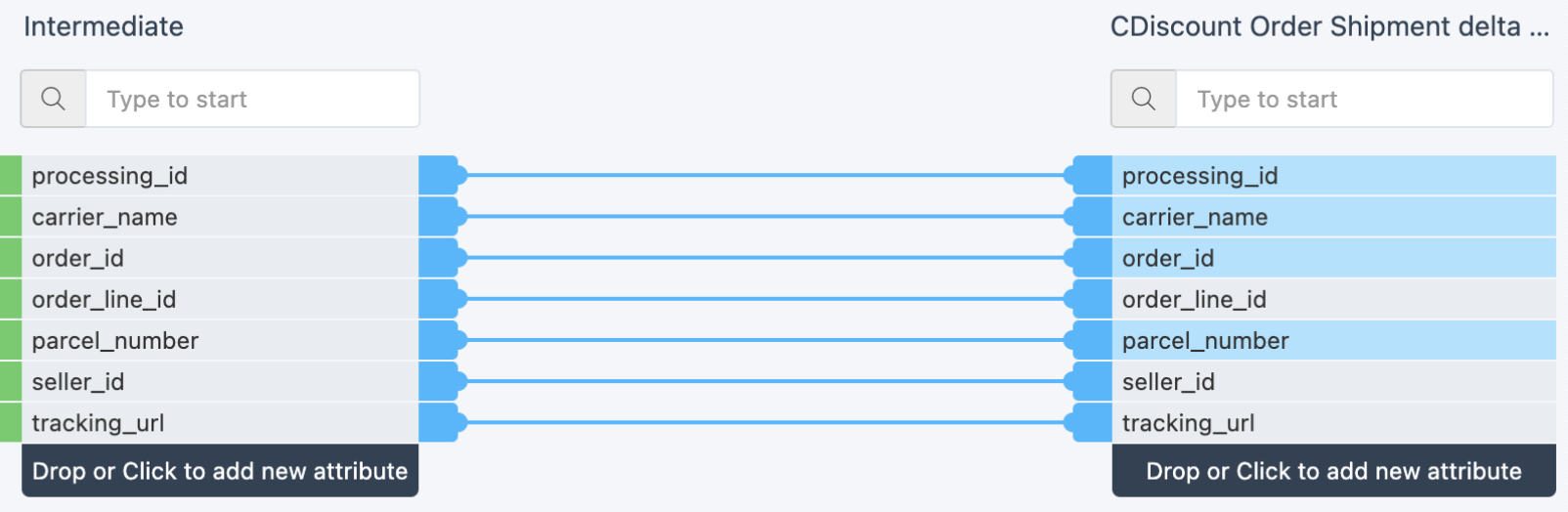
If your data is ready, select Run or Export this export in the upper right corner of the page.