Rule box category Use lists
Use the rule box category Use lists to optimize your data by applying lists of terms created in Lists in Productsup.
Introduction
The category Use lists contains the rule boxes that can apply a list you created in Lists to a relevant attribute within your site. To use the rule boxes of this category, you first need to create a list. See Lists feature.
You can collect all the search terms in a list and then use a list in a needed rule box to replace, categorize, include, or exclude items. Use the rule boxes with lists when you have more than 30 terms. Also, you can reuse lists across multiple sites, making changes in one place.
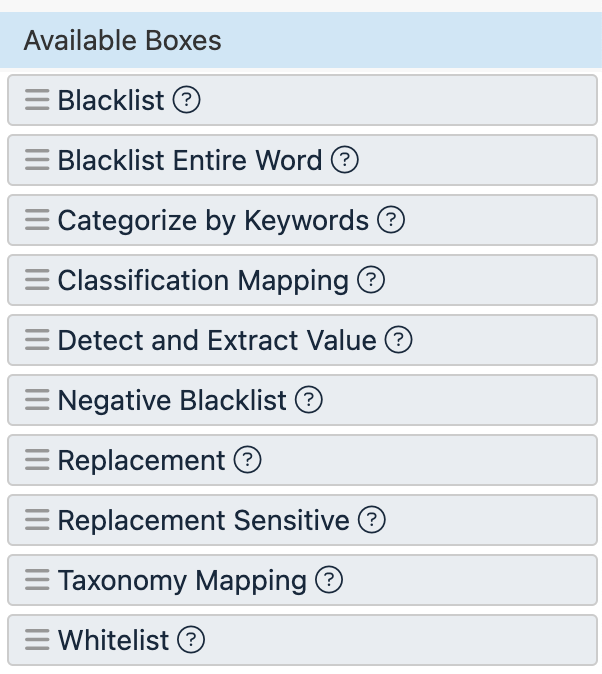
This category can be divided into several subgroups. In the following sections, you can find how to use list-based rule boxes to perform the following actions:
Replace values with list-based rule boxes
The Use lists rule box category contains the replacement rule boxes to let you replace certain values based on a condition. If you need to replace a large number of values in your data, you can add them to a list and apply one of the following rule boxes that will search for and replace parts of your data in bulk:
Replacement applies a replacement list to substitute the matching complete words in the value with the mapped terms from the list.
Replacement Sensitive applies a replacement list to substitute the matching parts of a word in a value, a complete word, or an entire value with the terms from the list.
Taxonomy Mapping applies a Partner Taxonomy Mapping list to substitute the entire value or only a part of the value with the terms from the list. This rule box works best if you need to replace category terms according to your export partner taxonomy.
Replacement
The Replacement rule box substitutes the matching complete words within a value with the mapped terms from the list. If you need also to choose whether the matches should be case-sensitive and whether to leave the original value or empty the value if there’s no match in a value, use the Replacement Sensitive rule box.
Go to Lists from your site's main menu and add all terms you need to replace to the Standard, Dynamic, or Attribute-based Replacement list. See Replacement lists to choose a required type.
Take the steps from Add a rule box to add the Replacement rule box.
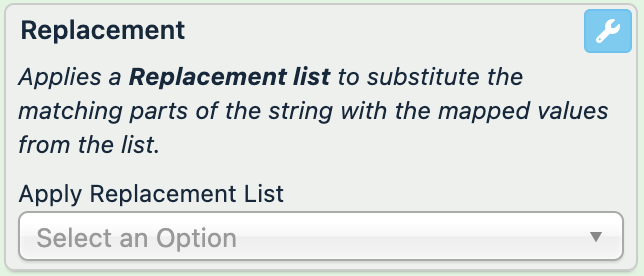
Choose the appropriate replacement list from the Select an Option drop-down menu.
Select Save.
For example, you want to replace the size abbreviations with whole words. You can achieve this by adding these terms to the replacement lists and setting up the Replacement rule box as follows:
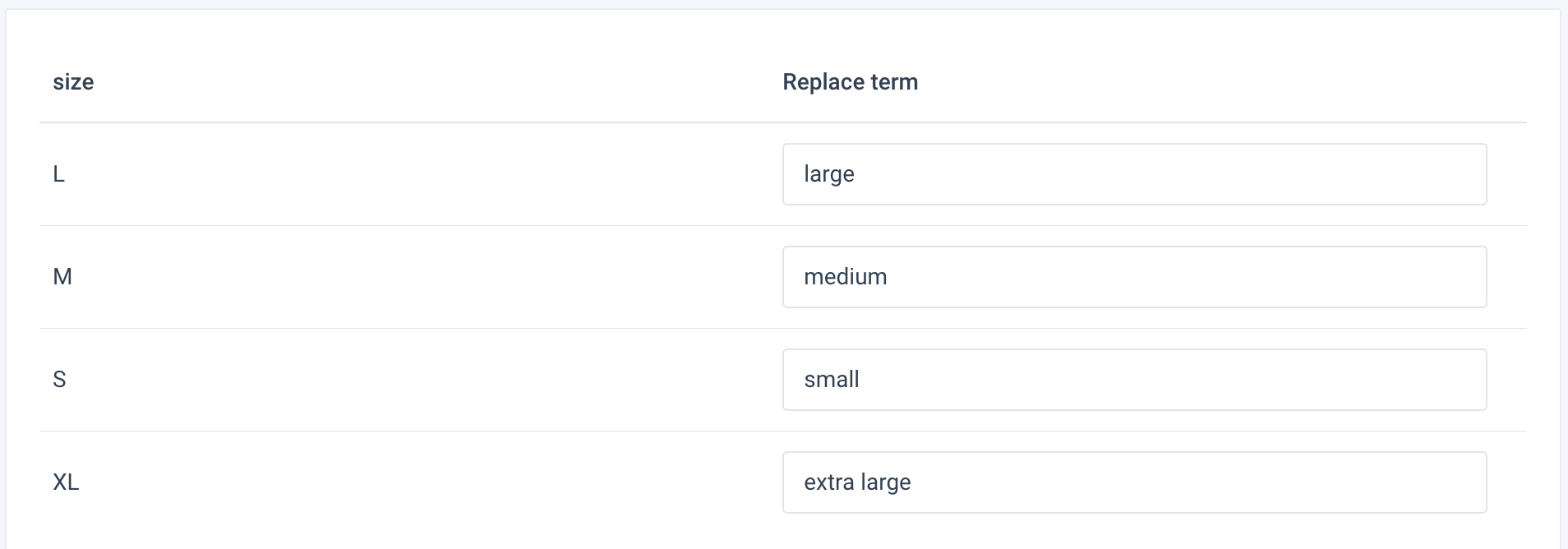
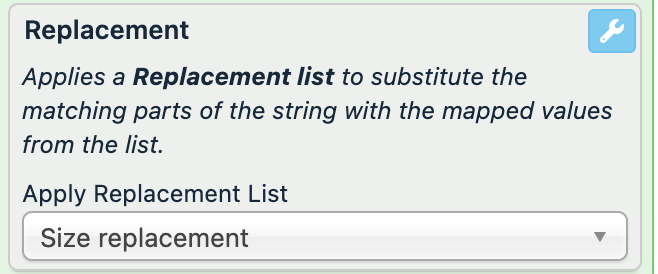
size (before) | size (after) |
|---|---|
S |
|
M |
|
L size |
|
S, M, XL |
|
The rule box changes all matching values, even if they are parts of the value. For example, L size changes into large size. S, M, XL changes into small, medium, extra large.
Replacement Sensitive
The Replacement Sensitive rule box lets you substitute the matching parts of a word in a value, a complete word, or an entire value with the terms from the list.
Go to Lists from your site's main menu and add all terms you need to replace to the Standard, Dynamic, or Attribute-based Replacement list. See Replacement lists to choose a required type.
Take the steps from Add a rule box to add the Replacement Sensitive rule box.
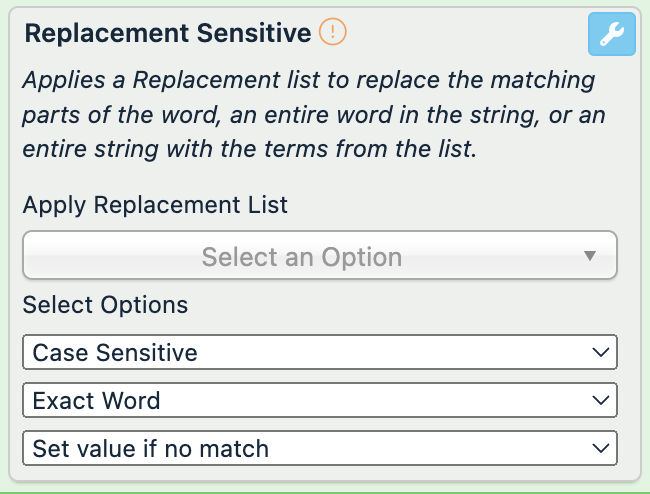
Choose the appropriate replacement list from the Select an Option drop-down menu.
Select between Case Sensitive and Case Insensitive if the search needs to consider capitalization.
Select between full and partial word matches from the drop-down:
Exact Word replaces a word only if it's a complete word that matches the search term. For example, if the value is Texting is a good idea and the list should replace Texting with
TESTING, the result should beTESTING is a good idea.Not Exact Word replaces a word even if only a part of the word matches the search term. For example, if the value is Texting is a good idea and the list should replace Text with
TEST, the result should beTESTing is a good idea.
Select the result you want to have in case of no match:
Set Value if No Match leaves the original value.
Set Empty if No Match empties the value.
Select Save.
For example, you need to correct a mistake in the description and replace all forms of the word text to test. You can achieve this by adding these terms to a replacement lists and setting up the Replacement Sensitive rule box as follows:
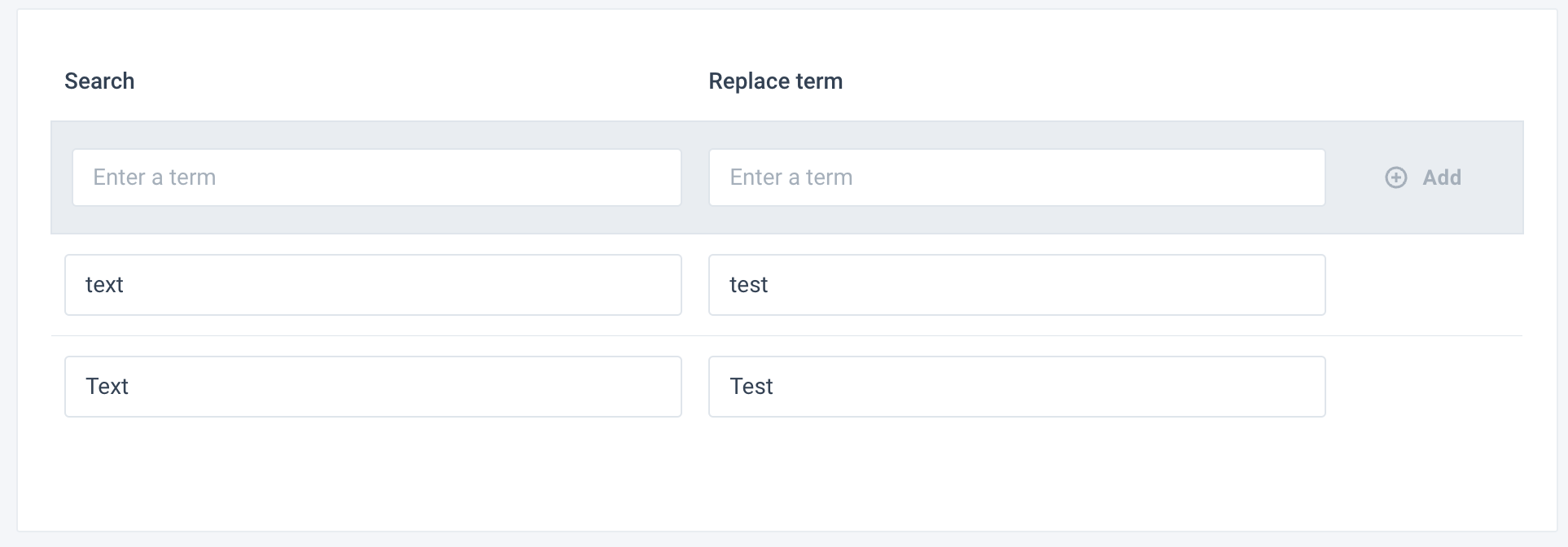
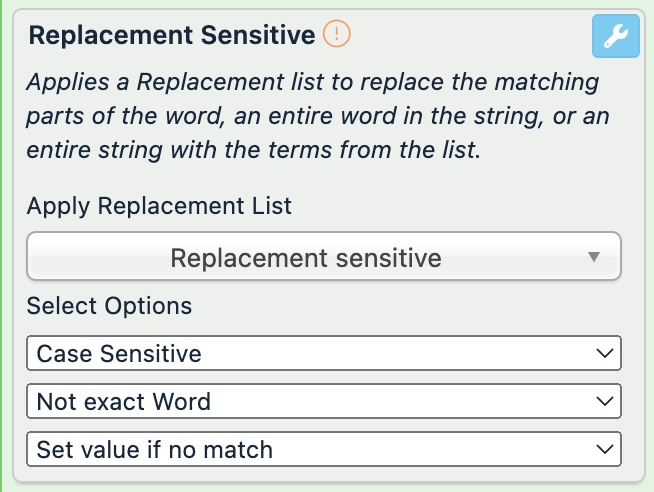
description (before) | description (after) |
|---|---|
Texting cosmetics. Not texted on animals. |
|
The setting Not exact Word lets the rule box change all matching parts of words. Selecting Exact Word in the rule box settings changes only the entire word within the value.
Taxonomy Mapping
The Taxonomy Mapping rule box lets you replace your categories with categories from a partner's taxonomy, such as categories of Google Merchant Center, Amazon, eBay, and other channels. Matching a partner taxonomy ensures that your product categorization is correct. The replacement happens if the replacement term matches the entire value.
Go to Lists from your site's main menu and add all terms you need to replace to the Partner Taxonomy Mapping list. See Replace attributes with Partner Taxonomy Mapping list list.
Take the steps from Add a rule box to add the Taxonomy Mapping rule box.
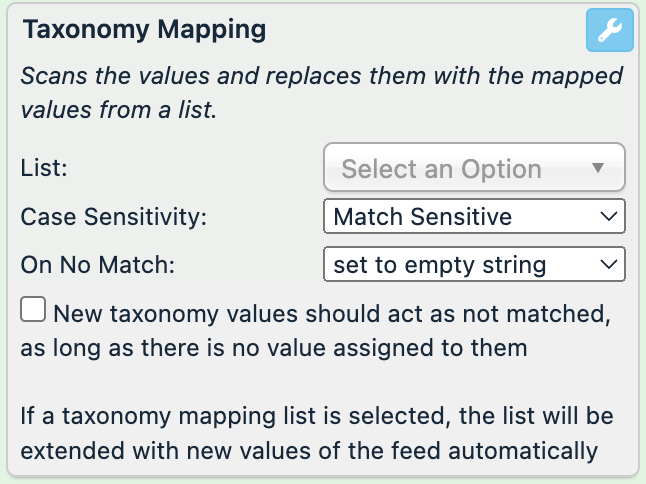
Choose a list from the Select an Option drop-down menu.
In , choose Match Sensitive to perform a case-sensitive search in the attribute's values or Match Insensitive to ignore the case of the values.
In On No Match, choose what should happen if there is no match with the values of the list:
set to empty string empties the value.
set original value leaves the original value.
The checkbox New taxonomy values should act as not matched, as log as there is no value assigned to them lets you treat newly imported values:
selected – new unmatched values stay unchanged in the attribute.
unselected – new unmatched values stay unchanged, or the platform replaces them to empty values if you selected set to empty string in On No Match.
Select Save.
For example, you want to replace your current category names with partner taxonomy. You can achieve this by adding these terms to a Partner Taxonomy Mapping list and setting up the Taxonomy Mapping rule box as follows:
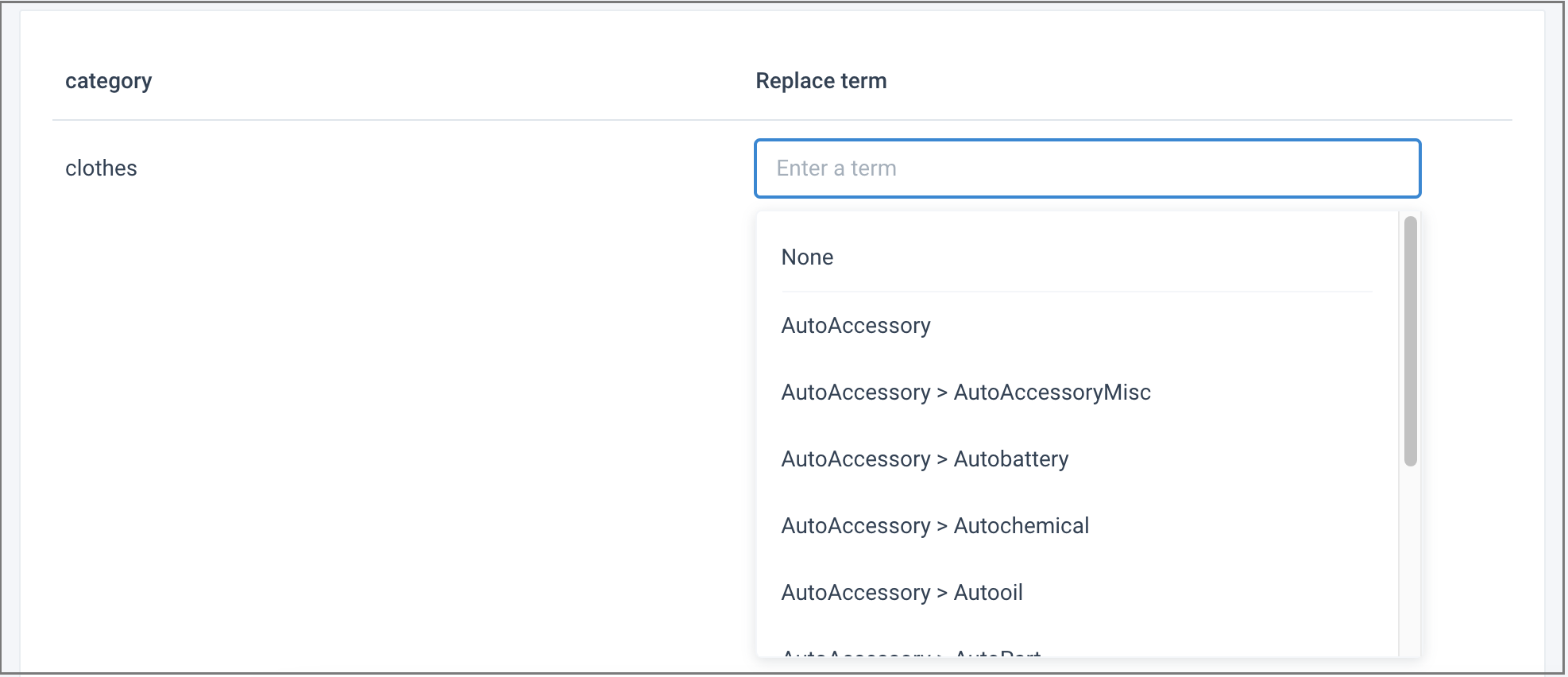
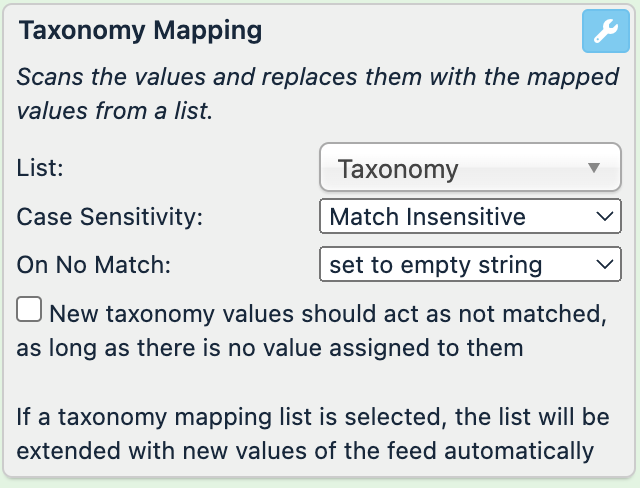
category (before) | category (after) |
|---|---|
Shampoo |
|
Lipsticks |
|
Lip balms | |
Shampoo, conditioner, mask |
The rule box replaces only the entirely matching values. That's why the values Lip balm and Shampoo, conditioner, mask are empty.
Categorize and map values to classifications with lists-based rule boxes
The Use lists rule box category contains the categorization and mapping rule boxes to let you assign categories to the products and replace your custom categories with terms specific to a needed classification system.
Classification Mapping applies the Classification Mapping list to the values of the category attribute to replace its values with the terms specific to a needed classification system, such as the ETIM classification. See Set up the Classification Mapping list.
Categorize by Keywords assigns a category based on the keywords found in the connected attribute.
Classification Mapping
The Classification Mapping rule box replaces your current category values with the categories specific to the required classification system.
Go to Lists from your site's main menu and add all terms you need to replace to the Classification Mapping list.
Take the steps from Add a rule box to add the Classification Mapping rule box.
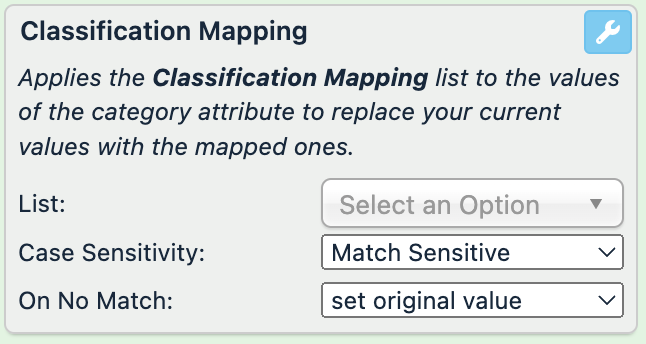
Choose the list from the List drop-down menu.
In , choose Match Sensitive to perform a case-sensitive search in the attribute's values or Match Insensitive to ignore the case of the values.
In On No Match, choose what should happen if there is no match with the values of the list:
set to empty string makes the cell empty
set original value leaves the original value
Select Save.
For example, you want to replace your current categories with categories used in the ETIM-9.0 classification. You can achieve this by adding these terms to the Classification Mapping list and setting up the Classification Mapping rule box as follows:
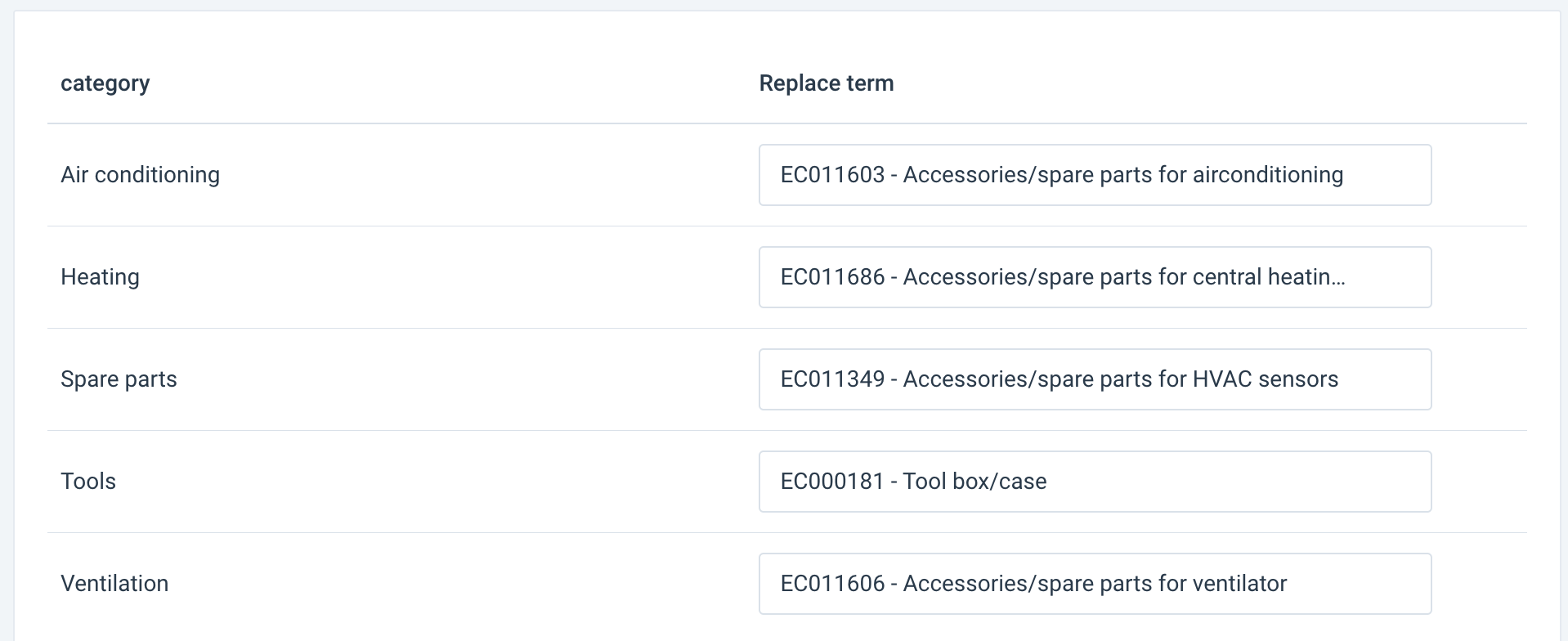
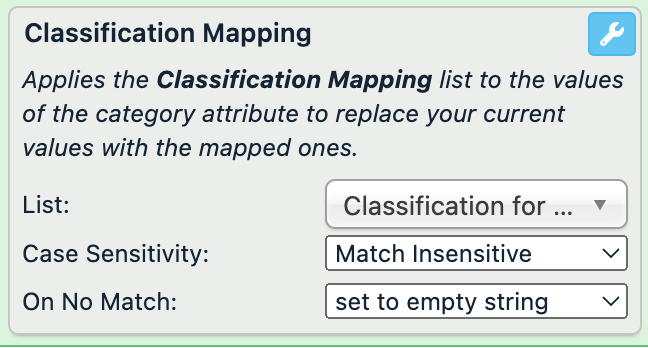
category (before) | category (after) |
|---|---|
Heating |
|
Ventilation |
|
Tools |
|
Water taps |
In this example, the rule box replaces matching values with ETIM 9.0 classification categories and makes values that don't match empty.
Categorize by Keywords
The Categorize by Keywords rule box uses a replacement list to assign a category based on the keywords found in the needed attribute, such as description or title. This rule box can be useful if you don't need categorization for any specific classification system but want to create your categories based on the existing product titles or descriptions. The rule box can scan large texts to find the keywords and assign a corresponding category based on the highest score. The scoring rules are as follows:
If there is no match, the output is empty.
The text should have all the words from the search term in the replacing list.
The order of the words in the text doesn't matter.
Text matching is case-insensitive; for example,
bluematchesBlue.The repeating words are counted only once. For example,
women’s shoes, ladies’ shoes, girls’ shoesmatched againstwomen's shoes, ladies' shoeswould score 3:women's,ladies',shoes.Only whole words match: the word
shoedoesn't matchshoes.Every word, including 1-letter words, counts. For example,
Three Men in a Boat: To Say Nothing of the Dogmatched againsta dogwill result in a score of 2:aanddog.
Create a list of terms you need to replace using the Standard or Dynamic Replacement list. See Replacement lists to choose a required type.
In Dataflow, connect from import to intermediate the attribute containing keywords to the attribute where you want to store categories. For example, you can connect description to category.
Take the steps from Add a rule box to add the Categorize by Keywords rule box to the attribute where you want to store categories.
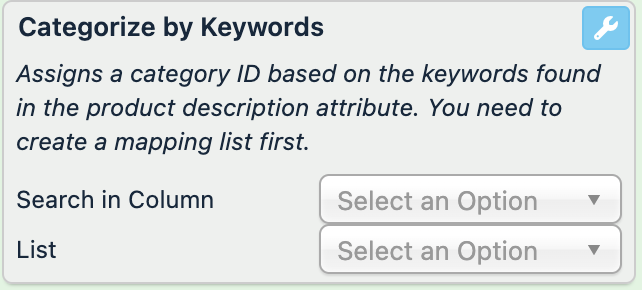
In Search in Column, select an attribute where you want to search for the keywords from the list.
Choose the replacement list from the List drop-down menu.
Select Save.
For example, you want to create categories based on the existing product descriptions. You can achieve this by adding terms to the replacement lists and setting up the Categorize by Keywords rule box as follows:
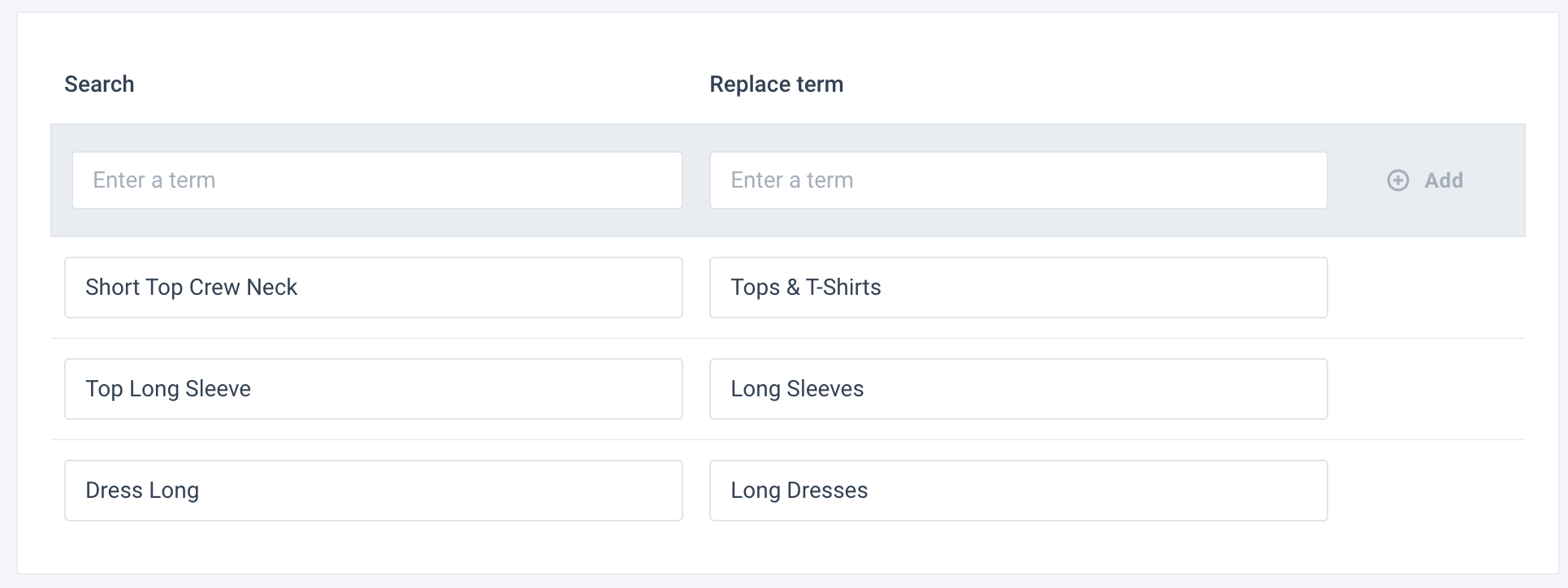
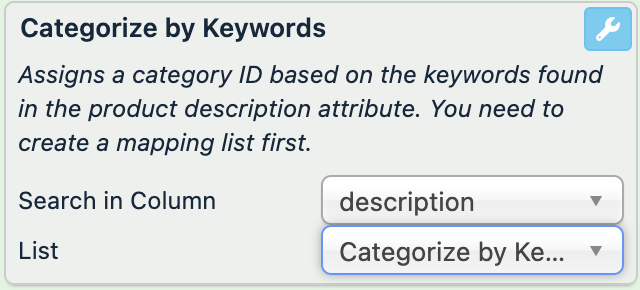
description | category (before) | category (after) |
|---|---|---|
Women's Top, Classic Cut, Basic Short Sleeve Crop Top, Crew Neck, Blue | clothes |
|
Women's Top, Casual Cut, Basic Short Sleeve, Crew Neck, White | clothes |
|
Women's Top, Basic Long Sleeve Crop Top, V-Neck, Red | clothes |
|
Women's Dress, Basic Long Sleeve, V-Neck, White | clothes |
|
Women's Dress, Long, White | clothes |
|
Women's Dress | clothes |
In this example, the rule box replaces existing category values with the categories in the replacement list and makes values that don't match empty.
The matching and category assignment is based on the scoring rules. In this example, the category with more unique words in the text wins. Also, when the number of unique words is equal, the exact match wins. For example, the fourth row contains two matches for two categories: Long Sleeve and Dress Long. The Long Dresses category wins as the keywords match exactly the search term in the list. In case of the Long Sleeve win, the text should contain Top Long Sleeve.
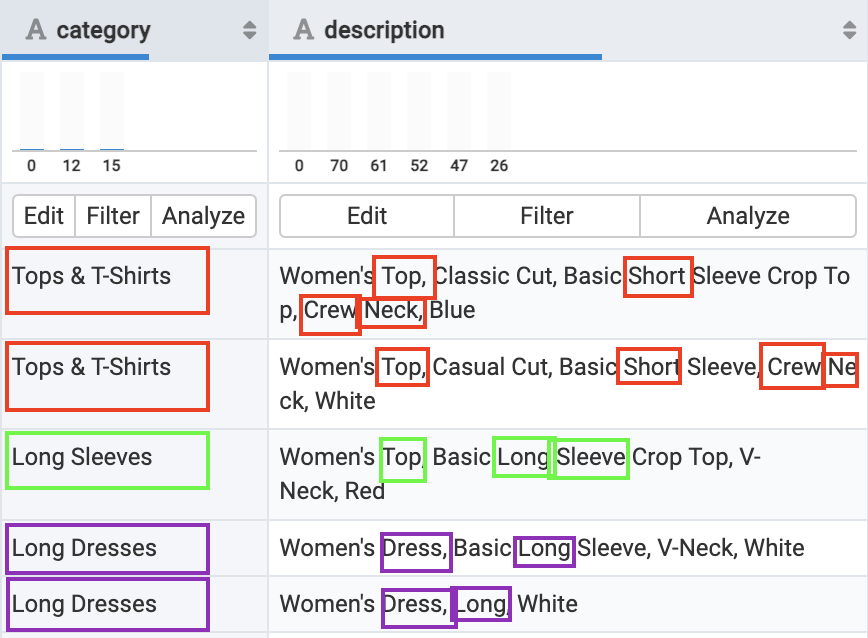
Include or exclude products with list-based rule boxes
The Use lists rule box category contains the blacklist and whitelist rule boxes to let you exclude or include products during export if an attribute contains matches with the terms on the Inclusion/Exclusion list.
Blacklist excludes products from export if their attribute's values contain a term that matches the term in the selected Inclusion/Exclusion list.
Blacklist Entire Word excludes products from export if their attribute's entire values match a term in the selected Inclusion/Exclusion list.
Negative Blacklist excludes products from export if their attribute doesn't contain values that match a term in the selected Inclusion/Exclusion list.
If you need to include certain products during export or protect specific terms from exclusion, use the Whitelist rule box.
See Rule box category Include or exclude products to set up these rule boxes.
Detect and extract information from an attribute with list-based rule box
The Use lists rule box category contains the detect and extract rule boxes to let you find desired values in an attribute and extract them into another attribute. Using a Standard Inclusion/Exclusion list, the Detect and Extract Value rule box finds a match in a product's value and adds it to the attribute where you apply the rule box.
See Rule box category Clean up values to set up the rule box.