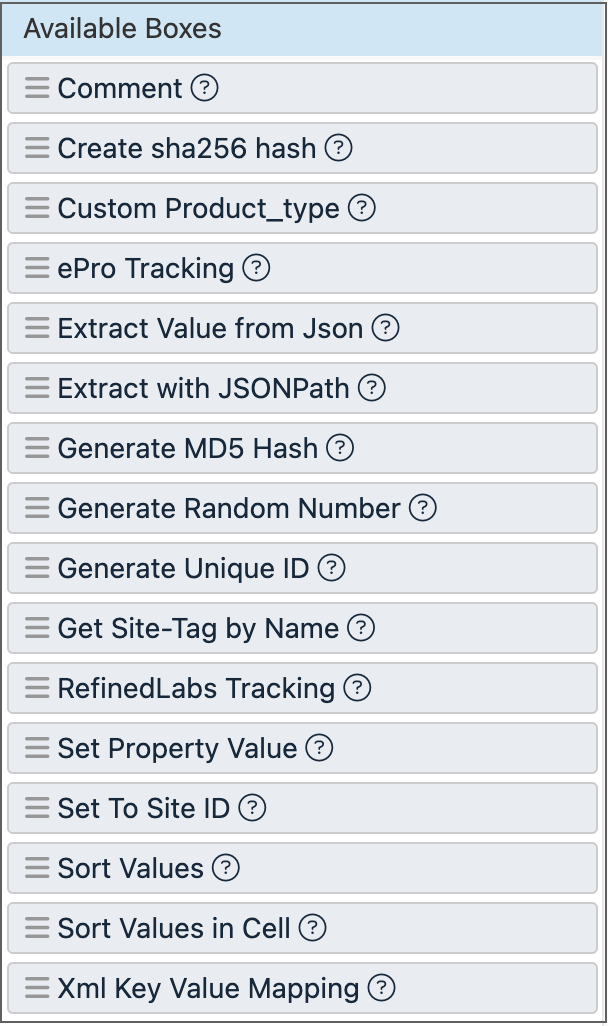Find the needed rule box category
Learn what rule box categories there are in Productsup and how each rule box category can help you optimize your product data.
Introduction
Productsup offers an extensive list of rule boxes to let you modify your product data in Dataflow and Data View. To find a rule box that can modify your product data in the required way, you first need to identify which rule box category is relevant for you.
This document explains what data transformation tasks each rule box category can help you with.
To find the list of all rule box categories in Productsup, do the following:
Go to Dataflow or Data View from your site's main menu.
Open the Edit menu:
In Dataflow, choose a relevant attribute in the intermediate or export stage. To choose an attribute in the export stage, first select the needed export from the drop-down menu in the top ribbon.
In Data View, use the drop-down menu in the top ribbon to select Intermediate or the needed export. Find a relevant attribute and select Edit in the attribute's column.
Select Large View.
Open the All rule boxes drop-down menu to see a list of all rule box categories available in Productsup. If you select a category, the Available Boxes panel on your right displays all rule boxes belonging to the chosen category.
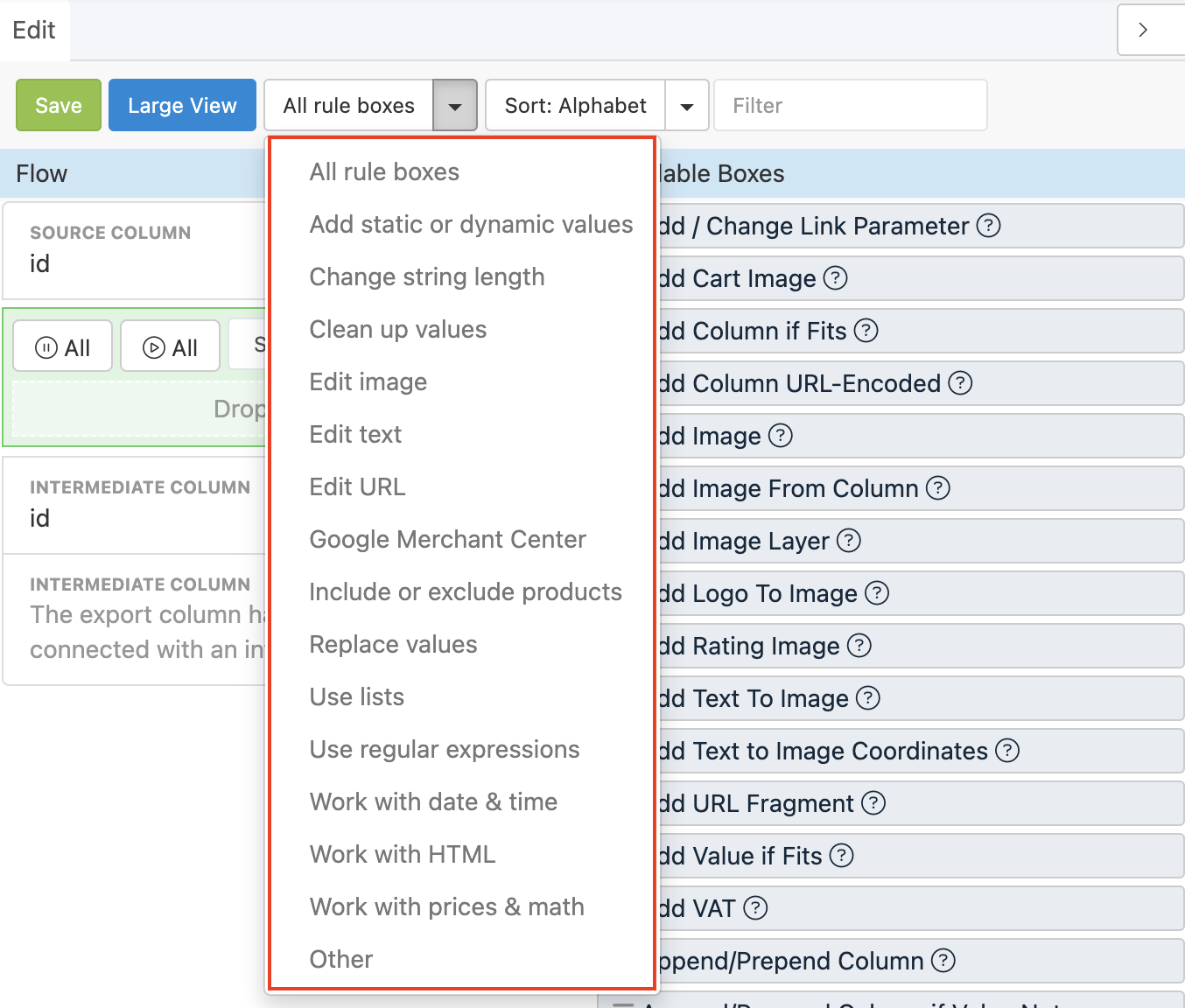
Rule box category All rule boxes
The category All rule boxes contains all rule boxes globally available in Productsup. If you gain access to a non-global rule box, it appears in this category.
Rule box category Add static or dynamic values
The category Add static or dynamic values contains all rule boxes that can help you prepend, append, or assign desired values to an attribute. If needed, you can choose the requirements your current attribute values should meet for the platform to add new values.
See Rule box category Add static or dynamic values for more information on the rule boxes of this category.
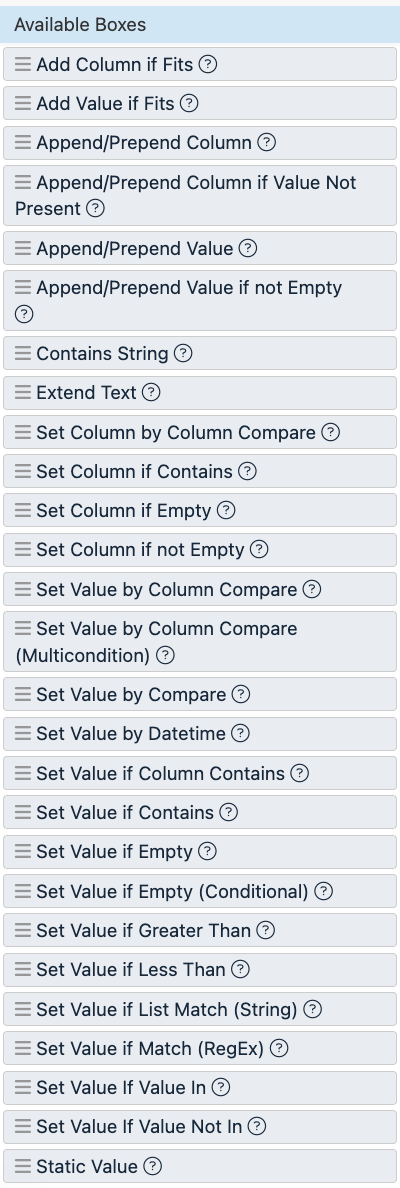
Adding a static value in an attribute means adding the same value to your products.
For example, if you apply a rule box that appends the static value BUY NOW to the title attribute where the current values are Red Wine Magnum, White Wine Standard, and Rosé Piccolo, your products will have the following titles:
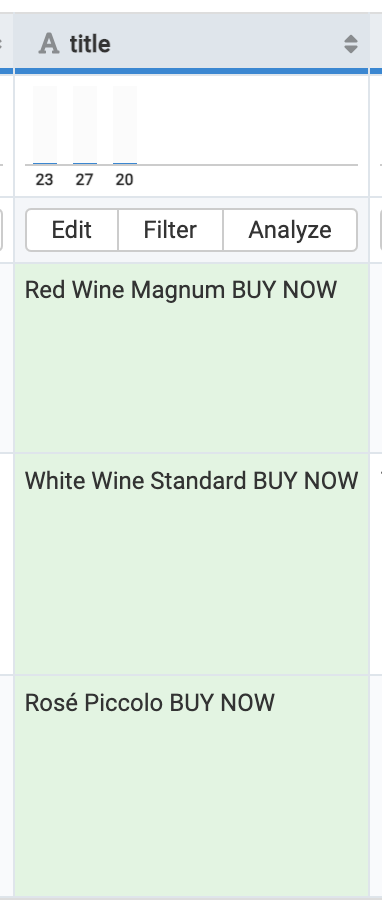
Adding a dynamic value in an attribute means adding the values of another attribute to your products.
For example, if you apply a rule box that appends the dynamic value of the volume attribute to the title attribute where the current values are Red Wine Magnum, White Wine Standard, and Rosé Piccolo, your products will have the following titles:
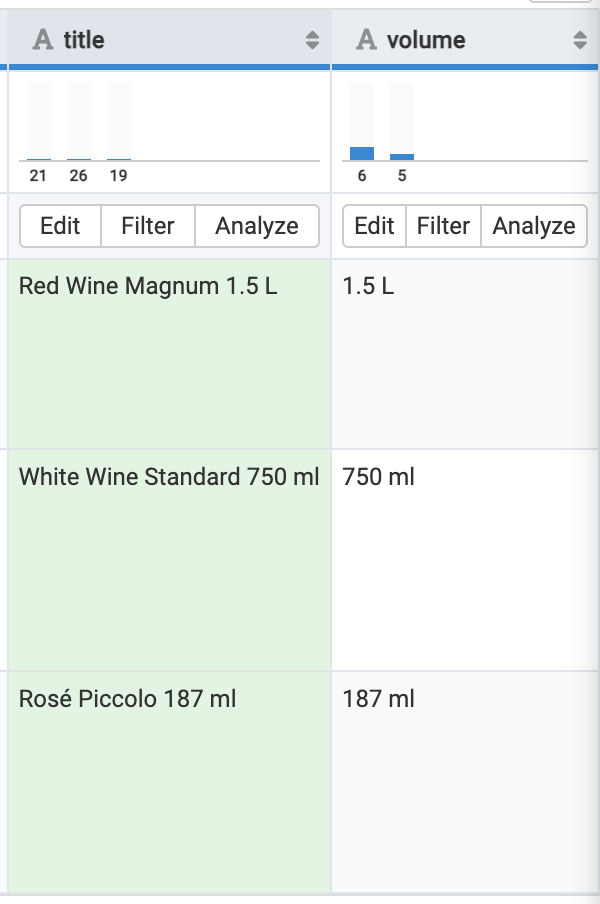
If the values of the volume attribute change during the next site runs, the platform updates the title attribute with the corresponding updated values. For example, if the platform imports the value 2 L instead of 1.5 L for the product during the next site run, the platform updates the product's title from Red Wine Magnum 1.5 L to Red Wine Magnum 2 L.
Rule box category Change string length
The category Change string length contains all rule boxes that can help you control the length of your attribute values based on word or character count. Knowing the length of your values, you can cut or extend your values with the rule boxes in this category.
See Rule box category Change string length for more information on the rule boxes of this category.
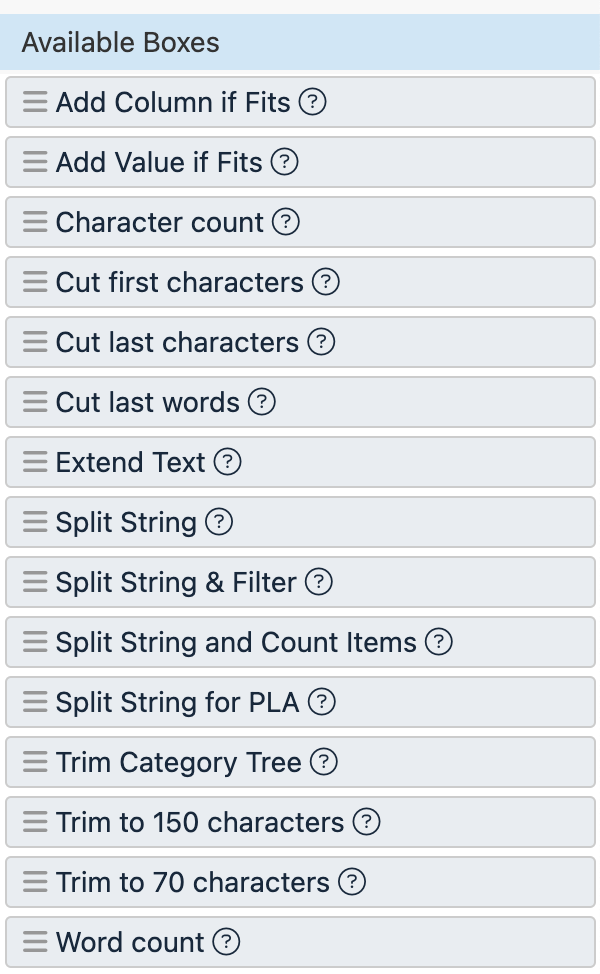
Rule box category Clean up values
The category Clean up values contains all rule boxes that can help you detect and remove irregularities in your data. For example, you can filter GTINs, separate words, decode HTML and Base64, translate colors, remove consecutive whitespace, or remove whitespace at the beginning and end of the value. Besides that, you can detect and extract values using the rule boxes in this category.
See Rule box category Clean up values for more information on the rule boxes of this category.
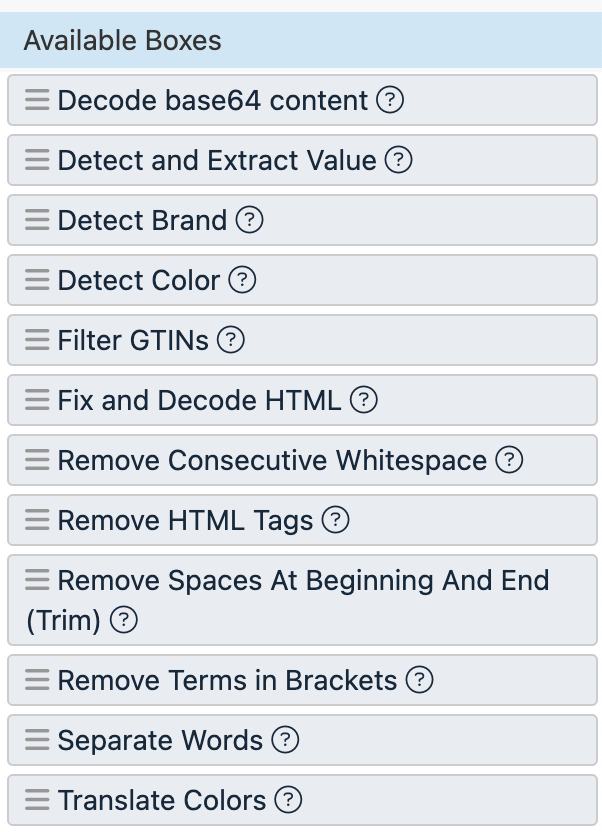
Rule box category Edit image
The category Edit image contains all rule boxes that can help you create and edit an image in Productsup. Using the rule boxes in this category, you can add a logo, cart, rating, or other image to your existing images, create a collage with relevant product images, and trim, resize, or rotate images.
See Rule box category Edit image for more information on the rule boxes of this category.
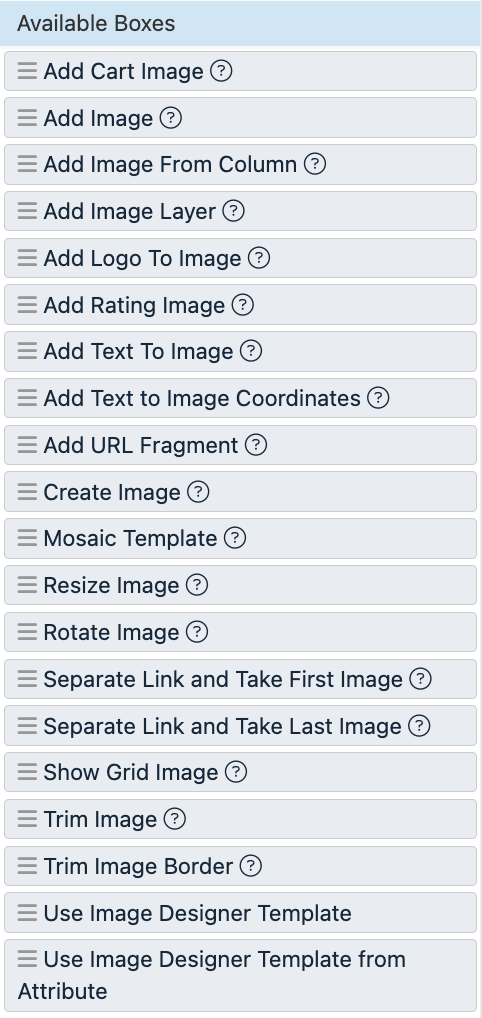
Rule box category Edit text
The category Edit text contains all rule boxes that can help you edit text values. Using the rule boxes in this category, you can perform a variety of tasks:
Change the text's case.
Remove emojis and duplicate words.
Use keywords in your texts to predict categories for your products.
Work with HTML tags in your texts.
Group the dynamic values of other attributes in the edited attribute.
Replace words in your texts with other desired terms.
Translate Google categories.
See Rule box category Edit text for more information on the rule boxes of this category.
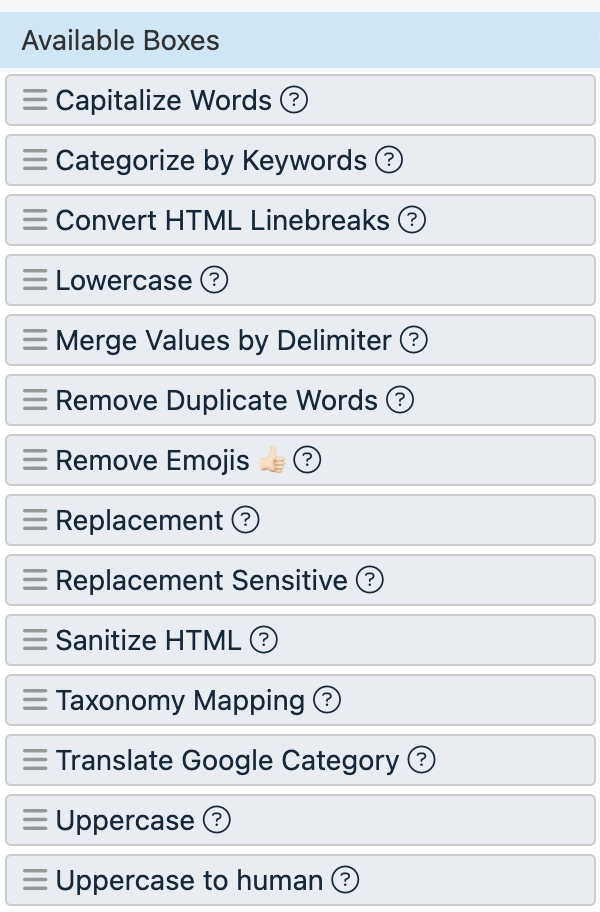
Rule box category Edit URL
The category Edit URL contains all rule boxes that can help you edit your URLs. For example, you can change link parameters, add URL fragments, shorten, decode, and encode URLs. You can also skip products if their current value isn't a URL.
See Rule box category Edit URL for more information on the rule boxes of this category.
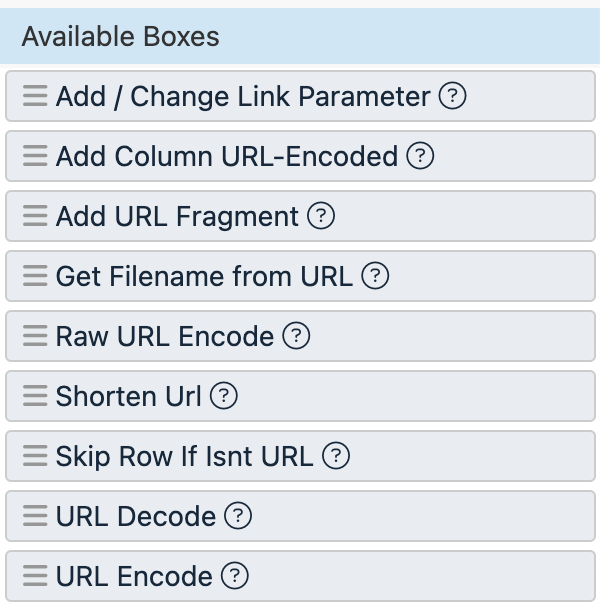
Rule box category Google Merchant Center
The category Google Merchant Center contains all rule boxes that can help you prepare your product data for GMC. This category lets you set age groups, availability, conditions, gender, expiration dates, size types, and size systems to values accepted by Google.
See Rule box category Google Merchant Center for more information on the rule boxes of this category.
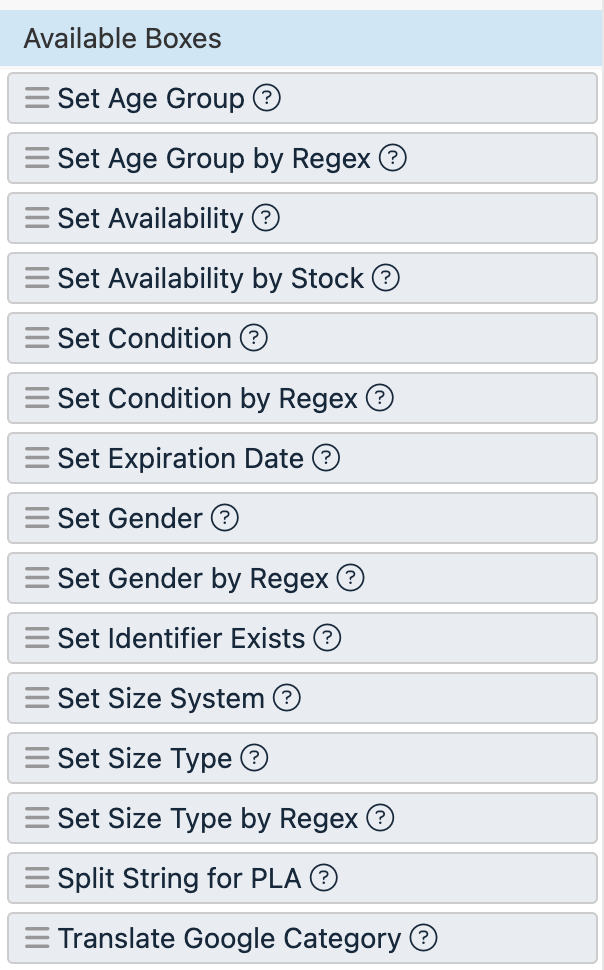
Rule box category Include or exclude products
The category Include or exclude products contains all rule boxes that can help you control which products the platform sends to your export channels and which ones it skips during export. For example, you can choose which values should or shouldn't be in an attribute to include or exclude products during export. You can also skip products if their attribute values are empty, exceed a specific string length, contain no URL, or meet other desired conditions.
See Rule box category Include or exclude products for more information on the rule boxes of this category.
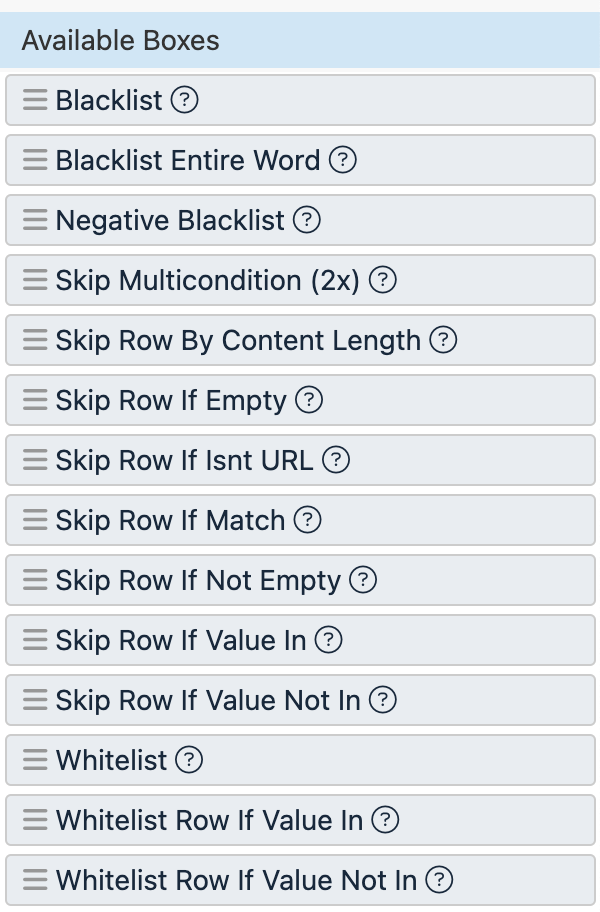
Rule box category Replace values
The category Replace values contains all rule boxes that can help you search, compare, and replace strings in your attribute values. You can replace text strings and numbers as well as use regular expressions and lists with the rule boxes in this category.
See Rule box category Replace values for more information on the rule boxes of this category.
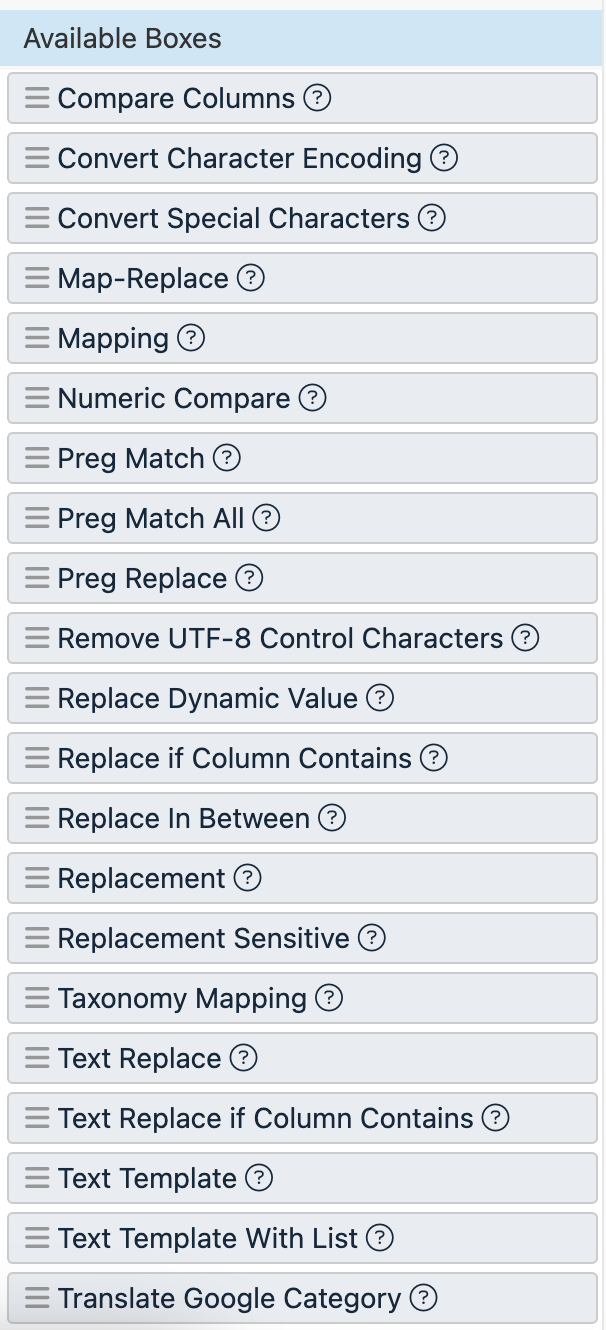
Rule box category Use lists
The category Use lists contains the rule boxes that can apply a list you created in Lists to a relevant attribute within your site. To use the rule boxes of this category, you first need to create a list. See Lists feature.
See Rule box category Use lists for more information on the rule boxes of this category.
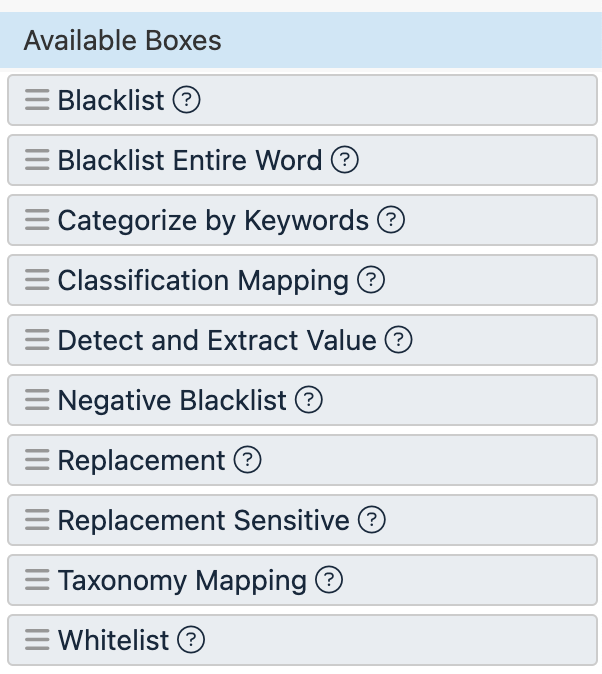
Rule box category Use regular expressions
The category Use regular expressions contains all rule boxes that let you use regex to search, match, and replace values in your attributes. Some rule boxes in this category let you use regex to set age groups, conditions, gender, and size types and prepare your product data for Google Merchant Center.
See Rule box category Use regular expressions for more information on the rule boxes of this category.
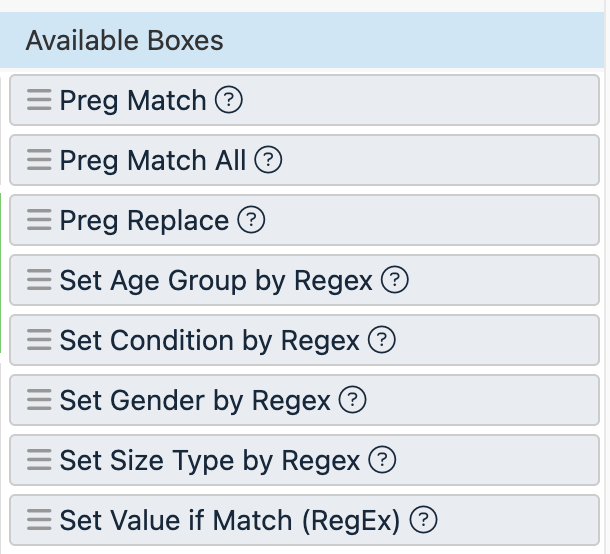
Rule box category Work with date & time
The category Work with date & time contains all rule boxes that can help you convert date formats, set timestamps, and add values to your attributes based on a desired date and time.
See Rule box category Work with date & time for more information on the rule boxes of this category.
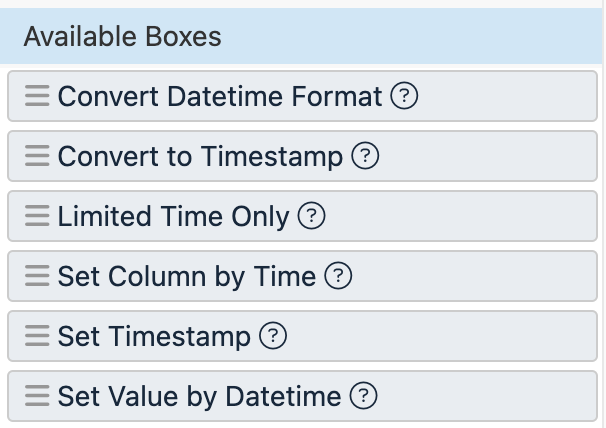
Rule box category Work with HTML
The category Work with HTML contains all rule boxes that can help you extract desired data from an HTML body by ID, tag name, or XPath.
See Rule box category Work with HTML for more information on the rule boxes of this category.
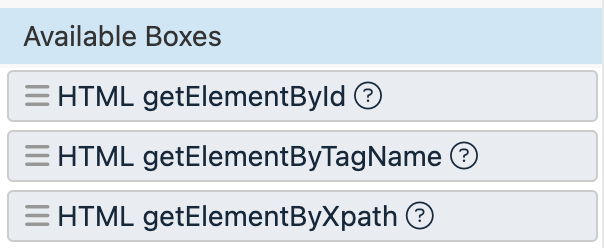
Rule box category Work with prices & math
The category Work with prices & math contains all rule boxes that can help you perform calculations, set prices, add VAT, round up numbers, convert currencies, and add discounts.
See Rule box category Work with prices & math for more information on the rule boxes of this category.
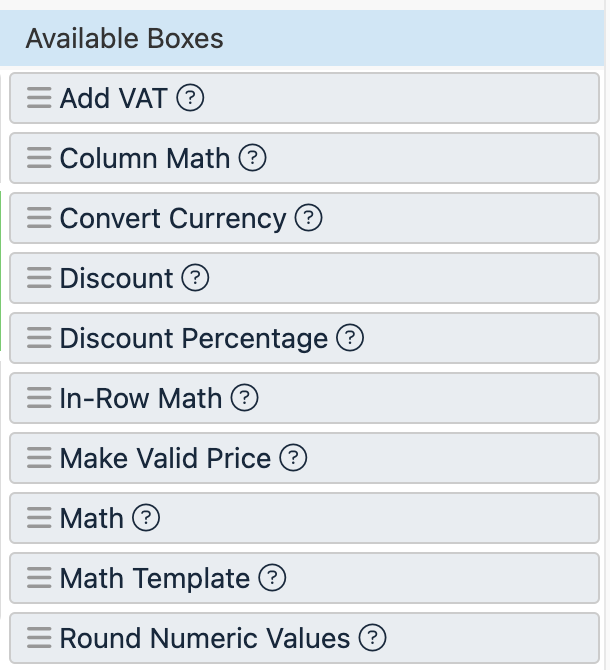
Rule box category Other
The category Other contains miscellaneous rule boxes that can help you modify your data in different ways. For example:
Add a comment to an attribute. This can be useful for storing information about data transformations happening in the attribute.
Create a SHA-256 or MD5 hash for the values of an attribute.
Extract desired data from a JSON body.
Generate a random number or a unique ID.
Assign a site tag to the attribute.
Sort values.
See Rule box category Other for more information on the rule boxes of this category.