Import a file from your computer
Use the Local File Import data source option to upload a file from your computer and import your product data into the Productsup platform.
Introduction
To import your product data from a file on your computer, you can use the Local File Import (Upload) data source.
Note
The maximum accepted size of a file is 30 MB.
The Local File Import (Upload) data source supports the following file extensions:
XML
CSV and TSV
RSS
XLSX
TXT
ZIP
Upload a file via Local File Import (Upload)
Go to Data Sources from your site's main menu.
Select ADD DATA SOURCE.
Search for Local File Import (Upload) and select Add.
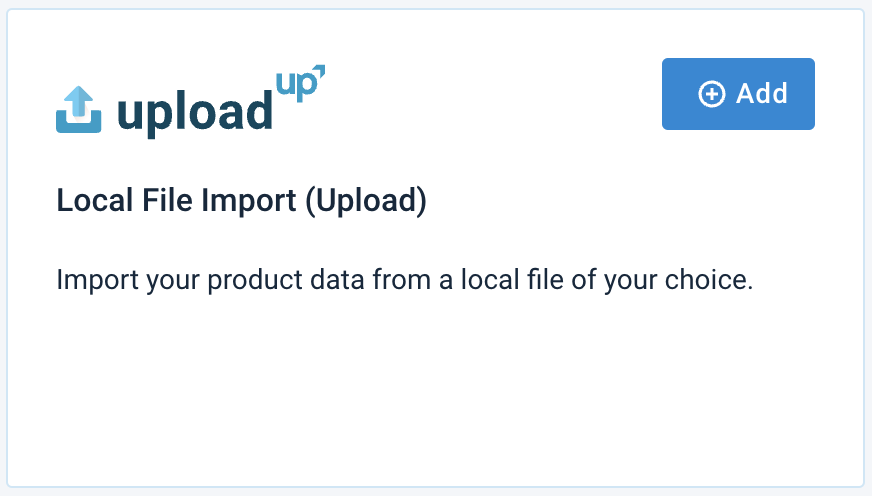
Give it a desired name and select Continue.
The custom name of a data source replaces the name of its data source option in Data Sources. For example, Feed URL is the name of a data source option, while Feed URL - winter clothes CSV can be a custom name of a data source.
To upload a file from your computer, drag and drop a file to the upload area or select the click to browse link to choose a file from your computer.
Enter a file description in Description (optional) as desired. The description you enter in this field serves as the data source name.
Select Upload.
Note
When the platform uploads your file, it automatically sends it to an FTP server hosted by Productsup. This is why you can see your uploaded file as a URL that starts with
ftp://ftp.productsup.com/. The platform also adds a unique number at the end of the file name to differentiate between files with the same name on the FTP server.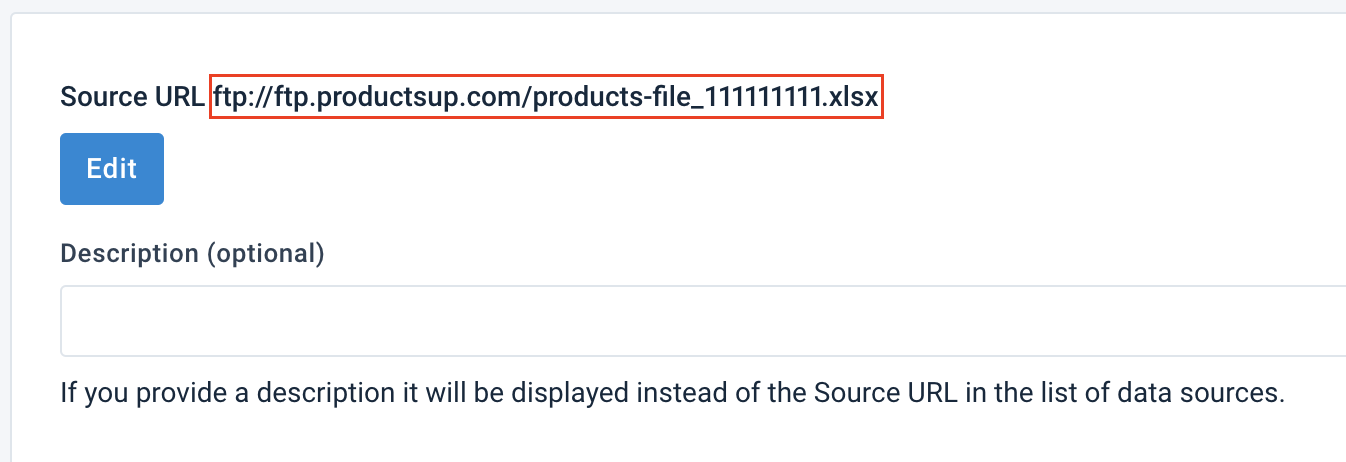
When you delete the Local File Import (Upload) data source or upload a different file in its settings, the platform automatically deletes the unneeded file from the FTP server.
Once the platform uploads the file, you can specify whether it is a main or an additional data source by selecting Main Data Feed or Additional Data Feed in the Content Mode panel.
See Enhance your data with additional data sources to learn the difference between these data source types and the details of setting up an additional data source.
In the Content Options panel, you can select any option to use the advanced settings of uploading files to Productsup.
The specific option you need depends on your file type and the tasks you want to perform. See Modify import data in Content Options for more information on each option of the Content Options panel.
Select Save all settings to save your data source and its settings.
Update a previously uploaded file
To update a file that you have previously imported from your computer, you need to:
Go to Data Sources from your site's main menu.
Select the cogwheel icon (⚙) next to the Local File Import (Upload) data source that you want to update.
Select Edit.
To add an updated file, drag and drop it to the upload area or select the click to browse link to choose a file from your computer.
Change any settings in the Content Options and Content Mode panels as needed.
Select Save all settings.