Error log codes and troubleshooting overview
View the error log to find the error codes and solutions for the errors.
Introduction
Error log is the platform's feature that shows all the records of the errors and warnings that occurred during the import, export, or run.
When you open a list of projects, you can see the number of errors and warnings per site. To see more details on them, open the error log.

Locate Error Log
To access the error log:
Go to Error Log from your site's main menu.
Alternatively, in the site's Dashboard, select the View error log link in the Warnings and Errors section. The section displays the number of warnings and errors from the last run of the site and the severity level of the errors: Medium, High, or Low.
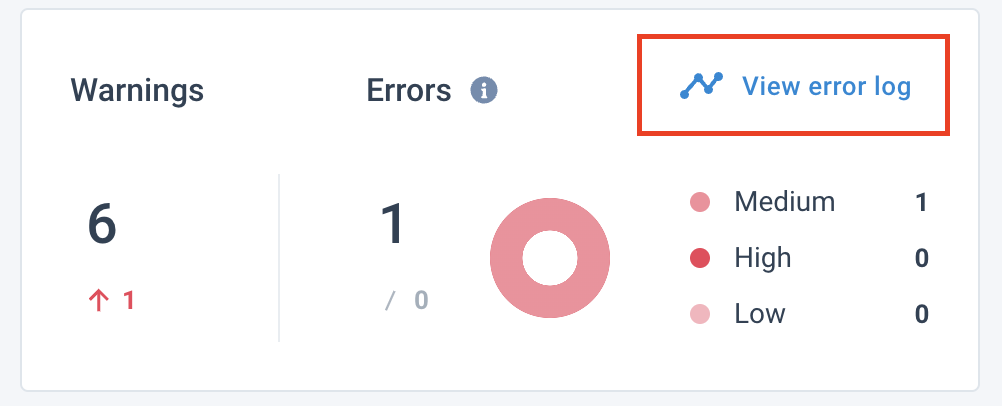
Error log
Error log displays all warnings and errors represented in a table view:
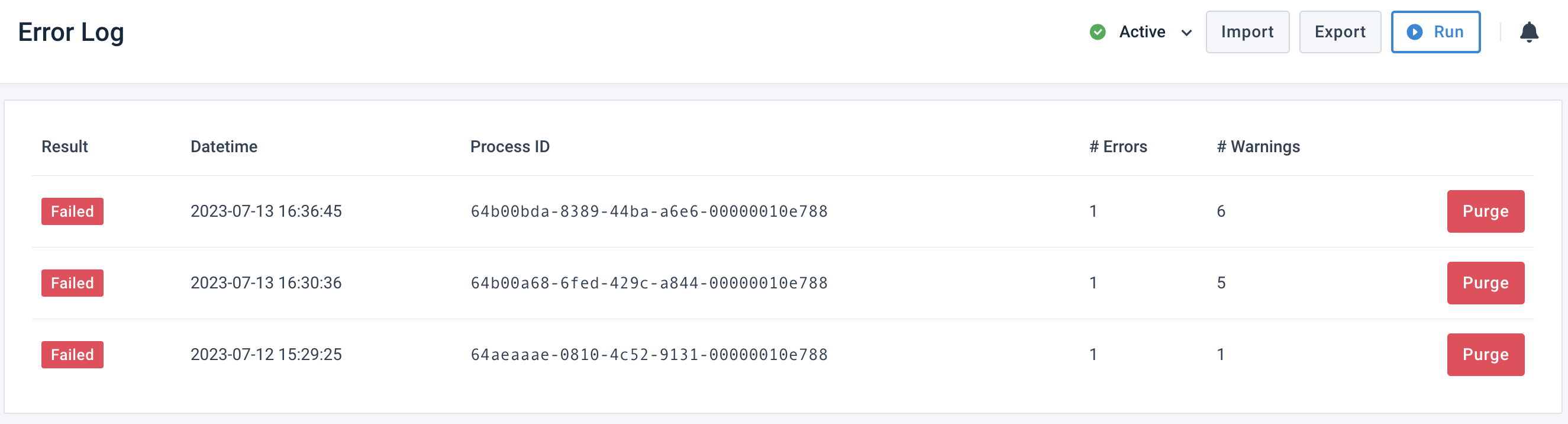
Result - indicates whether the process failed or generated warnings.
Datetime - shows the date and time when the process took place.
Process ID - shows a unique ID of every process such as import, export, or run.
# Errors - shows the number of times errors occurred.
# Warnings - shows the number of times warnings occurred.
Purge - lets you remove the entry from the list.
You can open each record to see the details of every process, namely:
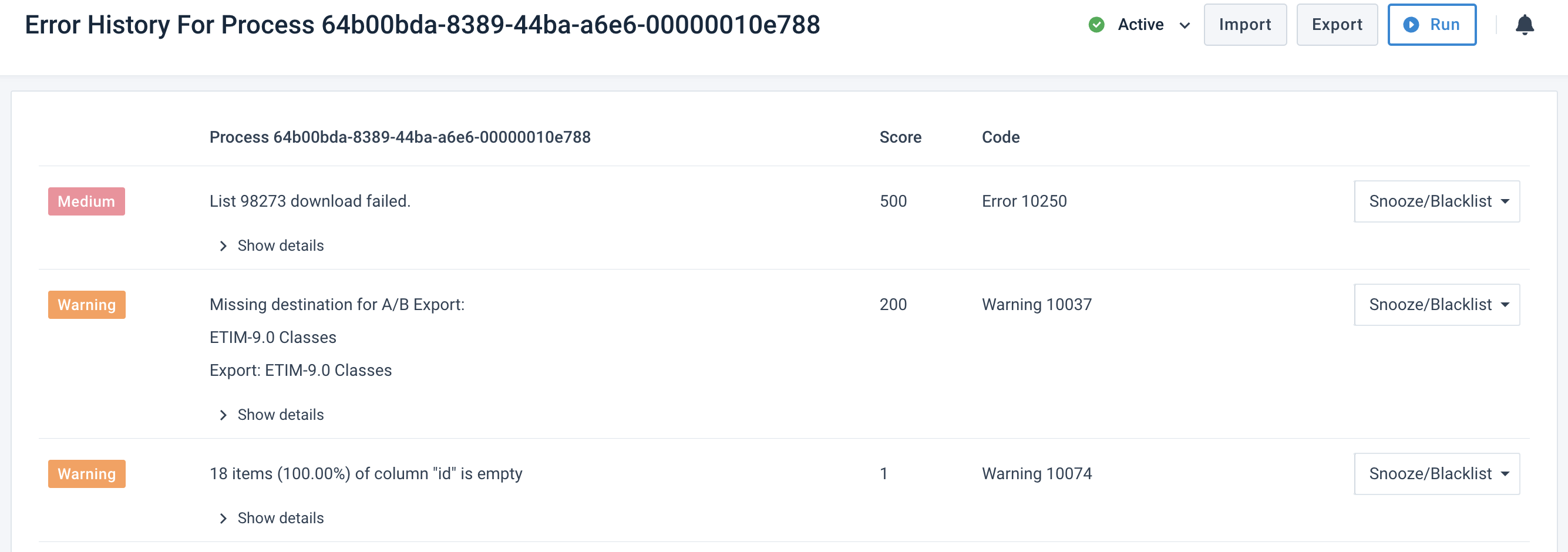
The orange labels for warnings and red labels for different severity levels for errors.
Process with its ID. You can select the arrow (>) icon for each entry to expand more details.
Score - the entry's rank, with 0 for the lowest and 1000 for the highest score.
Code - the error code by which you can search for the meaning of the error and find possible solutions in our Help Center. See Error codes and possible solutions.
The Snooze/Blacklist drop-down menu with the following actions:
Add to Blacklist - an entry will not appear in your error history until you remove it from the blacklist.
Snooze for 24 hours - an entry won't appear in your error history for 24 hours.
Snooze for 7 days - an entry won't appear in your error history for 7 days.
Snooze for 14 days - an entry won't appear in your error history for 14 days.
Snooze for 30 days - an entry won't appear in your error history for 30 days.
Beneath the error history, a table shows all snoozed or blacklisted errors, where you can unsnooze or remove from Blacklist the needed errors.
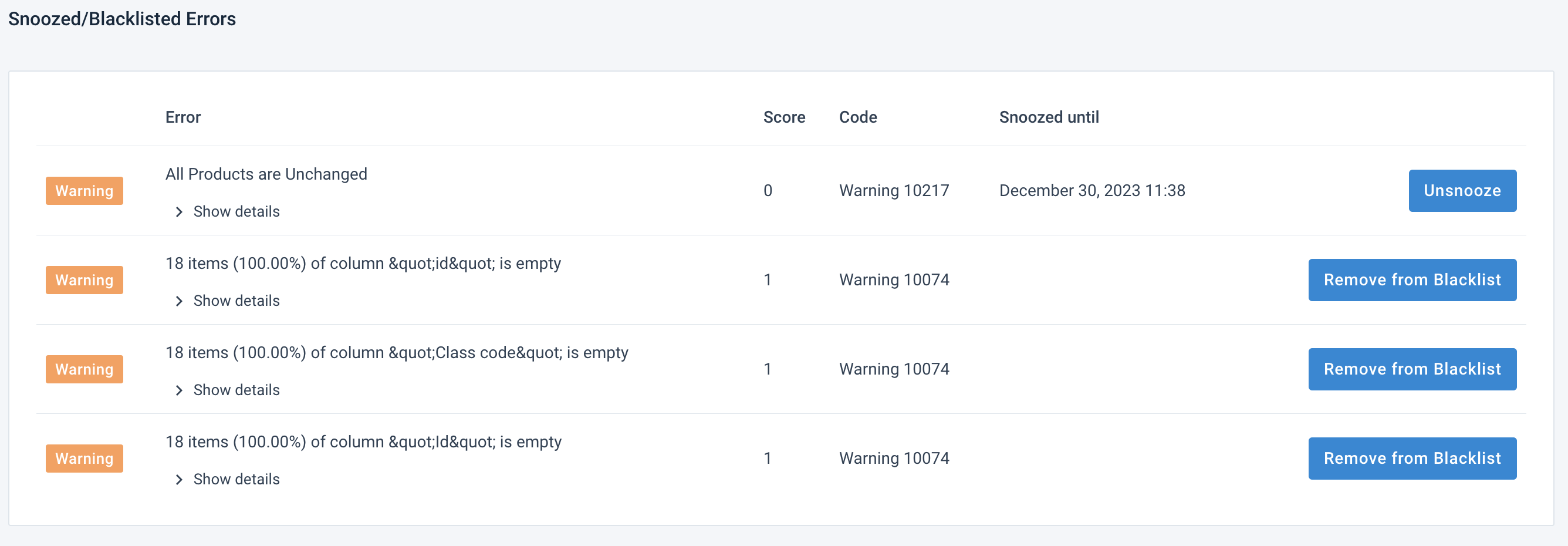
Error codes and possible solutions
If you run into an issue in the platform and see an error code or message in your error log, here's a summary of what they mean and some possible solutions to help you resolve the issue.
Error code | Description of error | Possible cause for error | Possible solution |
|---|---|---|---|
|
| Downloading the feed from the source was unsuccessful or the file did not contain any data. This could indicate an invalid URL or error when during the file creation process. |
|
|
| You have not mapped any Dataflow connections to the intermediate and or export stages yet. | Map your product data from the import stage to the export stage. |
|
| The FTP server has a firewall and only allows certain IP addresses to connect to it. | Confirm you are using the Download Proxy and have all of the IP addresses whitelisted by the FTP server. |
|
| You have not added export channels to the site yet. You have set Upload on all export channels to Off. |
|
|
| When you import XML files as data sources, you convert them into CSV files, which then lets you manipulate those products in the platform. Sometimes this conversion can go wrong and the generated CSV file is missing its header. This can also occur when you import a CSV, but you add XML settings in the setup and vice versa. | Contact support@productsup.com. |
|
| Your additional data source is unable to connect with the main data source correctly. Could be because the ID columns are incorrectly set. | Go to your additional data source settings and confirm that the ID columns are set correctly. To learn more about additional data sources and how to add them to your site, see Enhance your data with additional data sources. NoteAll settings are case-sensitive. |
|
| Your skipping rule boxes have caused the platform to skip all of your products for this specific export channel. | Review your skipping rules to confirm that they are not skipping rows or products by accident. |
|
| The platform is unable to find the folder on the FTP server to upload the exported feed file to. | In your export channel’s FTP server destination setup, confirm that both the FTP Host is correct and the FTP directory exists on the server. |
|
| A generic error message, usually followed by a more detailed message, often indicating an error with the export destination. | Check the error log for more detailed information about the error message. |
|
| The column chosen to connect the main data source to an additional data source doesn't exist during import. It can happen possibly due to the order of operations of import, data services, and column creation. |
See Enhance your data with additional data sources, to learn more about additional data sources and how to add them to your site. |
| This message uses the actual numbers and attribute names from your site. See an example:
| Some of the products in the given attribute contain incorrect values. |
|
|
|
|
|
|
| The downloaded additional data source contains no data. | Check with your local IT team since the logic to populate this data source, before the Productsup platform pulls it, may contain a bug. |
|
|
| Check with your local IT team since the logic to populate this data source, before the Productsup platform pulls it, may contain a bug. |
|
| The site has no data sources set up, so the run cannot begin since there is no available data for download. | Set up a data source. |
|
| The platform does not have permission to access the URL. | Check if the platform needs credentials or whitelisted IP addresses. In Data Sources > Settings tab > Proxy settings, you can activate Use Download Proxy and whitelist the displayed IPs to allow access to the URL. |
|
|
| Double-check and update the file URL in the Data Sources > Settings tab. |
|
|
|
|
|
| The activated IO service may not be compatible with your data. | Check the settings of the IO service. If they look correct, contact Technical Support at support@productsup.com. |
|
| A generic error indicates that either the destination settings are not correct or the platform cannot access the destination. |
|
|
| The server may use a firewall or require different credentials. | Check if the platform needs credentials or whitelisted IP addresses. In Data Sources > Settings tab > Proxy settings, you can activate Use Download Proxy and whitelist the displayed IPs to allow access to the URL. |
|
| The platform did not set up the ID Column in Data Sources > Settings, or it disappeared. | Go to Data Sources > Settings tab, find the section Unique item identifier, and define one or more attributes that uniquely identify items in your feed. |
|
| Monitor event conditions were met, so the platform aborted the current run. | Go to the error log to see which Monitor event was met. If it appears as expected, you can snooze the Monitor event for a specific period. |
|
| File decompression of download source |
|
|
| The export is missing mandatory attributes that the target channel sets. | Confirm all mandatory attributes in the export channel have mapped connections to them. Mandatory attributes appear blue in Dataflow. |
|
| The platform is refreshing Data View for a channel that is currently inactive. | Check if it’s expected that the channel is inactive. If so, you can ignore this error message. |
|
| The platform may have restrictions for accessing or downloading the file. |
|
|
| A previously imported column in Productsup no longer exists in the platform. This could be the case if you removed it from the data source or because the data source has failed to import. | Verify if the imported column should not exist. If it should, check with your IT team and confirm the data source that contained the column was set up correctly and did not fail to import. If it failed, review the corresponding error message. |
|
| A warning message letting you know that the site imported a new attribute from your data sources. The warning message mentions the name of the new attribute instead of the curly brackets shown in this example. | There must have been a change in your data sources, which resulted in the site importing a new attribute. No specific actions required. You can use the new attribute in your site if needed. |
|
| Generic error message for a failed upload to an export destination. May occur because of incorrect credentials, a server outage, or other technical reasons. | Check the error log for further information or contact support@productsup.com to investigate. |
|
| This error message indicates an inconsistency in the database regarding the number of products in the import and intermediate stage. | Contact support@productsup.com to investigate. |
|
| This error message indicates an inconsistency in the database regarding the number of products in the intermediate column and the listed export channel. | Contact support@productsup.com to investigate. |
|
| The platform could not upload a percentage of products via the Bing Content API. | Check that all mandatory attributes are present. Mandatory attributes appear in blue in Dataflow. |
|
| This error indicates that the database was not able to expand with additional data. | Check that you have the correct column names in the Additional Data Source settings. Check for possible typos, the correct case, for example, |
|
| This error comes from a predefined value of the maximum number of products the platform allows for import and acts as a safeguard to prevent performance limitations or accidental overages. | Confirm you did not accidentally try to import too many products. If you need to increase the limit, contact support@productsup.com, as they can adjust this limit according to your needs. |
|
| This error refers to the threshold set in the Monitor event Site run exceeds given number of hours. For example, this could occur because of new rules applied in the Dataflow or Data View, or slow down and upload speeds. The number correlates to previous durations. | Review your Monitor settings. If the run time seems unusually high, contact support@productsup.com to investigate. |
|
| A generic error message, usually followed by a more detailed message, could indicate a corrupted file. | Check the error log for more information. |
|
| An error occurred while attempting to transform the export XML file using an XSL Template. This may occur because the XML structure changed or the XSLT is invalid. | If you set up the XSLT, go to the settings of the specified export and check if you can find any inconsistencies between the XSL Template under XSL Template for XML Export and the original XML. Otherwise, contact Technical Support at support@productsup.com to investigate. |
|
| This occurs when an export uses a dynamic filename or URL, and the used Twig that generates the filename or URL is invalid. | Confirm that the used Twig that builds the filename or URL is valid. See Import dynamic URLs for both imports and exports. |
|
| A generic error message indicating an issue with the data processing in the database. | Contact support@productsup.com to investigate. |
|
| A generic error message indicating a failed data service. |
|
|
| The hard limit of columns in the import is 2.000 |
|
|
| The failed export doesn't have a file to send data to | Go to the settings of the failed export and check if there is a file added in the Files panel at the bottom of the export setup page. If not, select Add File, define a desired filename and extension in Filename, and select Save. |