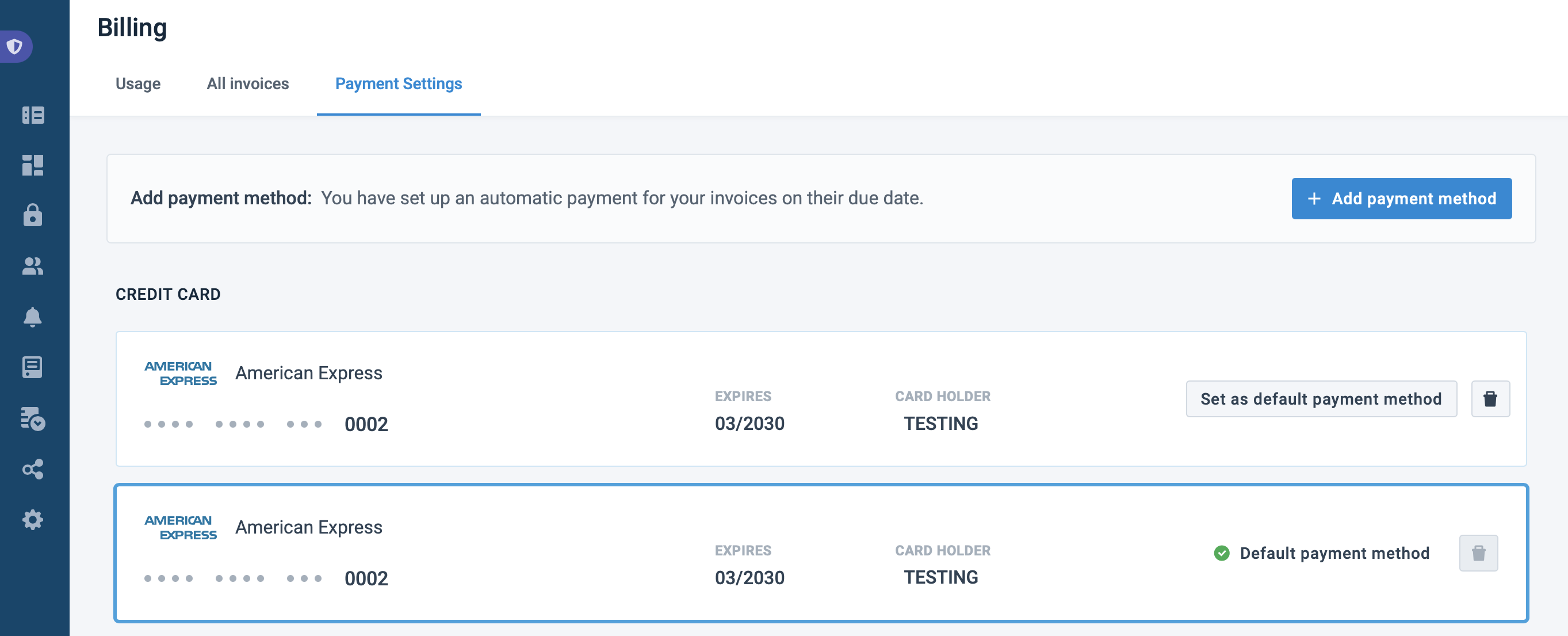Billing section
The Productsup Billing section lets administrators add and change billing information in the platform.
The Billing section lets administrators add and modify their billing information.
To access Billing, select your profile icon in the top-right corner and choose Billing.
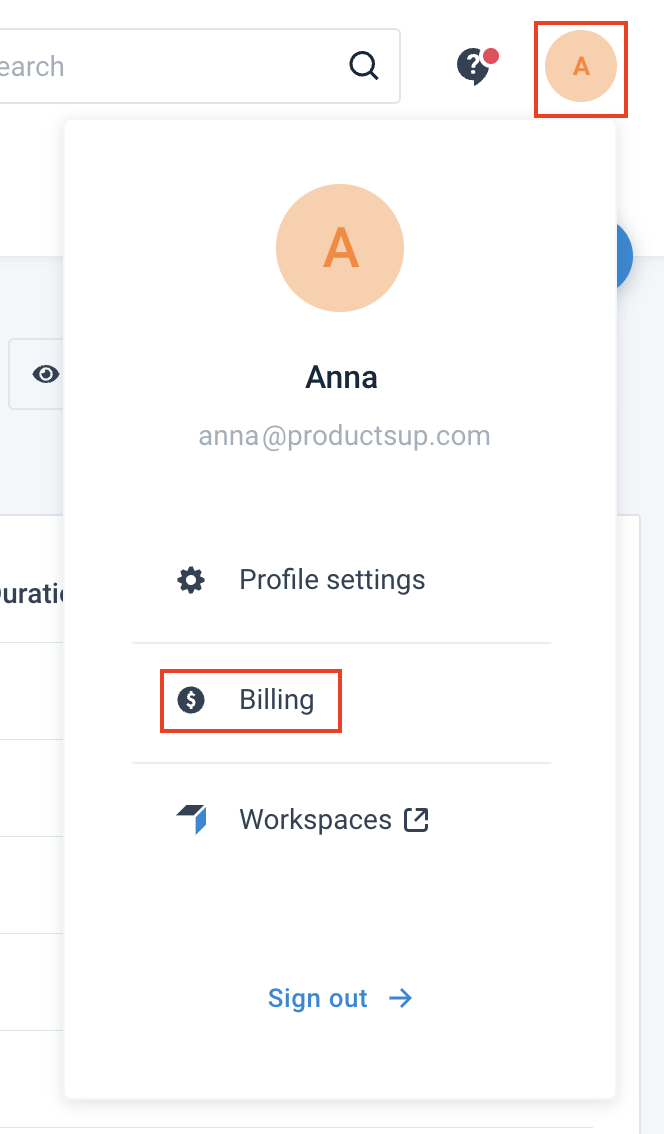
Note
You can only see the Workspaces link leading to the Retail platform if you have a Retail platform account.
Prerequisites
You must be an administrator of your Productsup organization to access the Billing section.
Payment Settings tab
The Payment Settings view lets you set up an automatic payment method on your organization. You can choose to pay your invoices by direct debit or credit card if the Productsup Finance team has set up Zuora on your organization. Productsup supports the following credit cards: Mastercard, Visa, and American Express.
You can also select a default payment method or remove payment methods. Productsup only offers the direct debit payment option in the European, United Kingdom, and Australian regions. Contact support@productsup.com if you have any questions.
Note
Productsup does not store any credit card data. Payment provider Zuora stores all credit card payment data.
Add direct debit or credit card
To add a direct debit or credit card payment method, select the Payment Settings tab in the Billing section and Add payment method.

Select Direct debit or Credit card and choose Continue at the bottom of the window.
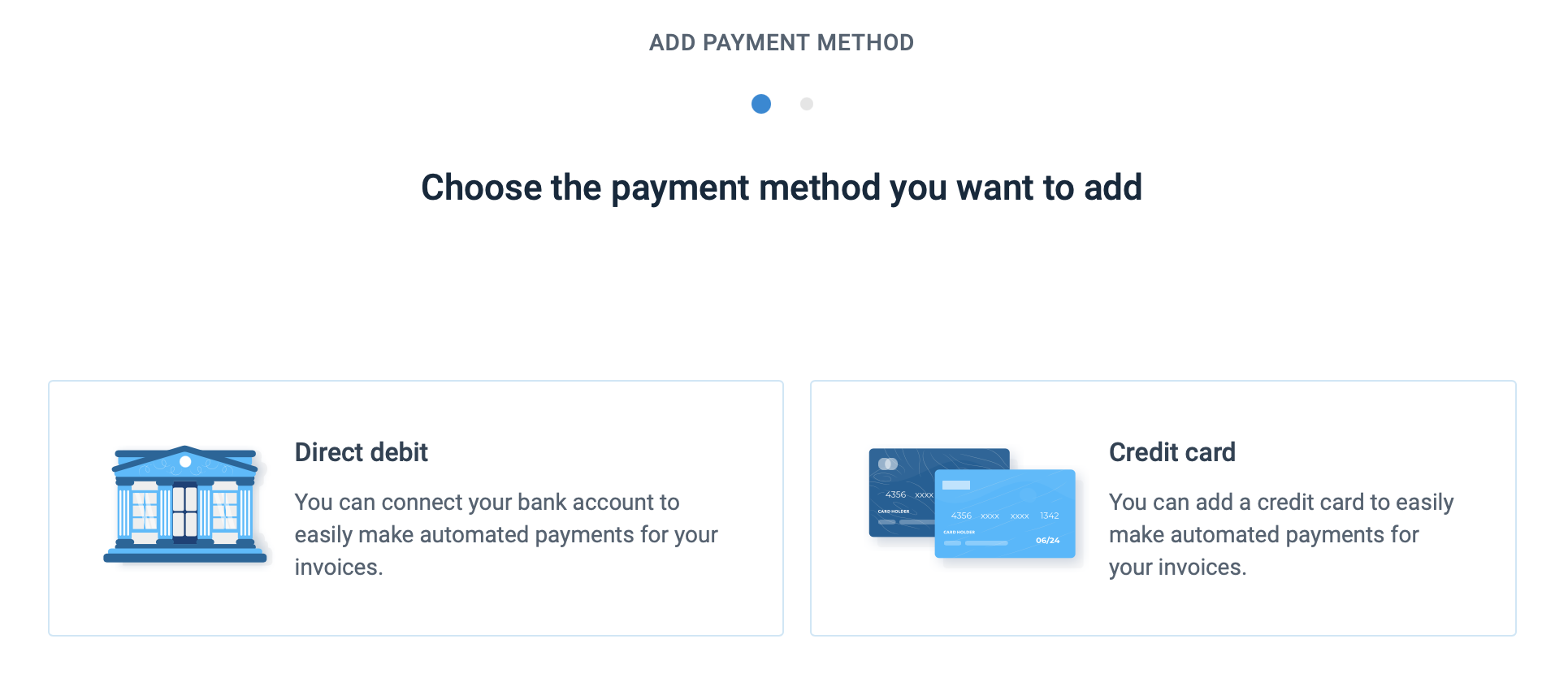
Enter your payment details in all fields and select Add. This process directs you to the region-specific direct debit modal based on the account setup in Zuora. For example, if your billing address is in France, your country's banking details are pre-populated by the EU (SEPA) direct debit modal.
Once you return to the Payment Settings view, choose a payment method and select Set as default payment method.
To remove a payment method, select the delete icon.
Note
You can't delete the default payment method. You must select another payment method as default before being allowed to delete an active default method.