Convert currencies with the Currency Conversion service
Convert the currencies of your product prices with the Currency Conversion data service in Productsup.
Introduction
Your multi-language feed may not always contain localized pricing for all covered countries with the right currencies. The Currency Conversion data service is a Productsup feature that lets you convert currencies in your feed using the latest exchange rates of openexchangerates.org to calculate your localized prices.
Using the prices column in your feed and the input you provide in the setup, the Currency Conversion data service adds the following columns to your site:
___currencyservice_updated_onshows the date when the data service converted your prices.___currencyservice_rate_XXX_YYYstores the conversion rate used to localize your prices, where XXX is a three-letter code of your source currency and YYY is a three-letter code of your target currency.___currencyservice_YYYdisplays your converted price, with YYY being a three-letter code of your target currency.
Note
The Currency Conversion data service is available for the import and intermediate stages.
Prerequisites
To set up the Currency Conversion data service, you need:
A unique item identifier. See Set a unique item identifier.
An attribute in your site containing prices in the correct format.
Your price attribute values should be in the format
10.00or10,00and shouldn't contain any extra characters.Tip
If your current price values don't have the right format, you can add the Make Valid Price rule box. See Make Valid Price.
Add the Currency Conversion data service
Go to Data Services from your site's main menu and select ADD SERVICE.
Search for Currency Conversion, select Add, and give it a desired name and column prefix.
By default,
___currencyserviceis the column prefix.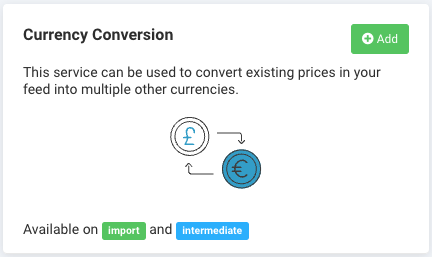
Choose the stage containing your product prices in Service Data Level and select Add.
In Currency attribute, select the attribute with the prices you want to convert.
In Currency, choose the currency used in your prices now.
In the Exchange currency selection area, choose the target currency.
Tip
Hold the CTRL or CMD key to select multiple currencies.
Define how precise the price should be by entering the number of the decimal place to the right of the decimal point in Precision.
For example, if you enter
2in this field, the data service imports the converted prices with two (2) digits after the decimal point, for example, 10.15 and 24.88.Select Save.
For the platform to process a new data service, select Import or Run in the top-right corner of your site's view.
Note
If you can't see the columns that the Currency Conversion data service added to your feed in Data View, ensure the platform hasn't hidden them:
Go to Data View from your site's main menu and choose the relevant stage or export in the drop-down list on your left.
Select the menu icon on the right and then select the eye icon.
Find the attributes in the list that use the custom prefix
___currencyserviceand select the eye icon next to each attribute you want Data View to display.Close the pop-up menu.
The naming of the attributes created by the Currency Conversion data service depends on the column prefix you chose in Step 2. The attribute names the data service generates always start with three underscores (
___), which means the platform doesn't send those attributes to your export channels.
Edit the Currency Conversion data service
Go to Data Services from your site's main menu.
Search for your data service.
Select the cogwheel icon (⚙) next to the desired data service to edit settings.
Select Save.
Delete the Currency Conversion data service
Go to Data Services from your site's main menu.
Select the cogwheel icon
 next to the desired data service.
next to the desired data service.In the Danger Area panel, select Remove this service.
Select Yes.