Enhance your data with additional data sources
Enhance your data with additional data sources in Productsup to add more attributes to your feed and extend it horizontally.
Introduction
Besides adding main data sources to Productsup and enriching your data feed with more items, you can add additional data sources to your sites.
Additional data sources contain additional information about the items that are already a part of your main data source, thus extending your data feed horizontally. Productsup links new information from an additional data source to the items in the main data source using a unique item identifier, such as an ID, an SKU, a GTIN, or a combination of different attributes.
The difference between main and additional data sources
Main data sources add new items to a site, while additional data sources add new attributes to existing items.
In Data View, you can see items imported from your main data source:
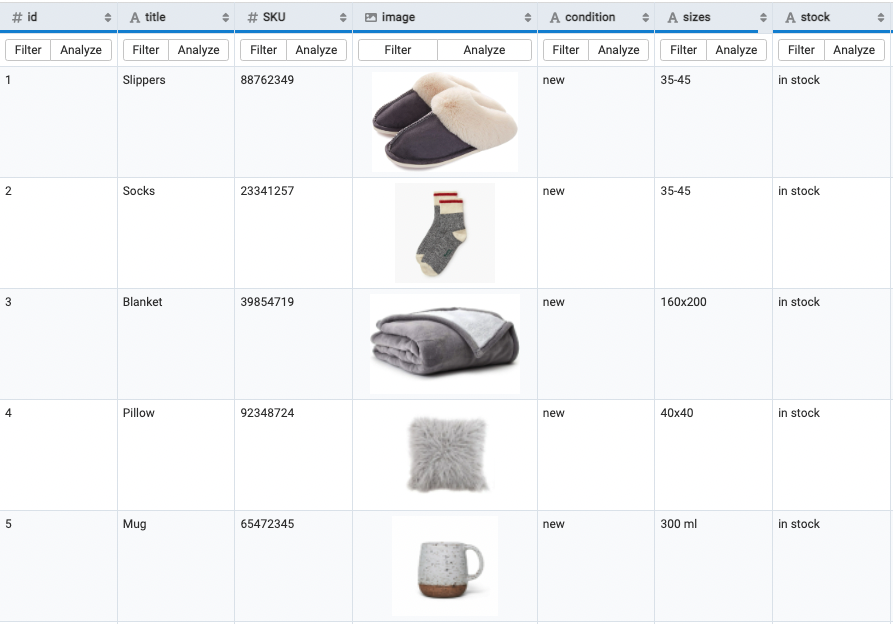
To add more items to your site, you can modify the original main data source and trigger a new import. Alternatively, you can add another main data source to your site.
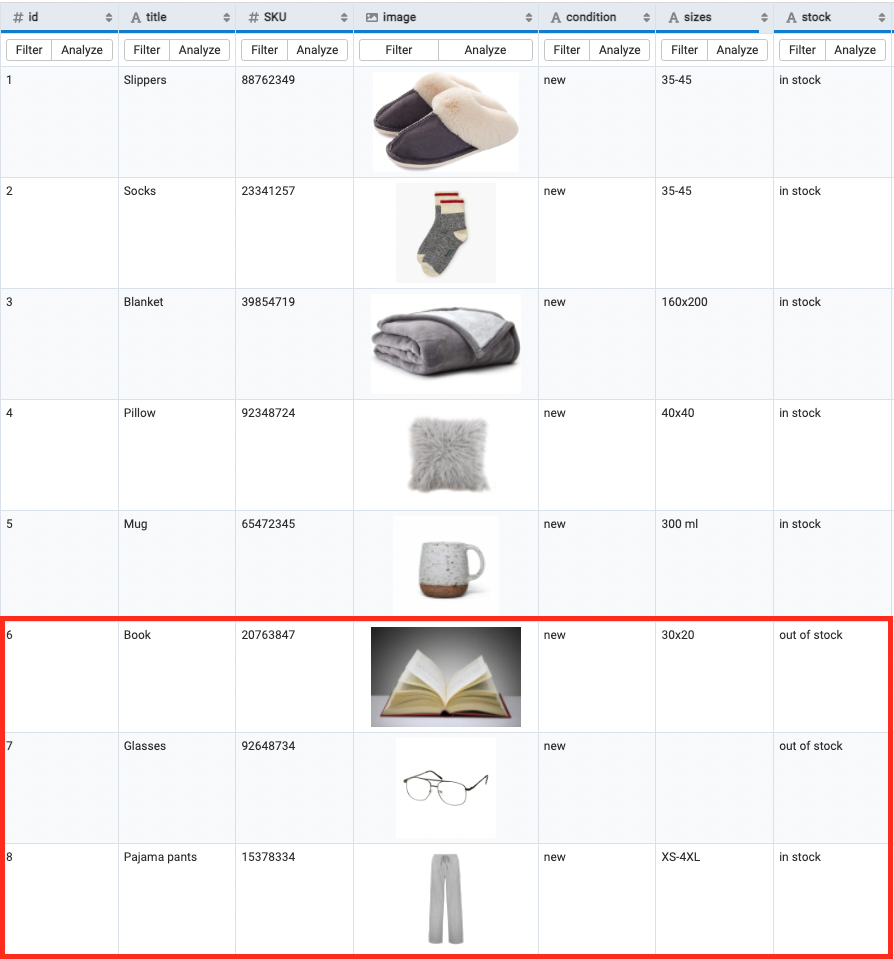
If you have a file featuring additional information about these items, for example, their pricing and shipping time, you can import it as an additional data source. The raw data in your file can look similar to this:
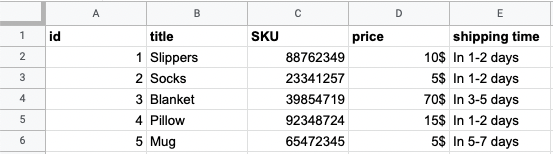
Once you add this file to your site as an additional data source, Productsup uses a unique item identifier to match all the items in your site with the items mentioned in the file. In this case, the id attribute works as the unique item identifier for both main and the additional data sources.
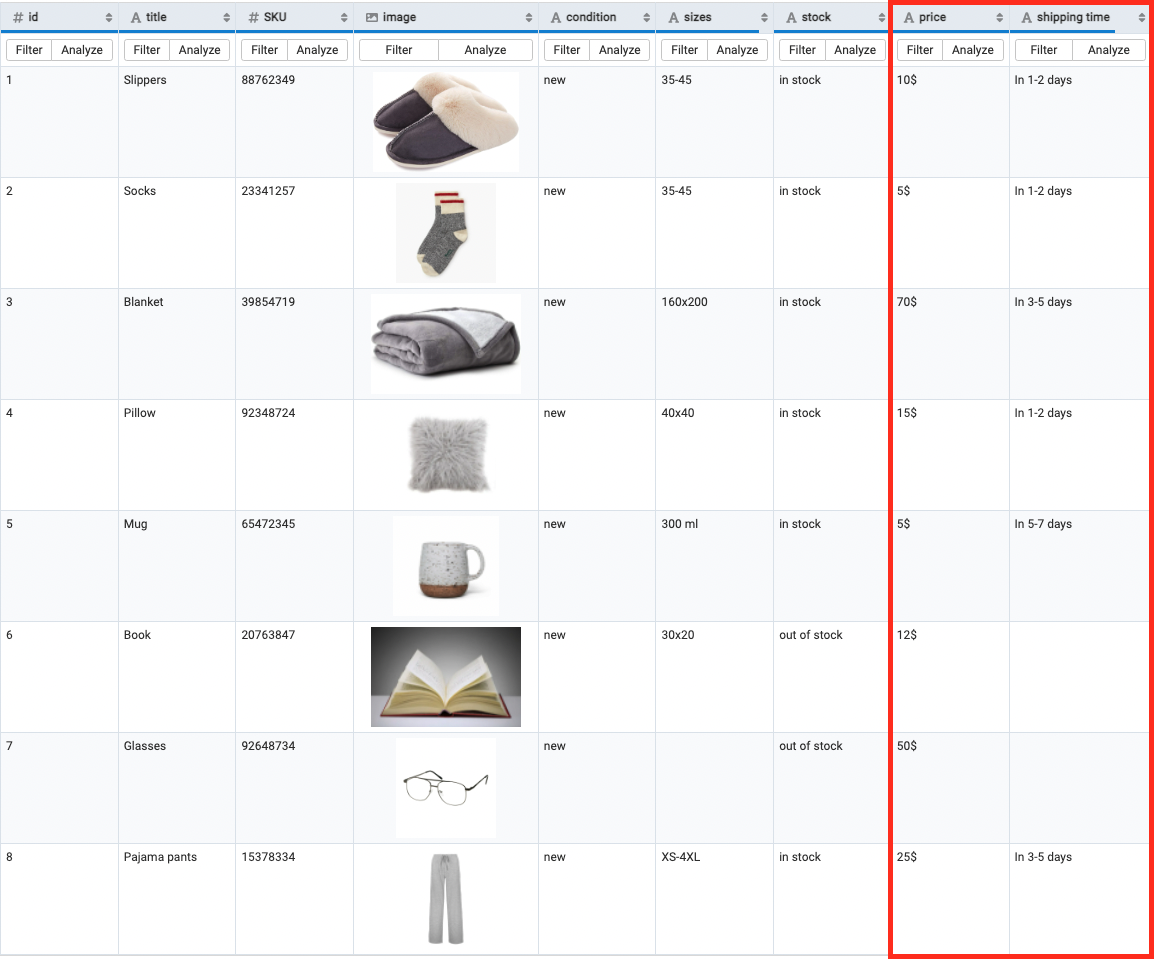
Note
If there are attributes with the same names in your main and additional data sources, your site always gets the data from the additional data source that is the last in the import queue. See Set import order for additional data sources for more information.
Add an additional data source
Go to Data Sources from your site's main menu.
Select Add data source.
Search for the needed data source in the Search bar and select Add or find a relevant data source in the proposed options and select Add. Give your data source a custom name if desired, then select Continue.
Set up your data source. The data source option you chose defines the specific steps you should take to set it up.
See Import data from internal systems for information on importing data from internal systems and using various types of files for data import.
See Import data from third-party external systems for information on importing data from external systems.
See Import your data into Productsup and Import your data into Productsup - Advanced Settings for detailed information on the Data Sources feature within the Productsup platform.
Select Save.
If the platform redirects you to Data Sources, select the cogwheel icon (⚙) next to your newly added data source. If you are still on the data source setup page after saving the data source, move to the next step.

In the Content Mode panel on the data source setup page, select Additional Data Source.
In the Additional Data Source Types section, you can select how the platform should import additional attributes and values to your data source if the main and additional data sources have the same-name attributes:
Additional Data Source Values Always (Default) is an option that lets you replace the main data source values with the additional data source values, even if the additional data source values are empty. The platform uses this option by default.
Additional Data Source Values Unless Empty is an option that lets you replace the main data source values that aren't empty with the additional data source values. The platform skips the blank values in the additional data source and leaves the values from the main data source in your feed.
Main Data Source Values Unless Empty is an option that lets you keep the values from the main data source that aren't empty. If the main data source values are empty, the additional data source values replace them.
Only Additional Columns is an option that lets you only add additional attributes and their values from the additional data source. It doesn’t affect the already existing attributes and values in your data source.
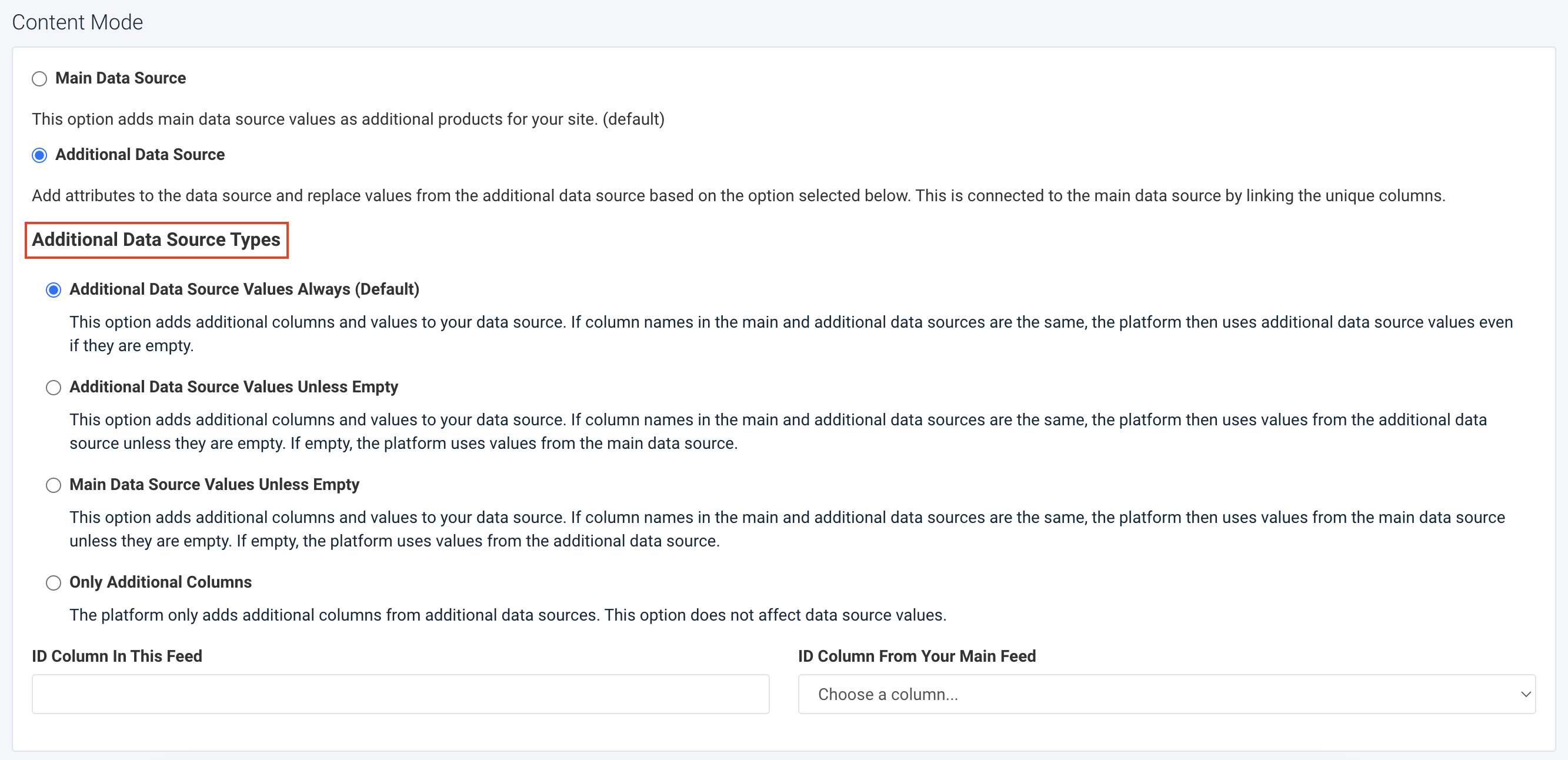
In ID Column In This Feed, enter the attribute's name within your additional data source that Productsup should use as a unique item identifier. This field is case-sensitive.
In the ID Column From Your Main Feed drop-down menu, select an attribute in your main data source that Productsup should use as a unique item identifier.
Note
The attribute in ID Column From Your Main Feed can't be an attribute created by a data service of this site.
Select Save.
Set import order for additional data sources
Using the same names for attributes in your main and additional data sources creates a conflict during data import.
Productsup imports data from your data sources according to the import queue you see in Data Sources and overwrites attribute values each time it finds an attribute with the same name as it progresses along the queue. At the end of an import process involving attributes with the same names, the platform always shows the data originating from the data source last in the import queue.
Setting a specific order for importing each additional data source helps solve this issue.
Note
Main data sources are always the first to import data.
Arrange import order for your additional data sources
Go to Data Sources from your site's main menu.
Select the grip icon next to one of your additional data sources and drag and drop your data source to a position suitable for the desired import order.
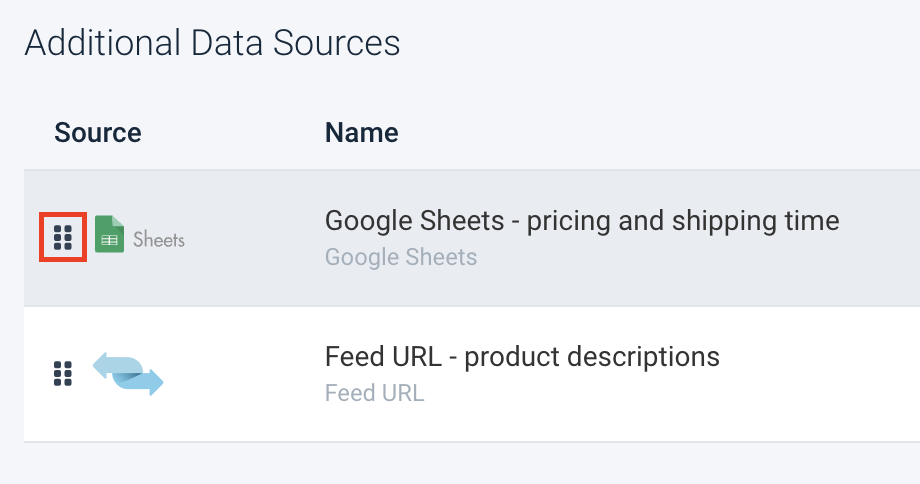
Note
If you have only one additional data source, you can't customize your import order. In this case, Productsup always imports data from your main data sources first and then proceeds to import data from your additional data source.
A notification appears in the bottom right corner of your view confirming the platform has saved the new order successfully.