Fetch competitor pricing with the Price API service
Use the Price API data service in Productsup to get competitors' pricing and adjust your own.
Introduction
The Price API data service is a Productsup feature that lets you gain insight into your competitors' pricing using the Price API. With this data, you can make your pricing more competitive and optimize your assortment.
You can get competitors' pricing data from sources like Amazon, eBay, Google Shopping, etc. The list of available pricing sources depends on the country of your choice.
Note
The Price API data service is available for the import and intermediate stages.
Prerequisites
To set up the Price API data service, you need:
A unique item identifier. See Set a unique item identifier.
A column in your feed containing product keys to identify the needed products on your chosen pricing source, such as eBay, Amazon, Google Shopping, etc.
A product key can be:
An ID.
A product title.
A GTIN.
An API key to authenticate in the Price API. See Price API subscription plans to request or purchase it.
Add the Price API data service
Go to Data Services from your site's main menu and select ADD SERVICE.
Search for Price API, select Add, and give it a desired name and column prefix.
By default,
___priceapiis the column prefix.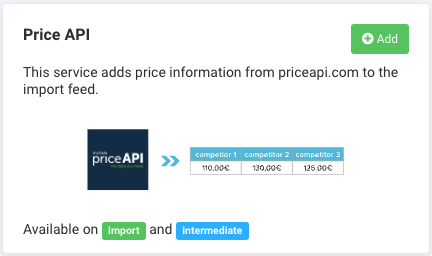
Choose the stage containing your product keys in Service Data Level and select Add.
In Token, enter your Price API key to let the data service access the API.
In Country, select what country's pricing data you want the data service to fetch.
In Source, choose the channel where you want to get your competitors' pricing data. The selection in this drop-down menu depends on what you chose in Step 5.
Select the type of your product keys in Product Key.
Choose the column in your feed containing the product keys in Product Key Column.
If you chose Import in Step 3, this drop-down list displays the columns of your import stage. If you chose Intermediate in that field, the drop-down list contains your intermediate-stage columns.
In Max Pages, set the number of result pages with pricing data that the data service should retrieve.
In Max Age, define how old the fetched pricing data can be. The expected input format is a digit or a set of digits reflecting the number of minutes a price has been live on the channel.
If you want the platform to run the data service every time there is a refresh in Data View, select the checkmark icon (✔) in Trigger during a refresh of the Data View.
Select Save.
For the platform to process a new data service, select Import or Run in the top-right corner of your site's view.
Note
If you can't see the columns that the Price API data service added to your feed in Data View, ensure the platform hasn't hidden them:
Go to Data View from your site's main menu and choose the relevant stage or export in the drop-down list on your left.
Select the menu icon on the right and then select the eye icon.
Find the attributes in the list that use the custom prefix
___priceapiand select the eye icon next to each attribute you want Data View to display.Close the pop-up menu.
The naming of the attributes created by the Price API data service depends on the column prefix you chose in Step 2. The attribute names that the data service generates always start with three underscores (
___), which means the platform doesn't send those attributes to your export channels.
Edit the Price API data service
Go to Data Services from your site's main menu.
Search for your data service.
Select the cogwheel icon (⚙) next to the desired data service to edit settings.
Select Save.
Delete the Price API data service
Go to Data Services from your site's main menu.
Select the cogwheel icon
 next to the desired data service.
next to the desired data service.In the Danger Area panel, select Remove this service.
Select Yes.