Restructure your import data with the Pivot Layout data service
Change the layout of your imported product data by moving attributes from rows to columns with the Pivot Layout data service in Productsup.
Introduction
If your data feed has multiple rows representing attributes for the same product, you may need to reorganize your product attributes into columns to do attribute mapping in Dataflow properly.
Note
The Pivot Layout data service is available for the import stage only.
The Pivot Layout data service scans the column containing your attribute names, creates a new column for each attribute, and sets the value in that column as stated in your value column. As a result, each product in your feed appears only once as a single row:
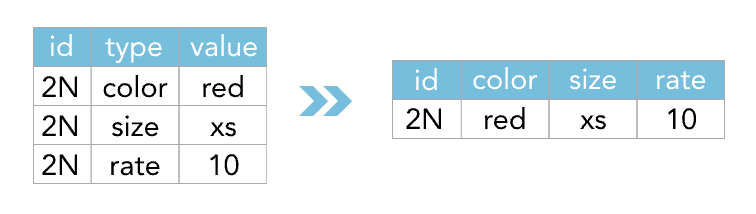
In the example above, only one column identifies each product, id. The Pivot Layout data service can also work with multiple columns that uniquely identify products.
The benefits of using the Pivot Layout data service are as follows:
The new attribute columns are instantly available in Dataflow, and you can map them to your intermediate and export stages.
You don't need to transform your import files manually to represent data in the format required by your export channels.
You can apply lists on the data service setup page to let the platform change the attribute names and values in bulk according to a necessary taxonomy.
Prerequisites
To use the Pivot Layout data service, you need to:
Import your data into a Productsup site.
Make sure your imported data has product-identifying columns, a column containing attribute names, and a column containing values corresponding to those attributes.
Add the Pivot Layout data service
Go to Data Services from your site's main menu and select ADD SERVICE.
Search for Pivot Layout, select Add, and give it a desired name.
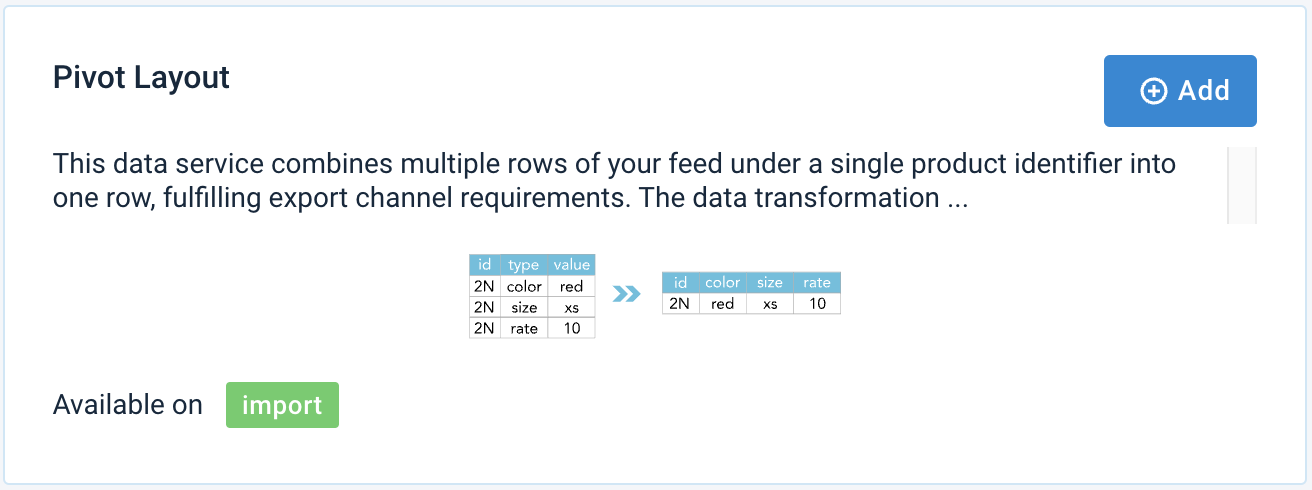
Choose Import in Service Data Level and select Add.
In Rows, choose the columns that uniquely identify your products. You can select multiple columns. The order of the selected columns influences the order of rows in your feed.
In Attribute name column, choose the column that contains the names of your product attributes. The platform scans this column to create a new column for each attribute name.
Optionally, use the drop-down menu Attribute name mapping list (optional) to choose a list created in Lists if you need to change your current attribute names in bulk.
See Lists feature to create and set up a taxonomy mapping or replacement list.
In Attribute values column, choose the column that contains the values of your product attributes. The platform scans this column to fill the cells of the new attribute columns with their corresponding values for each unique product.
Optionally, use the drop-down menu Attribute values mapping list (optional) to choose a list created in Lists if you need to change your current attribute values in bulk.
See Lists feature to create and set up a taxonomy mapping or replacement list.
Select Save.
For the platform to process a new data service, select Import or Run in the top-right corner of your site's view.
As soon as the site finishes processing your data, you can see the new structure of your data at the import stage in Data View and Dataflow.
Note
If you can't see the columns the Pivot Layout data service added to your feed in Data View, ensure the platform hasn't hidden them:
Go to Data View from your site's main menu and choose Import in the drop-down list on your left.
Select the menu icon on the right and then select the eye icon.
Find the hidden attributes in the list and select the eye icon next to each attribute you want Data View to display.
Close the pop-up menu.
Warning
If your data feed has more columns than you defined in the data service setup fields Rows, Attribute name column, and Attribute values column, the platform removes these columns from your restructured feed. To see warnings about column deletion, you can open the Notifications panel by selecting the bell icon in the top-right corner of your view while the site is running.

Edit the Pivot Layout data service
After saving the setup of the Pivot Layout data service, you can only edit the lists used for replacing your attribute names and values.
If your newly selected list has a different set of attributes, the platform adds new columns for new attributes and deletes the columns of the attributes that aren't on the list anymore. Any changes in the lists affect the columns after each site run.
Note
The fields Rows, Attribute name column, and Attribute values column are non-editable. If you need to edit these fields in a data service you already saved, you should delete the current data service, run the platform to reset the imported data, and create a new data service. See Delete the Pivot Layout data service.
To edit the Pivot Layout data service:
Go to Data Services from your site's main menu.
Search for your data service.
Select the cogwheel icon (⚙) next to the desired data service and choose the needed lists.
Select Save.
For the platform to process an edited data service, select Import or Run in the top-right corner of your site's view.
Delete the Pivot Layout data service
Go to Data Services from your site's main menu.
Tip
To stop a data service from restructuring your feed without deleting the data service itself, you can choose the pause icon next to the desired data service.
Select the cogwheel icon
 next to the desired data service.
next to the desired data service.In the Danger Area panel, select Remove this service.
Select Yes.