Add Joor export
Add the Joor export in Productsup to send product images to the world's largest B2B fashion platform.
Introduction
Joor is the largest B2B e-commerce platform used by over 380,000 retailers and 14,000 brands to connect and grow sales around the world.
In Productsup, you can add the export Joor - Product Assets to send your product images to Joor via API. This export is a delta-based export that sends only the new, changed, or deleted product assets to Joor instead of exporting the entire asset catalog during every site run.
Prerequisites
To send product images to Joor, you need:
A Joor account.
Authentication data for your Joor account, such as the API secret and key, as well as your account ID, username, and password.
A data structure in your site that suits the requirements of the Joor export. Every product-asset combination should be a separate row in your site:
If a product has multiple assets, this product appears in the site in as many rows as there are assets for this product.
If an asset belongs to multiple products, this asset appears in the site in as many rows as there are products with this image.
Set up Joor - Product Assets export
Go to Exports from your site's main menu, and select Add export.
Search for Joor - Product Assets, hover over it, and select Add.

Go to Dataflow from the site's main menu and choose the added export from the dropdown in the toolbar.
Map the attributes from import to export. See Use Dataflow to map your attributes from import to export for more information.
The only non-mandatory attribute is
asset_external_idthat can contain your seller-defined image IDs.The mandatory attributes are as follows:
asset_filenameshould contain a unique name of the image as you want Joor to display it.asset_source_urlshould contain the image URL.asset_typeshould contain the value image. The export doesn't support any other asset types.display_ordershould contain a number to arrange the order in which Joor displays all images of one product. If a product has only one image, the value in this attribute should be 1.One of the following attribute options containing product identifiers that connect your assets to the related products.
If your site has product IDs defined by Joor, you must provide them in
product_id.If your site has seller-defined product IDs, you must provide them in
product_external_idandproduct_identifier.
Go to Exports and select Joor - Product Assets.
Select Add Destination.
Select Joor Product Assets from the Destination drop-down menu, and choose Save.
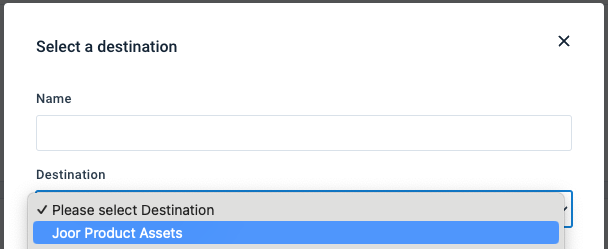
Toggle Sandbox mode? to On if you want to send product images to your Joor sandbox. To send product images to your production organization, leave it Off.
If you want to delete all assets that your products already have on Joor and substitute them with new assets, toggle Replace existing assets? to On. To keep the assets your products already have on Joor, leave it Off.
Note
This option only deletes assets for the products featured in your export data. The products that your export data doesn't include keep their existing assets.
In Joor Client ID and Joor Client Secret, provide your Joor API authentication data.
In Account ID, enter the ID of your Joor account. In Joor Username and Joor Password, enter your Joor account credentials.
In Batch Size, enter the desired number of product assets that the platform should send to the Joor API per request. By default, the recommended batch size is
10.Leave the Feedback Import toggle On to let the platform receive feedback files from the Joor API in case of export errors. This helps to troubleshoot the setup.
Toggle Active to On to activate the destination.
Select Save.
If your data is ready, select Run or Export this export in the upper right corner of the page to let the platform send your product images to Joor via API.