Set up FabDis 2.3 exports
Set up the FabDis 2.3 exports in Productsup to define product files' structure, fields, and values amongst your partner or distributor networks.
FAB-DIS (Fabrication Distribution) is a standard file format used by French manufacturers in the construction, parts, and tools industries to simplify and standardize product data exchange amongst their partner or distributor networks. See FAB-DIS for more information.
The FAB-DIS file format is a complex XLSX file consisting of many datasheets or tabs. Each datasheet requires a specific format for data input. Productsup exports help you organize your data feeds in different datasheets and combine them into the final FAB-DIS file.
Productsup supports the 2.3 and 3.0 versions of FAB-DIS. This document explains the setup process for FabDis version 2.3. See Set up FabDis 3.0 exports if you use FAB-DIS 3.0.
Note
To use the FabDis exports, you need to have the Distribution PX Module in your contract. Contact your Customer Success Manager to add it to your contract.
Tip
Learn more about FabDis setup on our Academy website by taking the video course Distribution PX - Export Data or find detailed guidance in the sections below.
Decide how to set up the FabDis 2.3 Excel sheet file
Depending on your data sources and aims, there can be different ways to set up the FabDis export. If your data needs optimization such as cleaning and formatting, you can do it in the pre-processing sites first and then set up the FabDis exports with one of the following methods:
You can create separate sites for all the necessary FAB-DIS tabs that you need for generating the final Excel file using the daisy-chain approach. In this document, we describe this approach.
You can create one site for all FAB-DIS tabs and export the pre-processed data into CSV files to use them as data sources for the final FAB-DIS export file. See Set up FabDis 3.0 exports to learn how to set up FAB-DIS with this approach.
Note
You may also need to convert your raw data into ETIM classes and use it as a data source. See Set up ETIM Classes exports.
To create multiple FAB-DIS Excel sheets, where each datasheet may require a different data structure, separate sites process data using individual Excel sheets. Each site processes and exports data to one (1) FAB-DIS Excel sheet. The following site adds data to the Excel sheet and exports output to the next site using a daisy-chain approach. Typically, the site FabDis 2.3 - 06_ETIM is the final site but this may vary depending on the specific use case.
Note
All sites can import data from one or multiple external sources.
Thanks to the Triggering feature, each Productsup site runs one after the other. See Let other sites trigger your site's runs in Triggering.
Once the last site finishes processing the final complete FAB-DIS Excel file, you can retrieve the file from the export destination, usually via FTP, and use it as you like. See the following scheme:
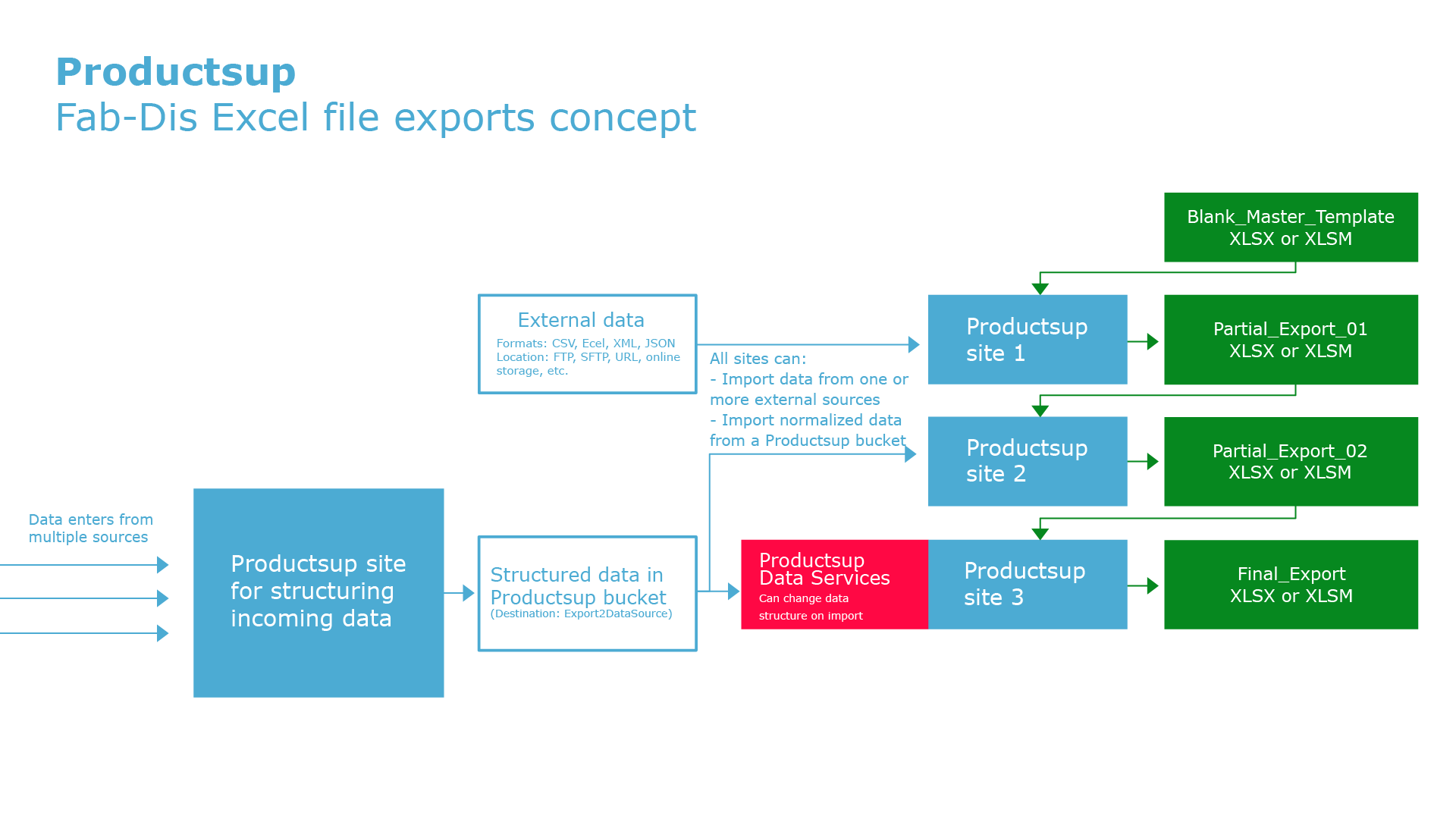
When to use the daisy-chain setup approach
The benefits of using the daisy-chain approach are that you can export Excel files:
If several spreadsheet tabs contain different data structures
If your product data contains an excessive number of attributes
If you need data from multiple product categories.
Example set up
Each export adds data to a single FAB-DIS datasheet using different FabDis 2.3 exports. In the following example, sites X1 through X5 add their data to a sheet within an export template intended for them only. Once each site enters its data, the platform prompts the following sites to enter their data, one after another as follows:
Site X0 receives and structures the necessary data from the client. Site X0 normalizes the data for the following sites. This process ensures that the information is consistent for further sites downstream.
Site X1 automatically adds information to the 00_CARTOUCHE Excel sheet from the FabDis Master Template file using the FabDis 2.3 - 00_Cartouche export and sends it to site 1. This sheet has a default line structure, which means that each SKU repeats multiple times for each data variation.
Site X2 uses the FabDis 2.3 - 01_Commerce export to write data to the 01_COMMERCE Excel sheet. This sheet has a default column structure, which means it uses one (1) line per SKU.
Site X3 uses the FabDis 2.3 - 02_Logistique export to write data to the 02_LOGISTIQUE Excel sheet. This sheet has a default line structure, which means that each SKU repeats multiple times for each data variation. For example, the SKU would repeat based on the packaging type per product, such as boxes, crates, pallets, etc. It may be helpful to use the Split Variants service on import to create the required data structure in the site.
Site X4 uses the FabDis 2.3 - 03_Media export to write data to the 03_Media Excel sheet. This sheet has a default line structure, which means that each SKU repeats multiple times for each data variation. For example, the SKU would repeat based on the media files per product, such as images, PDFs, videos, etc. It may be helpful to use the Split Variants service on import to create the required data structure in the site.
Site X5 uses the FabDis 2.3 - 06_ETIM export to write data to the 06_ETIM Excel sheet. This sheet has a default line structure, which means that each SKU repeats multiple times for each data variation. For example, the SKU would repeat based on ETIM features per product. It may be helpful to use the Split Variants service on import to create the required data structure in the site. To use ETIM in the platform, see Set up ETIM Classes exports.
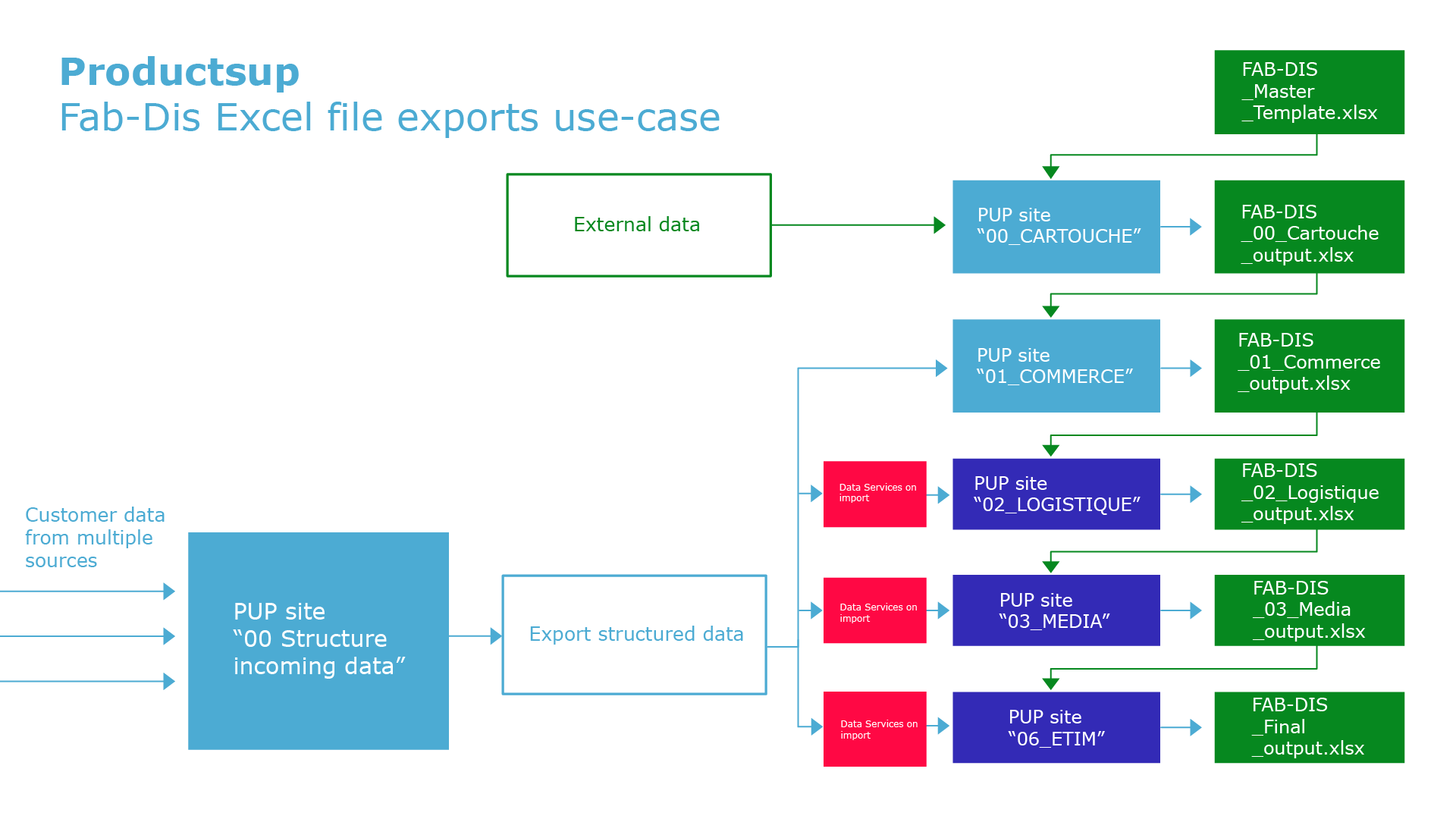
In the previous example, the platform applied the Split Variant data service to several columns to create data variations on import. To learn more about Split Variants, see Split parent items to create product variants with the Split Variants data service.
Prerequisites
Contact support@productsup.com to request the following templates:
Fab-Dis Master Template Excel for your version:
Fabdis_v2.3_placeholderfile.xlsxfor Fab-Dis 2.3FabDis - 00 Cartouche template that serves as the information page.
Note
The template file contains placeholders such as
PRODUCTSUP_VALUE('artclassid')which must match the column headers. The column name and capitalization must exactly match the template placeholder value such asartclassid.Set up the ETIM Classification export. See Set up ETIM Classes exports.
Set up triggers for each site to prompt the following site to begin processing after each site finishes its process. See Set up scheduling and triggering processes in Scheduling.
Set up FabDis 2.3 exports
To create a FAB-DIS Excel sheets file, you can set up the following exports:
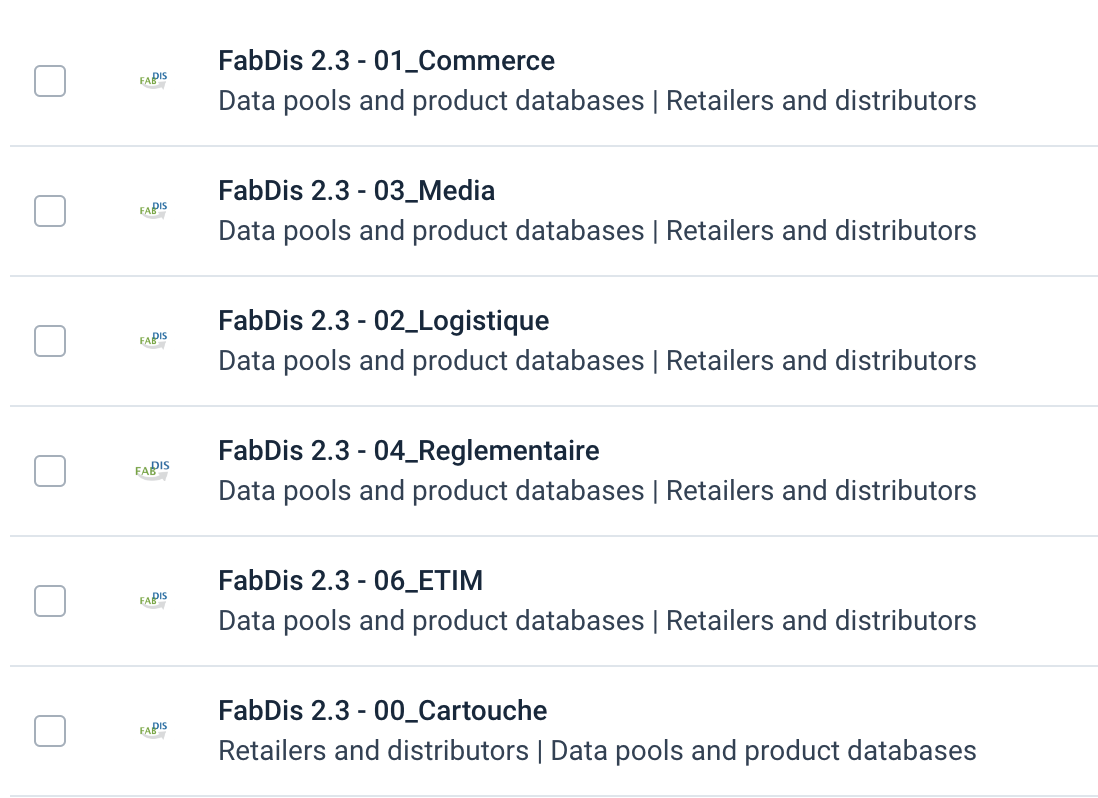
Our FabDis 2.3 template supports also optional Excel sheets for FabDis 2.3 - 22_Pyramide, FabDis 2.3 - 24_Substitution, and FabDis 2.3 - 26_Correspondance exports.
Set up the FabDis 2.3 - 00_Cartouche export
The following procedures explain the general process to generate the final FAB-DIS Excel file. If your use case differs, contact support@productsup.com for assistance.
Go to Exports from your site's main menu and select ADD EXPORT. Search for FabDis 2.3 - 00_Cartouche and select Add.
Optionally, give your export a custom name in Name. The custom name replaces the export's name on the FabDis 2.3 - 00_Cartouche Overview page. Then select Add.
Select Add Destination and choose your destination. For the following example, choose Excel Spreadsheet (Productsup Server) from the drop-down menu. You can optionally give this destination a custom name in Name. Select Save.
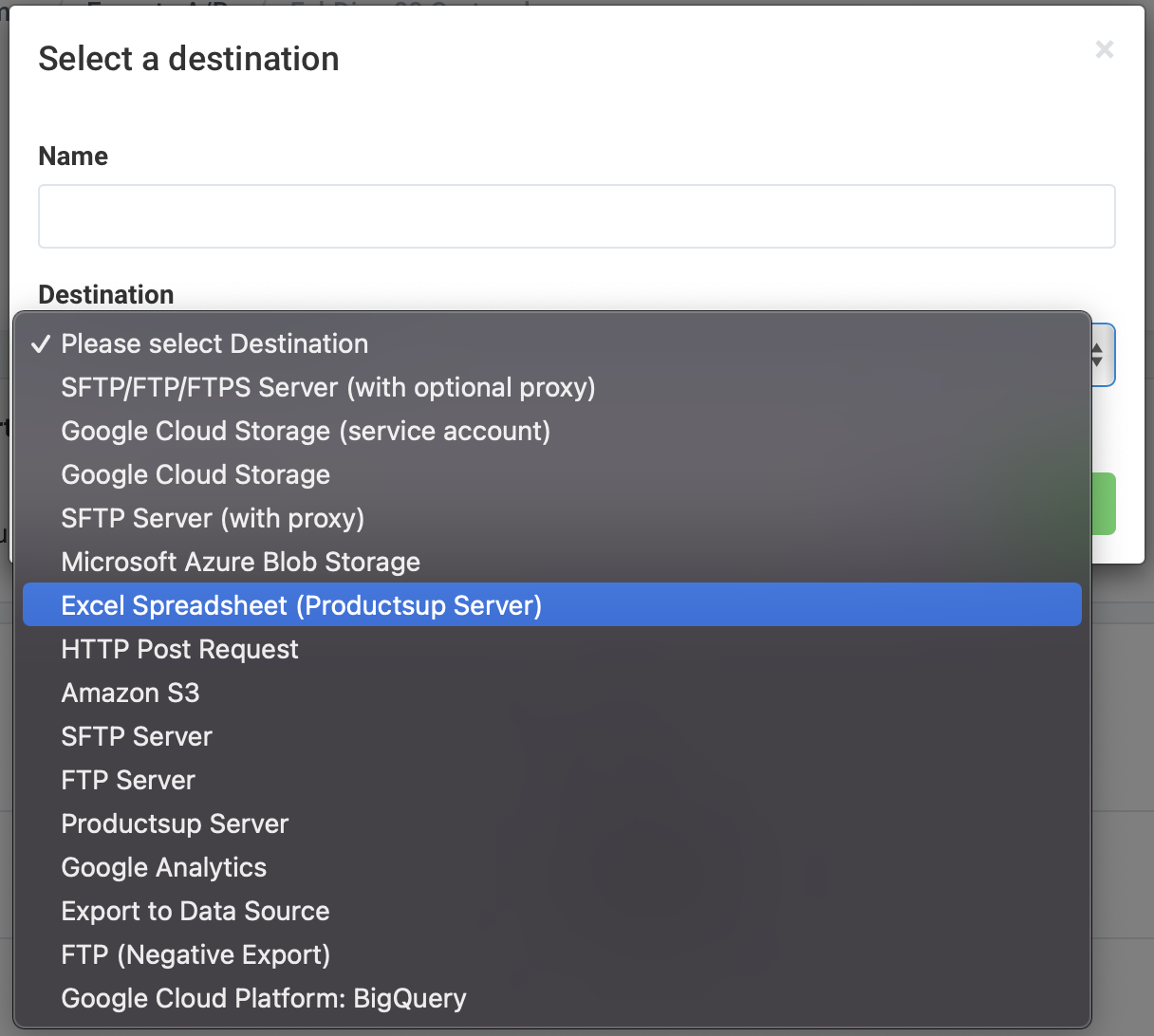
On the destination settings page, enter the full import source address in Template file. For example,
ftp://transport.productsup.io/YourAccountName/FAB-DIS_Master_Template.xlsx, as you receive the master template file from this FTP server address.Note
YourAccountNamein the example is the folder name from the file path in the FTP where the output file is saved.Enter your FTP credentials in Template File FTP Username and Template File FTP Password.
Enter the Excel spreadsheet name that your site writes to in Data sheet. For example,
00_CARTOUCHE.The platform uses a comma (
,) to separate data by default. Enter a separator of your choice in Data Sheet Name Separator.Add this export's sheet name in Products sheet. For example,
00_CARTOUCHE. This creates an individual sheet per product.Warning
The max number of sheets is 1000. If there are more than 1000 products in your file, don't fill the Products sheet for normal work of the export.
The Populate By Columns option adds one (1) product to each column instead of one (1) product per line. Ensure you leave this option switched Off, as per default.
Enter this site's output file name in Output File FTP URL, for example,
ftp://transport.productsup.io/YourAccountName/FAB-DIS_00_Cartouche_output.xlsx. The following site receives this Excel file as its source and Template file.Note
YourAccountNamein the example is the folder name from the file path in the FTP where the output file is saved.Important
Save this export file URL for later reuse. The output file name may not be the same as the master template or any other files in the FTP, otherwise, it overwrites the existing file.
Enter your FTP credentials in Output File FTP URL and Output File FTP Username.
Turn on the destination by switching Active to On.
Select Save.
Exit this export and go to your organization. Choose another site and repeat this process for each site. See the following sections to continue.
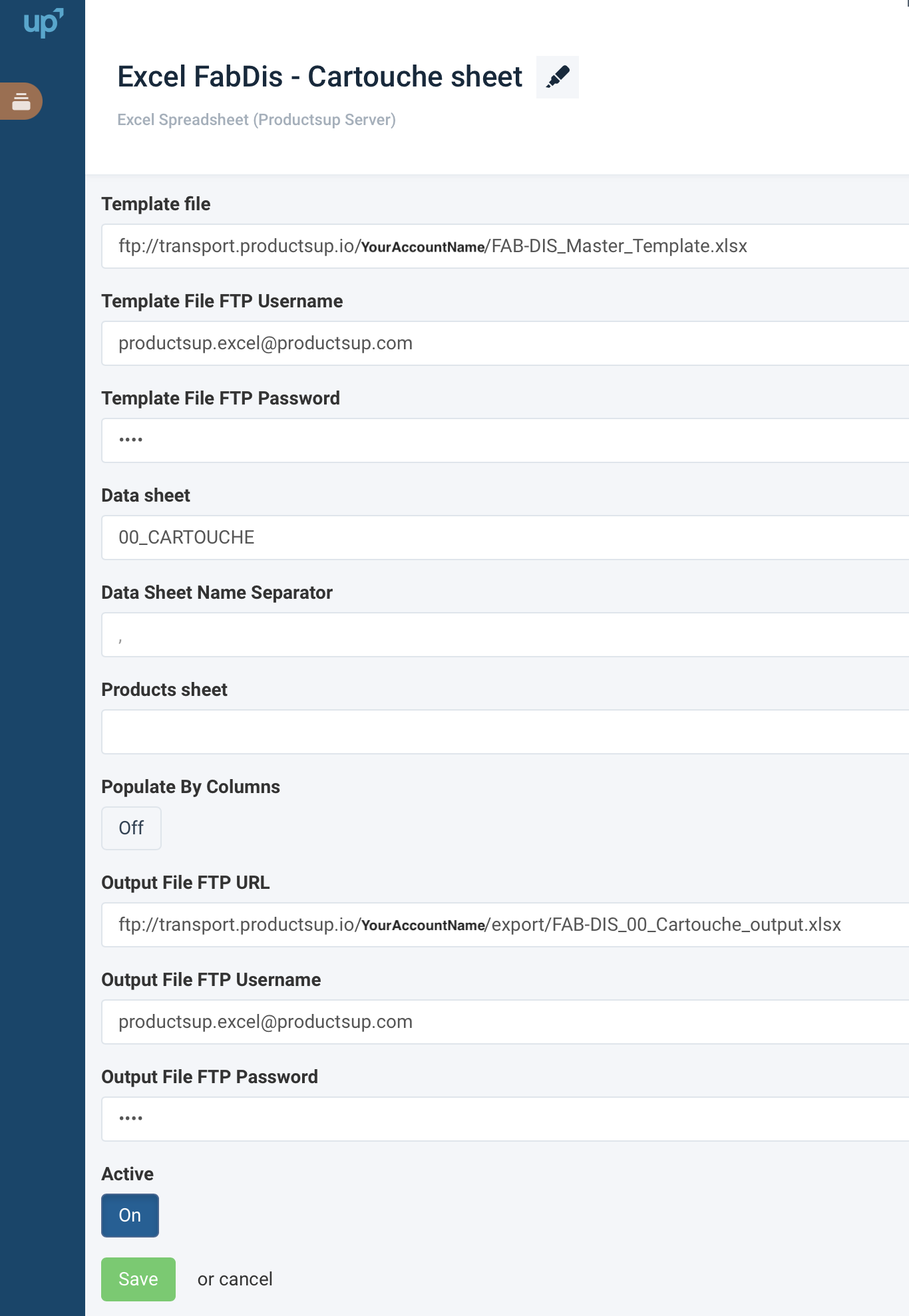
Set up the FabDis 2.3 - 01_Commerce export
The following procedures continue the FAB-DIS export setup from Set up the FabDis 2.3 - 00_Cartouche export.
Go to Exports from your site's main menu and select ADD EXPORT. Search for FabDis 2.3 - 01_Commerce and select Add.
Optionally, Give your export a custom name in Name. The custom name replaces the export's name on the FabDis - 01 Commerce Overview page. Then select Add.
Select Add Destination and choose your destination. For the following example, choose Excel Spreadsheet (Productsup Server) from the drop-down list. You can optionally give this destination a custom name in Name. Select Save.
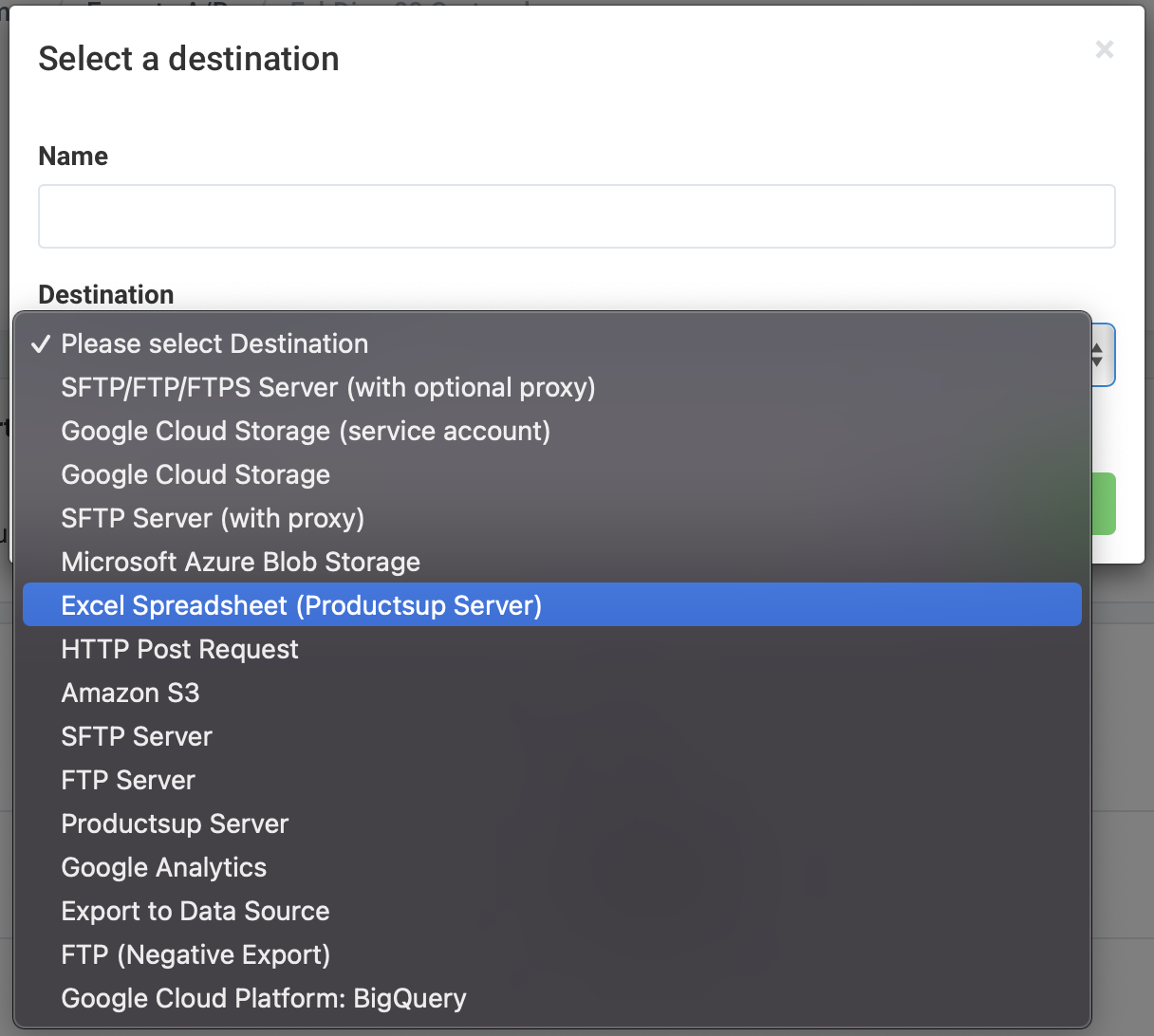
On the destination settings page, enter the full import source address in Template file. For example,
ftp://transport.productsup.io/YourAccountName/FAB-DIS_00_Cartouche_output.xlsx.Note
YourAccountNamein the example is the folder name from the file path in the FTP where the output file is saved.Note
The full import source is the previously added output XLSX file processed from the last site.
Enter your FTP credentials in Template File FTP Username and Template File FTP Password.
Enter the Excel spreadsheet name that your site writes to in Data sheet. For example,
01_COMMERCE.The platform uses a comma (
,) to separate data by default. Enter a separator of your choice in Data Sheet Name Separator.Add this export's sheet name in Products sheet. For example,
01_COMMERCE.The Populate By Columns option adds one (1) product to each column instead of one (1) product per line. Ensure you leave this option switched Off, as per default.
Enter this site's output file name in Output File FTP URL, for example,
ftp://transport.productsup.io/YourAccountName/FAB-DIS_01_Commerce_output.xlsx. The following site receives this Excel file as its source and Template file.Note
YourAccountNamein the example is the folder name from the file path in the FTP where the output file is saved.Enter your FTP credentials in Output File FTP URL and Output File FTP Username.
Turn on the destination by switching Active to On.
Select Save.
Exit this export and go to your organization. Choose another site and repeat this process for each site. See the following sections to continue.
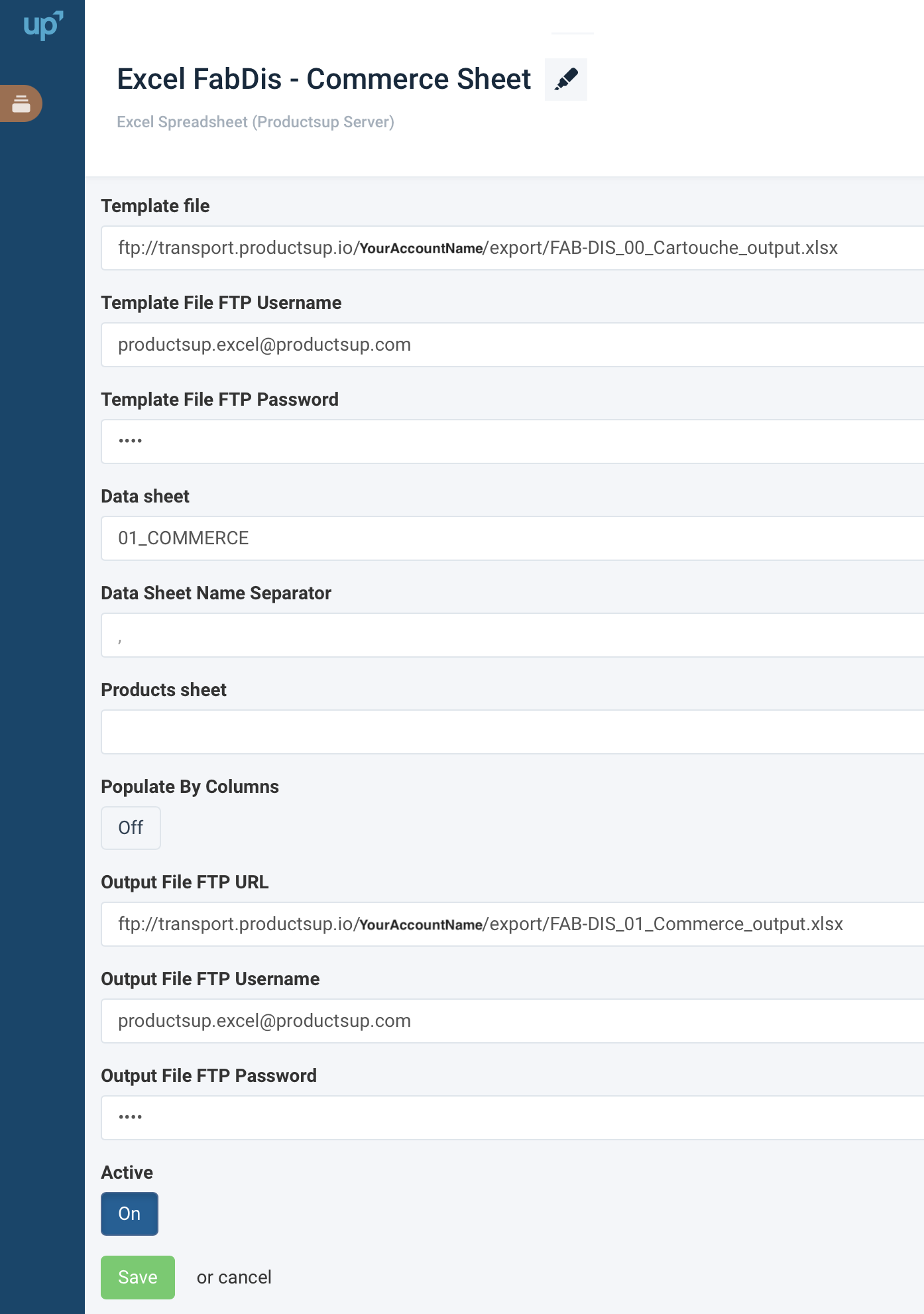
Set up the FabDis 2.3 - 02 Logistique export
The following procedures continue the FAB-DIS export setup from Set up the FabDis 2.3 - 01_Commerce export.
Go to Exports from your site's main menu and select ADD EXPORT. Search for FabDis 2.3 - 02_Logistique and select Add.
Optionally, give your export a custom name in Name. The custom name replaces the export's name on the FabDis 2.3 - 02_Logistique Overview page. Then select Add.
Select Add Destination and choose your destination. For the following example, choose Excel Spreadsheet (Productsup Server) from the drop-down list. You can optionally give this destination a custom name in Name. Select Save.
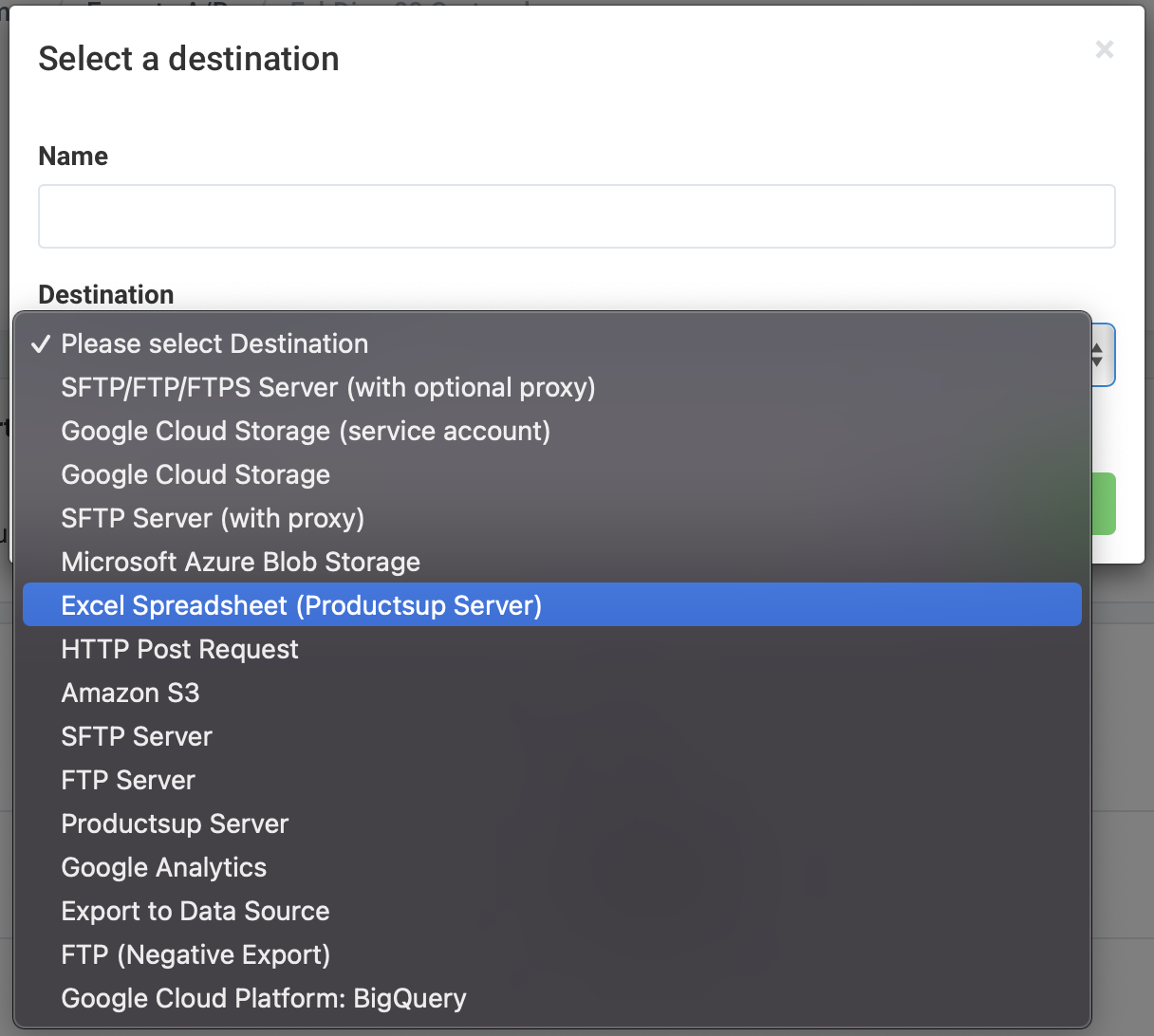
On the destination settings page, enter the full import source address in Template file. For example,
ftp://transport.productsup.io/YourAccountName/FAB-DIS_01_Commerce_output.xlsx.Note
YourAccountNamein the example is the folder name from the file path in the FTP where the output file is saved.Enter your FTP credentials in Template File FTP Username and Template File FTP Password.
Enter the Excel spreadsheet name that your site writes to in Data sheet. For example,
02_LOGISTIQUE.The platform uses a comma (
,) to separate data by default. Enter a separator of your choice in Data Sheet Name Separator.Add this export's sheet name in Products sheet. For example,
02_LOGISTIQUE.The Populate By Columns option adds one (1) product to each column instead of one (1) product per line. Ensure you leave this option switched Off, as per default.
Enter this site's output file name in Output File FTP URL, for example,
ftp://transport.productsup.io/YourAccountName/FAB-DIS_02_Logistique_output.xlsx. The following site receives this Excel file as its source and Template file.Note
YourAccountNamein the example is the folder name from the file path in the FTP where the output file is saved.Enter your FTP credentials in Output File FTP URL and Output File FTP Username.
Turn on the destination by switching Active to On.
Select Save.
Exit this export and go to your organization. Choose another site and repeat this process for each site. See the following sections to continue.
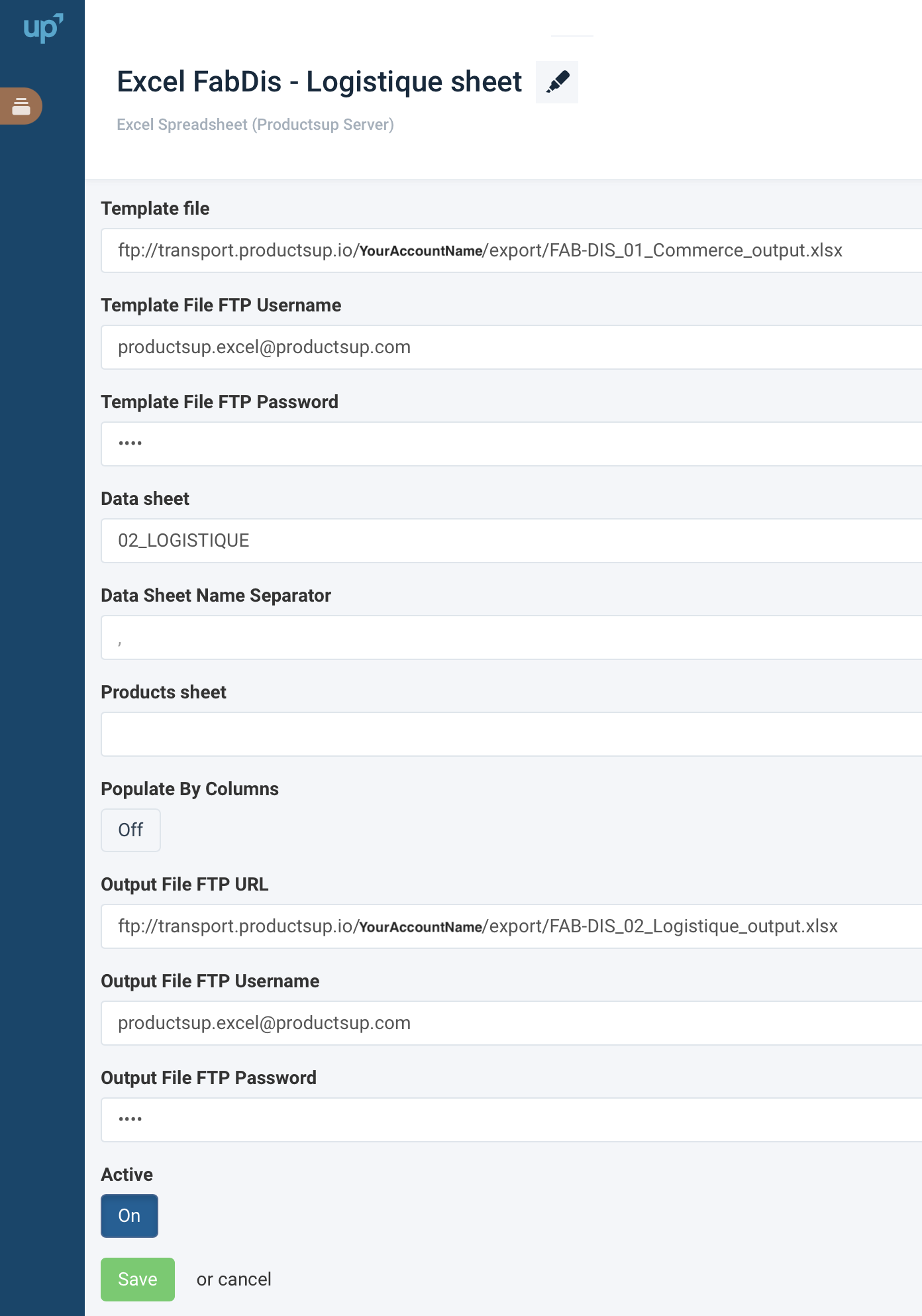
Set up the FabDis 2.3 - 03_Media export
The following procedures continue the FAB-DIS export setup from Set up the FabDis 2.3 - 02 Logistique export.
Go to Exports from your site's main menu and select ADD EXPORT. Search for FabDis 2.3 - 03_Media and select Add.
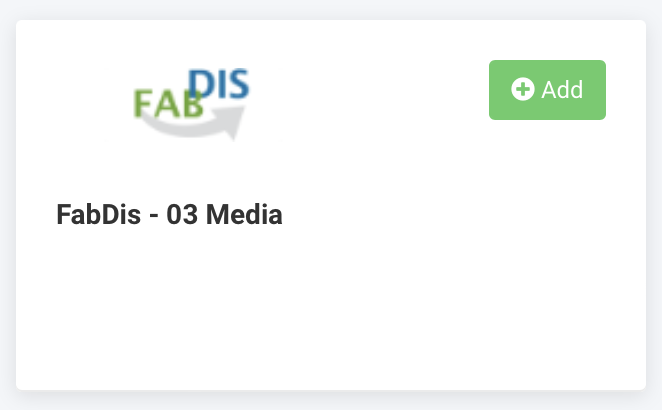
Optionally, give your export a custom name in Name. The custom name replaces the export's name on the FabDis 2.3 - 03_Media Overview page. Then select Add.
Select Add Destination and choose your destination. For the following example, choose Excel Spreadsheet (Productsup Server) from the drop-down list. You can optionally give this destination a custom name in Name. Select Save.
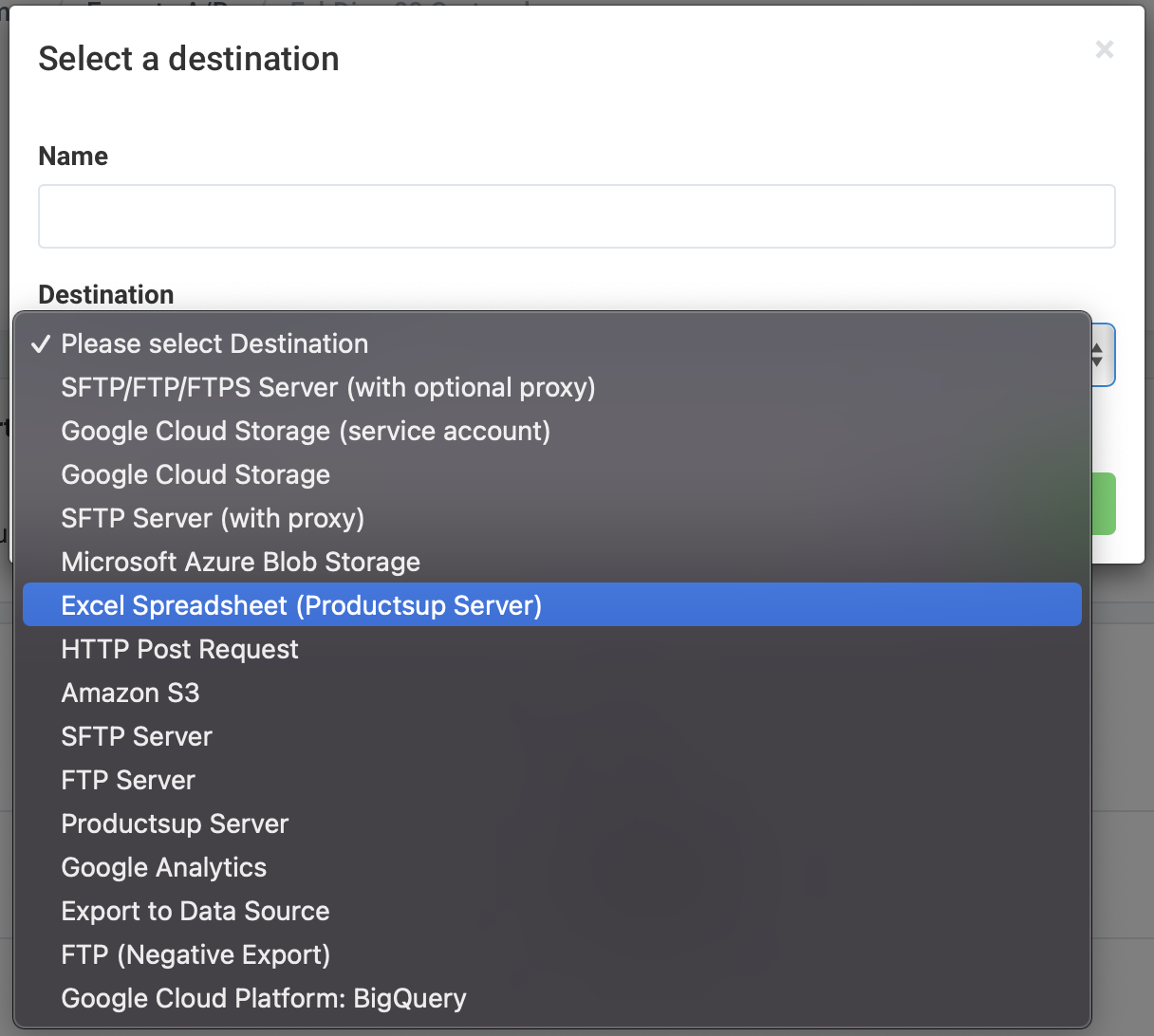
On the destination settings page, enter the full import source address in Template file. For example,
ftp://transport.productsup.io/YourAccountName/FAB-DIS_02_Logistique_output.xlsx.Note
YourAccountNamein the example is the folder name from the file path in the FTP where the output file is saved.Enter your FTP credentials in Template File FTP Username and Template File FTP Password.
Enter the Excel spreadsheet name that your site writes to in Data sheet. For example,
03_MEDIA.The platform uses a comma (
,) to separate data by default. Enter a separator of your choice in Data Sheet Name Separator.Add this export's sheet name in Products sheet. For example,
03_MEDIA.The Populate By Columns option adds one (1) product to each column instead of one (1) product per line. Ensure you leave this option switched Off, as per default.
Enter this site's output file name in Output File FTP URL, for example,
ftp://transport.productsup.io/YourAccountName/FAB-DIS_03_Media_output.xlsx. The following site receives this Excel file as its source and Template file.Note
YourAccountNamein the example is the folder name from the file path in the FTP where the output file is saved.Enter your FTP credentials in Output File FTP URL and Output File FTP Username.
Turn on the destination by switching Active to On.
Select Save.
Exit this export and go to your organization. Choose another site and repeat this process for each site. See the following sections to continue.
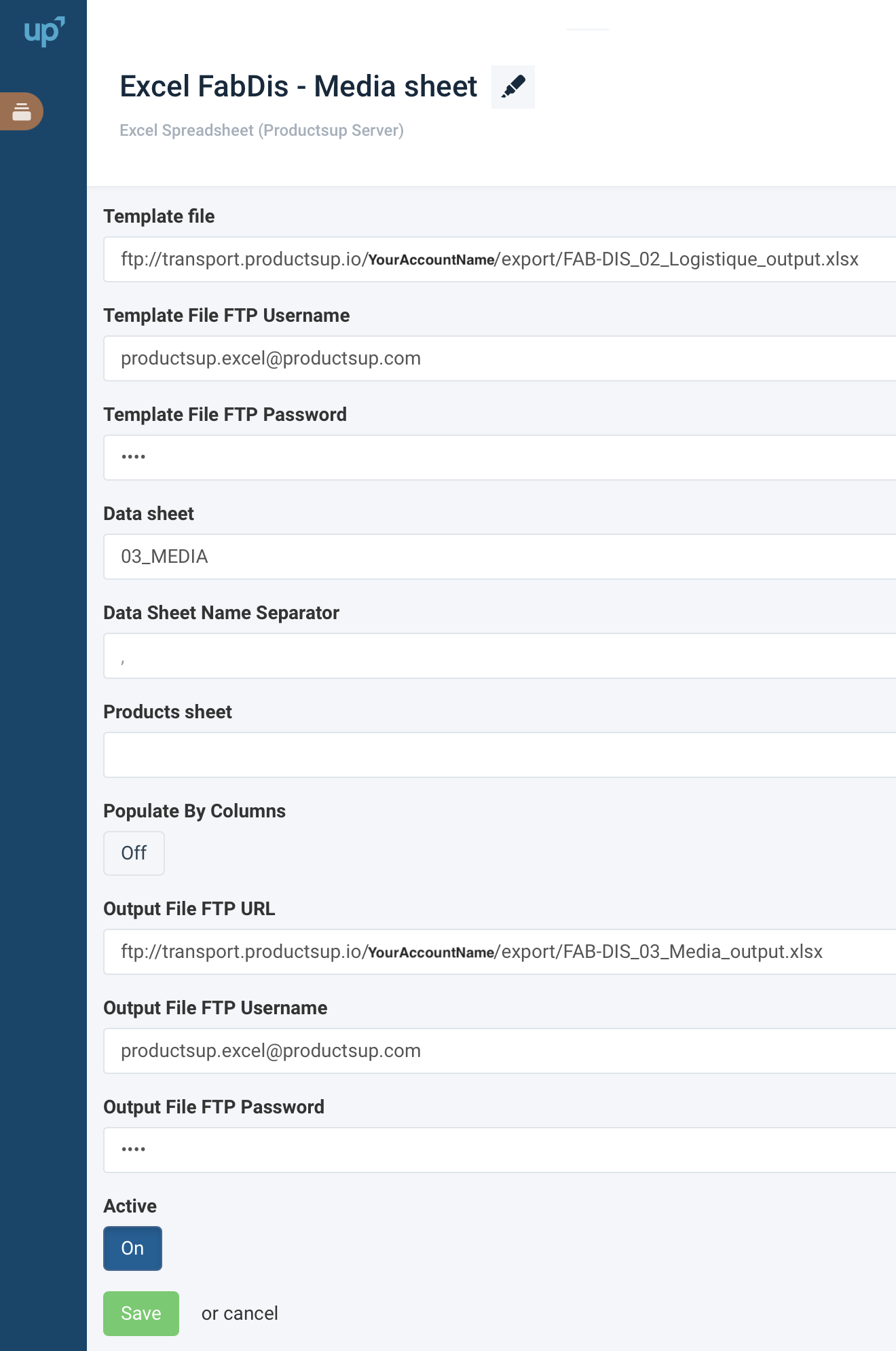
Set up the FabDis 2.3 - 06_ETIM export
The following procedures continue the FAB-DIS export setup from Set up the FabDis 2.3 - 03_Media export.
Go to Exports from your site's main menu and select ADD EXPORT. Search for FabDis 2.3 - 06_ETIM and select Add.
Optionally, give your export a custom name in Name. The custom name replaces the export's name on the FabDis 2.3 - 06_ETIM Overview page. Select Add.
Select Add Destination and choose your destination. For the following example, choose Excel Spreadsheet (Productsup Server) from the drop-down list. You can optionally give this destination a custom name in Name. Select Save.
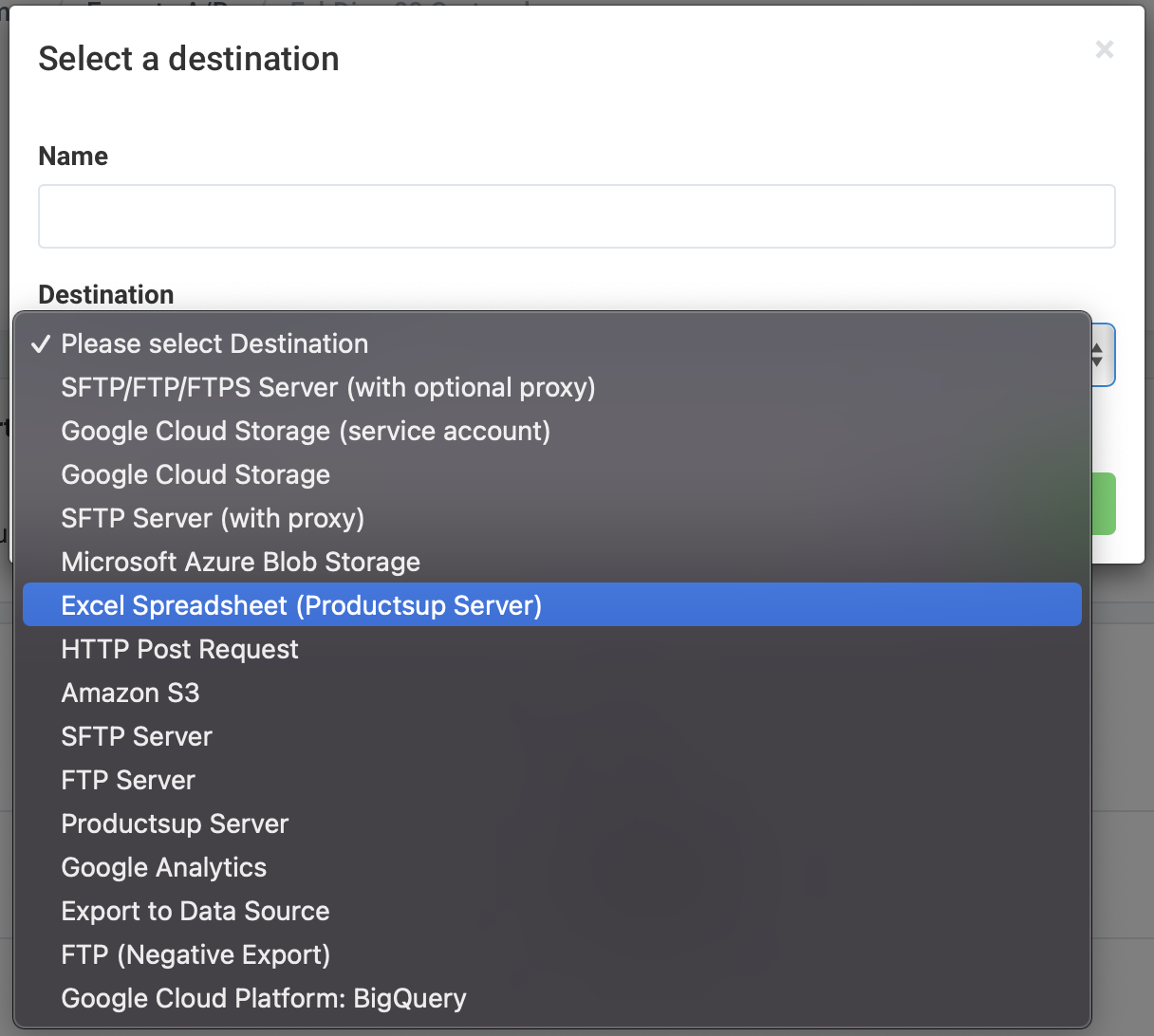
On the destination settings page, enter the full import source address in Template file. For example,
ftp://transport.productsup.io/YourAccountName/FAB-DIS_03_Media_output.xlsx.Note
YourAccountNamein the example is the folder name from the file path in the FTP where the output file is saved.Enter your FTP credentials in Template File FTP Username and Template File FTP Password.
Enter the Excel spreadsheet name that your site writes to in Data sheet. For example,
06_ETIM.The platform uses a comma (
,) to separate data by default. Enter a separator of your choice in Data Sheet Name Separator.Add this export's sheet name in Products sheet. For example,
06_ETIM.The Populate By Columns option adds one (1) product to each column instead of one (1) product per line. Ensure you leave this option switched Off, as per default.
Enter this site's output file name in Output File FTP URL, for example,
ftp://transport.productsup.io/YourAccountName/FAB-DIS_Final_output.xlsx.Note
YourAccountNamein the example is the folder name from the file path in the FTP where the output file is saved.Enter your FTP credentials in Output File FTP URL and Output File FTP Username.
Turn on the destination by switching Active to On.
Select Save.
You are now ready to set up ETIM for your data classifications. To continue, see Set up ETIM Classes exports.
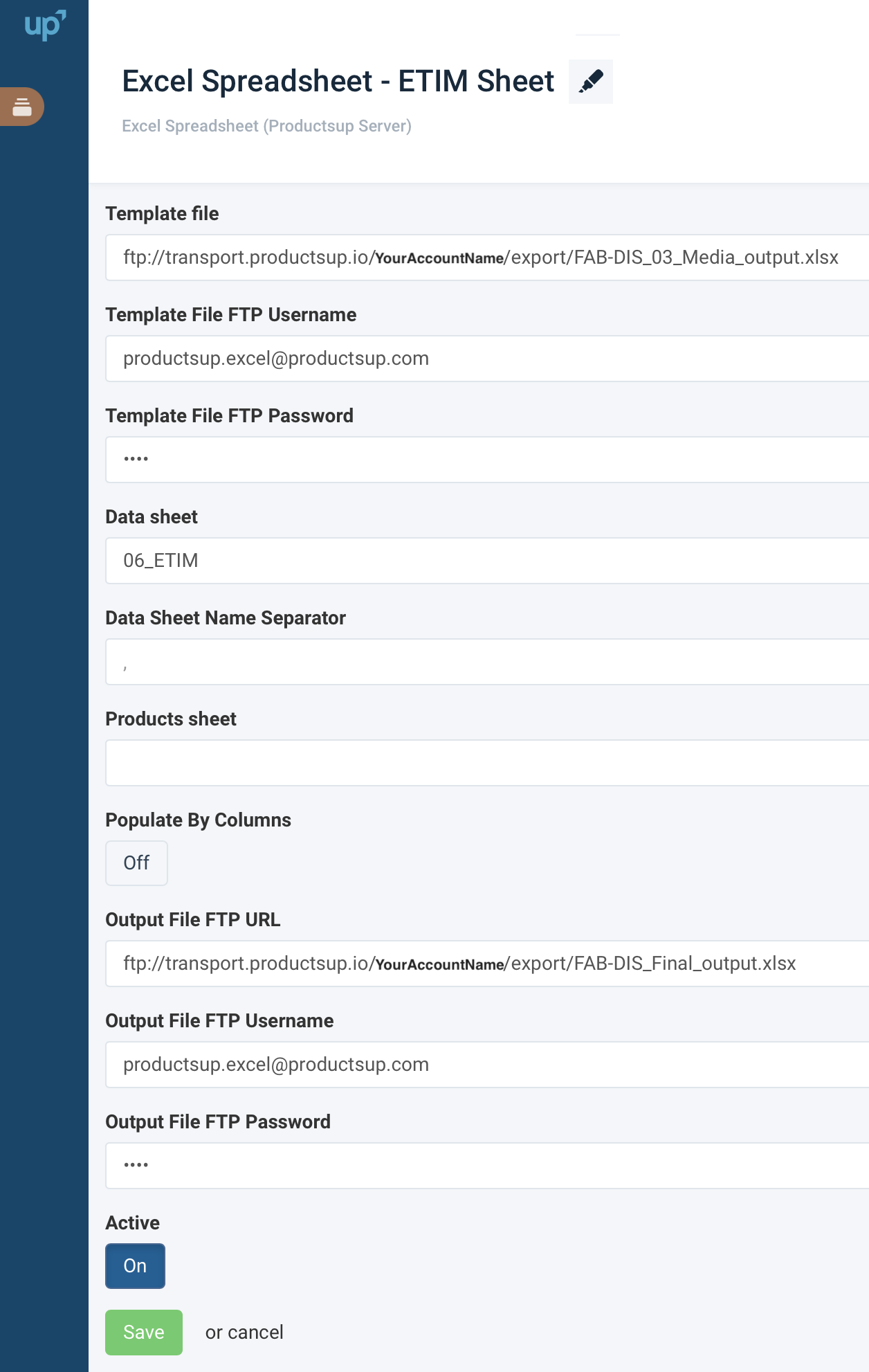
Once you finish with the FAB-DIS export setup, you can find your final, completed FAB-DIS file on the FTP server. FabDis 2.3 - 06_ETIM is typically the final site in the FAB-DIS multi-site process exported to the FTP.
Preserve Excel exports cell formatting
The final exported file must preserve the cell formatting of the original template document for the FAB-DIS export. You can test the formatting by comparing the original template with the final output FAB-DIS Excel file. The following screenshots show the preservation of formatting options:
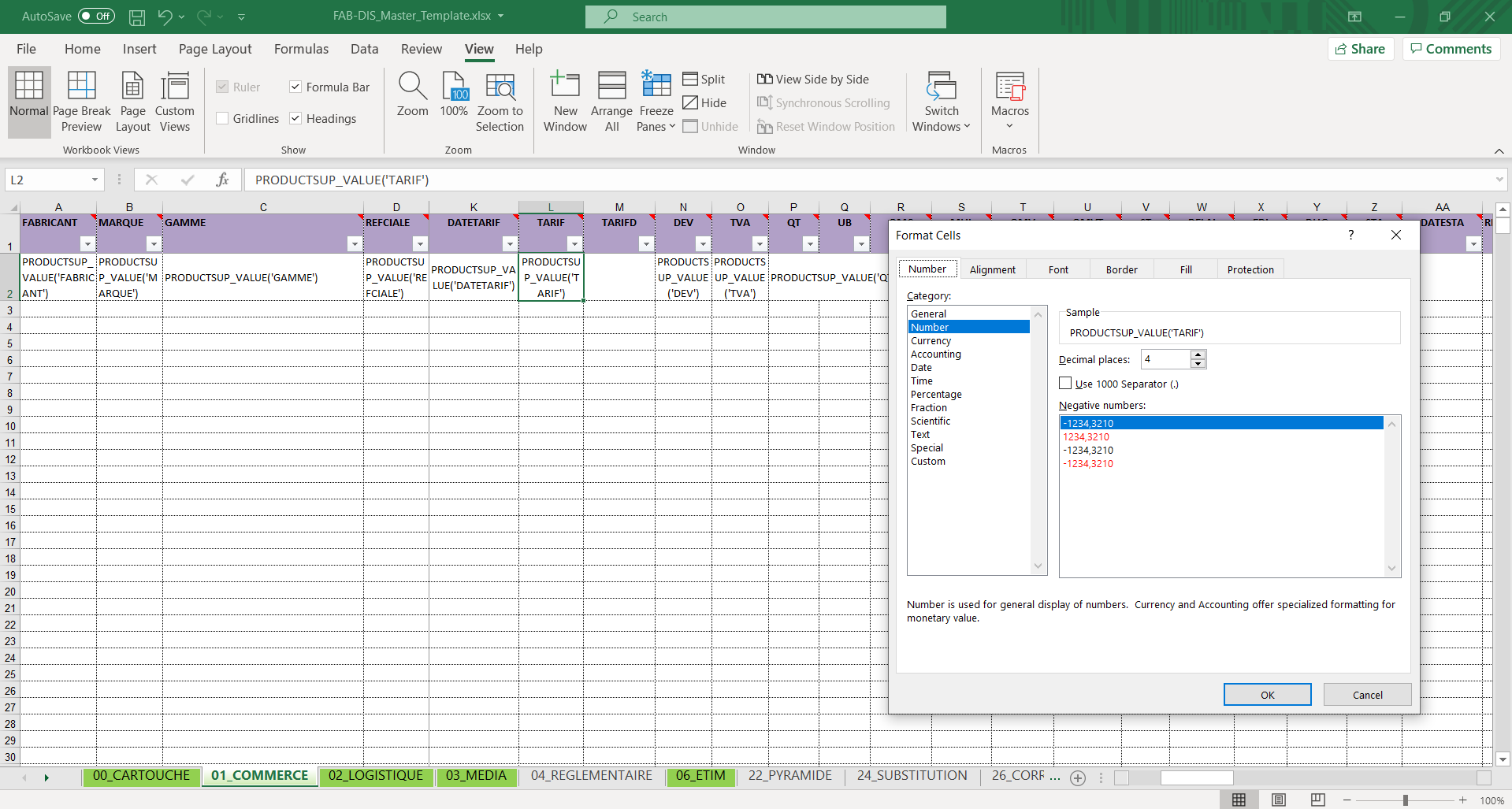
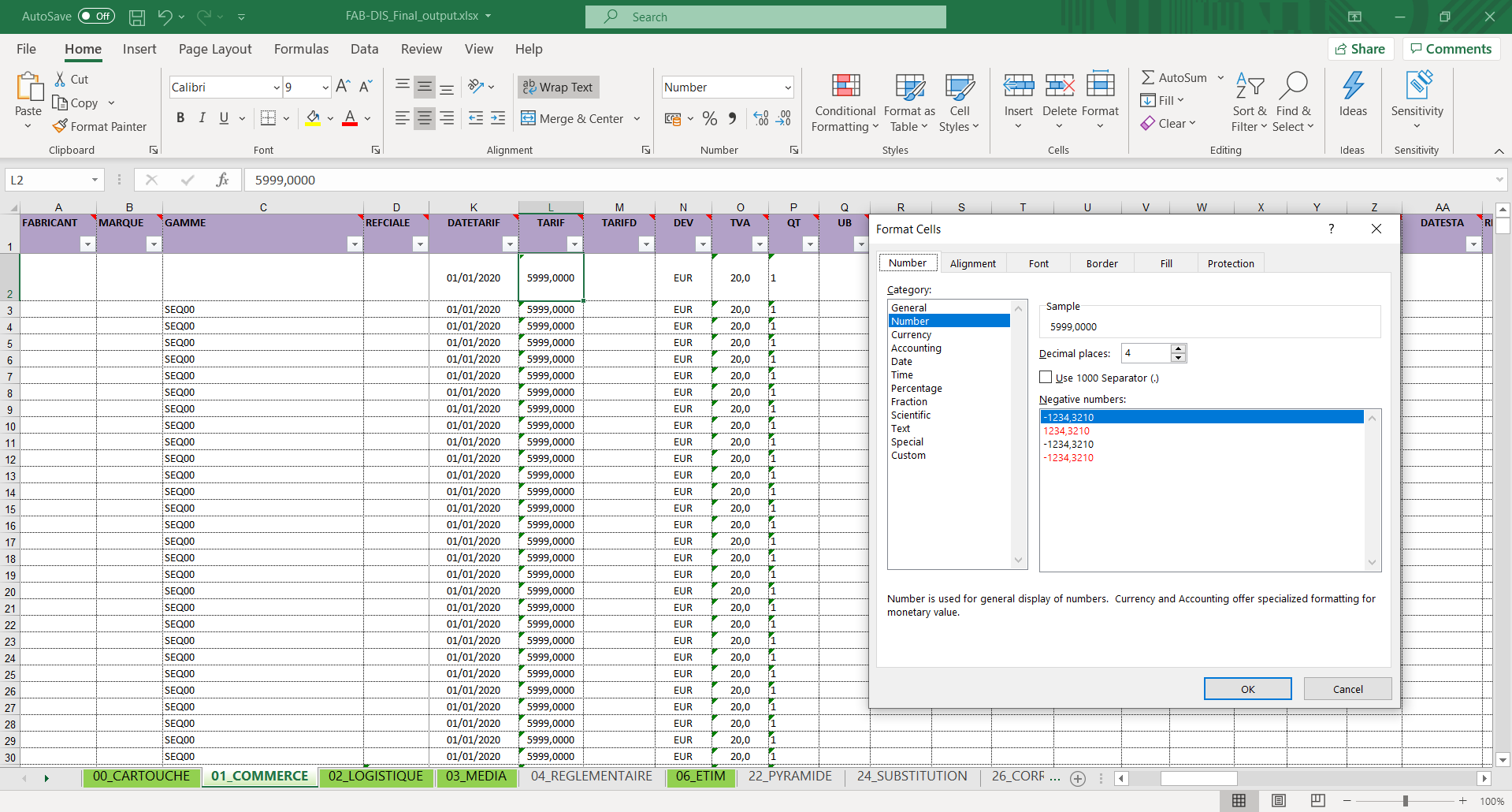
The original Master Template file formatting is on the left, and the final output file is on the right. Select the necessary image to have a large view.