Fetch Google Maps information with the Google Places data service
Enhance your product feed with Google Maps information using the Google Places data service in Productsup.
Introduction
Google Places is a Productsup data service that lets you enhance your product feed with additional details about relevant businesses. For example, your product feed contains a business's name, city, and country as follows:
Business name | Business city | Business country |
|---|---|---|
Productsup | Berlin | Germany |
Using this info and the Google Places data service, you can fetch data about this business from Google Maps and enhance your feed with new info, such as:
Address | Phone number | Rating | Website | Geolocation |
|---|---|---|---|---|
Alex-Wedding-Straße 5-7, 10178 Berlin | 03060985355 | 4.8 | 52.52512574270143, 13.414928446031048 |
Note
The Google Places service is available for the import and intermediate stages.
After scanning your product feed and identifying the businesses mentioned in your relevant columns, the Google Places data service extends your feed with additional business information by adding the following 13 columns:
___google_places_google_idstores the business ID that Google Maps use to identify businesses.___google_places_google_namestores the name of the business as stated on Google Maps.___google_places_place_idcontains the ID of the business's location.___google_places_formatted_phone_numbershows the business's phone number in the local format.___google_places_formatted_addressdisplays the business's full address.___google_places_latstores the latitude data of the business's location.___google_places_lngstores the longitude data of the business's location.___google_places_international_phone_numbershows the business's phone number in the international format.___google_places_websitecontains a link to the business's website.___google_places_urlcontains a link to the business's location on Google Maps.___google_places_ratingdisplays the business's rating as stated on Google Maps.___google_places_typesshows tags describing the type of this business. For example,bar,restaurant,lodging, etc.___google_places_datestores the date of the last data service run.
Prerequisites
To set up the Google Places data service, you need the following:
A unique item identifier. See Set a unique item identifier for more information.
An API key to let you use the Google Places API. See Use API keys with Places API and Product details - Places API.
A column in your feed that contains the following information about a business:
Name
City
Country
Add Google Places data service
Go to Data Services from your site's main menu and select ADD SERVICE.
Search for Google Places, select Add, and give it a desired name and column prefix.
By default,
___google_placesis the column prefix.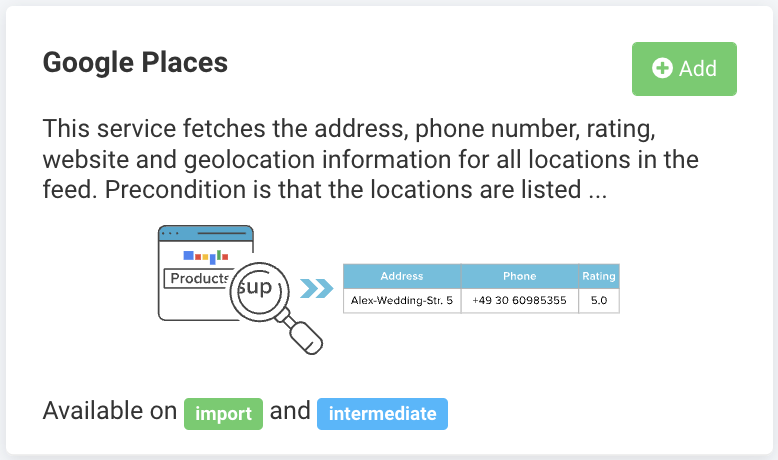
Choose the stage containing the columns with the needed business info in Service Data Level and select Add.
In API Key, enter your authentication key to use the Google Places API.
Choose the columns in your feed containing relevant business info in Name Column, City Column, and Country Column.
If you chose Import in Step 3, these drop-down lists display the columns of your import stage. If you chose Intermediate in that field, the drop-down lists contain your intermediate-stage columns.
Select the checkmark icon (✔) in Use Cache to let the data service run only for those products that had changes in their business name, city, or country columns since the last site run. By default, this option is off.
Select the checkmark icon (✔) in Trigger during a refresh in Data View to let the platform run the Google Places data service every time there is a refresh in Data View. By default, this option is off.
Select Save.
For the platform to process a new data service, select Run in the top-right corner of your site's view.
Note
If you can't see the columns the Google Places service added to your feed in Data View, ensure the platform hasn't hidden them:
Go to Data View from your site's main menu and choose the relevant stage or export in the drop-down list on your left.
Select the menu icon on the right and then select the eye icon.
Find the attributes in the list that use the custom prefix
___google_placesand select the eye icon next to each attribute you want Data View to display.Close the pop-up menu.
The naming of the attributes created by the Google Places data service depends on the column prefix you chose in Step 2. The attribute names the data service generates always start with three underscores (
___), which means the platform doesn't send those attributes to your export channels.
Edit the Google Places data service
Go to Data Services from your site's main menu.
Search for your data service.
Select the cogwheel icon (⚙) next to the desired data service to edit settings.
Select Save.
Delete the Google Places data service
Go to Data Services from your site's main menu.
Select the cogwheel icon
 next to the desired data service.
next to the desired data service.In the Danger Area panel, select Remove this service.
Select Yes.