Import from Google Sheets
Learn how to import your data feed from Google Sheets to Productsup.
A Google Sheets file is a spreadsheet created and edited online in Google Workspace.
You can import your data from Google Sheets in two ways:
Create a new sheet via the platform.
Import from an existing sheet.
Create a new Google Sheets file via Productsup
Note
The Google Sheets data source can import files up to 10 MB in size. If your Google Sheets file is larger than 10 MB, you can split it into two files and set up two separate Google Sheets data sources. Alternatively, you can upload your large file to an FTP or SFTP server and import it into Productsup using the Feed URL data source. See Import a file from a URL.
Go to Data Sources from your site's main menu, and select Add data source.
Search for Google Sheets, select Add, give it a name as desired, and then select Continue.
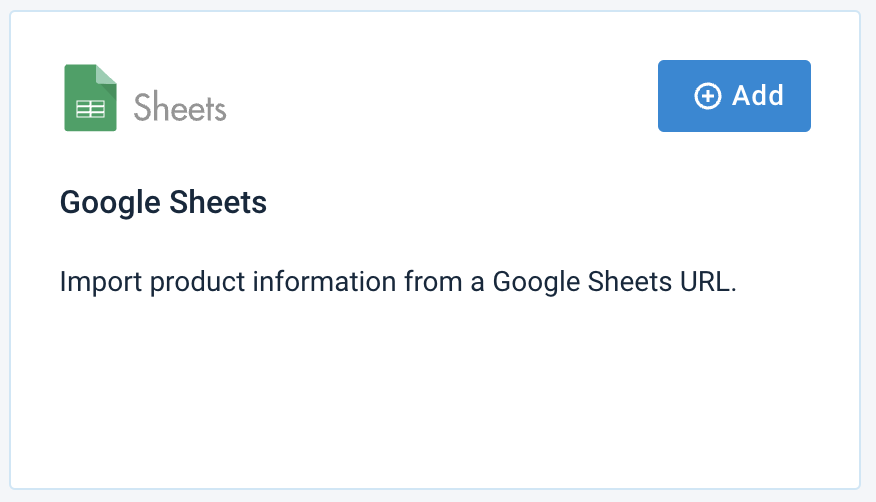
The Source URL field remains empty for now. First, you need to set up authentication:
If you continue with Productsup Authentication in the Authentication selection drop-down, you let the platform create a Google Sheets file on Productsup’s own Google Drive, providing you with a link to the file where you can edit your data.
Warning
The platform creates a Google Sheets file on Productsup's Google Drive with public access rights via URL. This is necessary to let the platform freely import your data.
If you set up a Google Spreadsheets authentication for your Google account, you let the platform create a Google Sheets file on your Google Drive. See Add OAuth authentication to external systems.
Note
Deleting the Google Sheets data source in the platform moves the data source file into the trash bin of the Google account.
You can restore it if you have set up the authentication for your Google account.
To set up a Google Spreadsheets authentication for your Google account, take these steps:
Select Add New Authentication.
Select Google Spreadsheets in Type. You can optionally give your authentication a name.
Select Next.
Select Connect. Before proceeding, Productsup redirects you to Google to finalize your authentication. After completing the authentication setup, Google redirects you back to Productsup.
Close the confirmation window to proceed.
Select Create Spreadsheet. The link to the Google spreadsheet appears in the Source URL field.
Select Open Spreadsheet to add your data to it.
In Description (optional), add a description for your data source. It substitutes the data source name in the Overview tab in Data Sources.
Select Save.
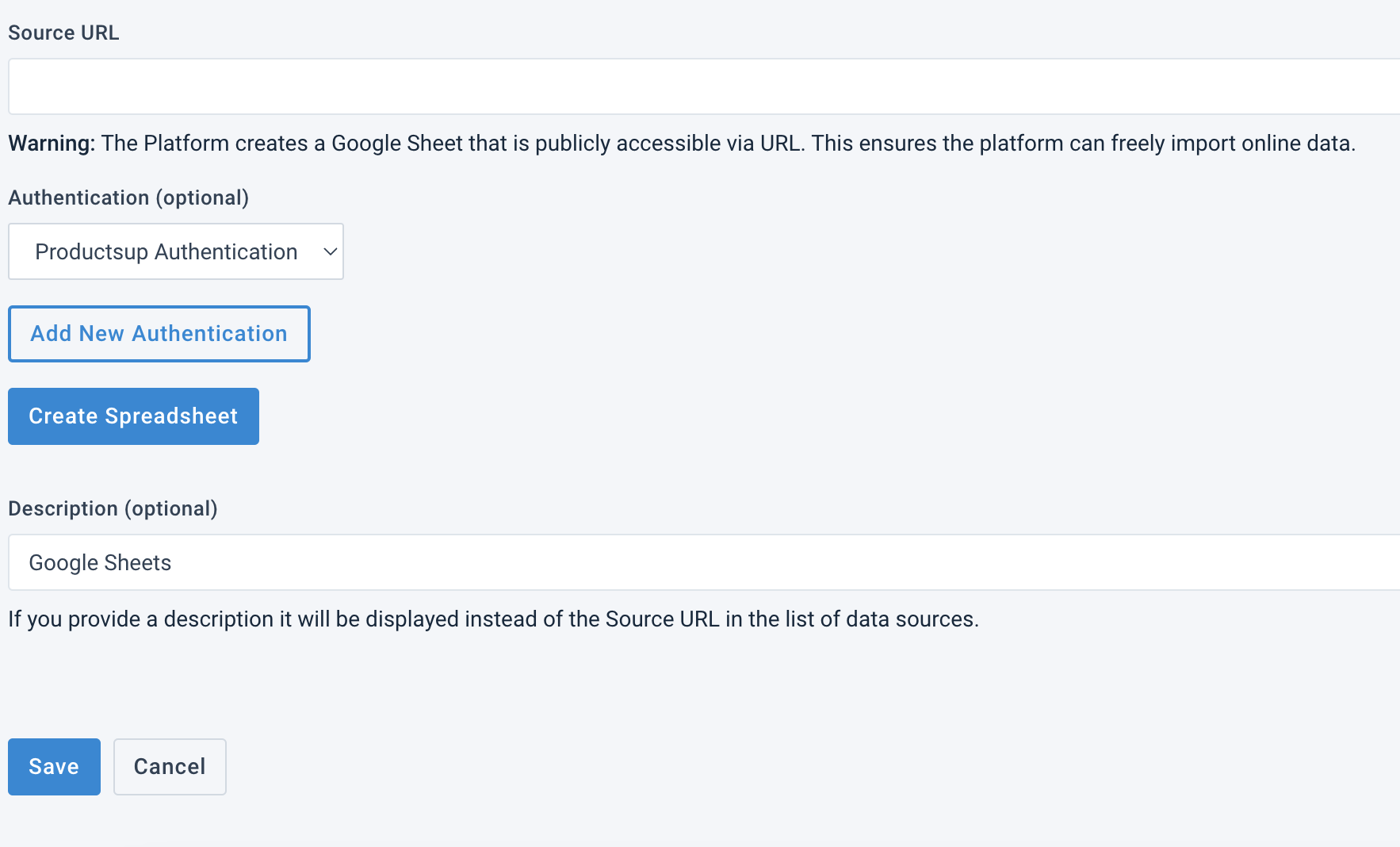
Update a Google spreadsheet created via Productsup
Go to Data Sources from your site's main menu, and select the cogwheel icon
 next to the relevant data source.
next to the relevant data source.Select Open Spreadsheet to make the necessary updates.

Alternatively, you can save or bookmark the link to the file and access it directly.
Tip
If you are editing a particular attribute value in Google Sheets, make sure to deselect the cell where you made the changes or move the selection area away from it. Google Sheets may not import your changes to Productsup from the cell where they were made if that cell is still highlighted with a selection area as follows:
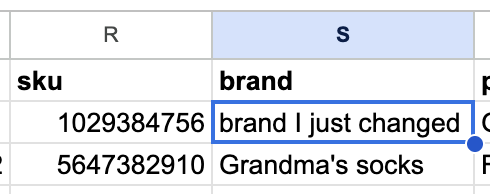
Select a sheet from a spreadsheet created via Productsup
If your Google Sheets file contains multiple sheets, you can specify which one you want to import.
Go to Data Sources from your site's main menu, and select the cogwheel icon
 next to the relevant data source.
next to the relevant data source.Choose the necessary sheet in the Worksheet drop-down.
Tip
If the drop-down doesn't show all relevant sheets from your file, select Save at the bottom of the page and try again.
Select Save.
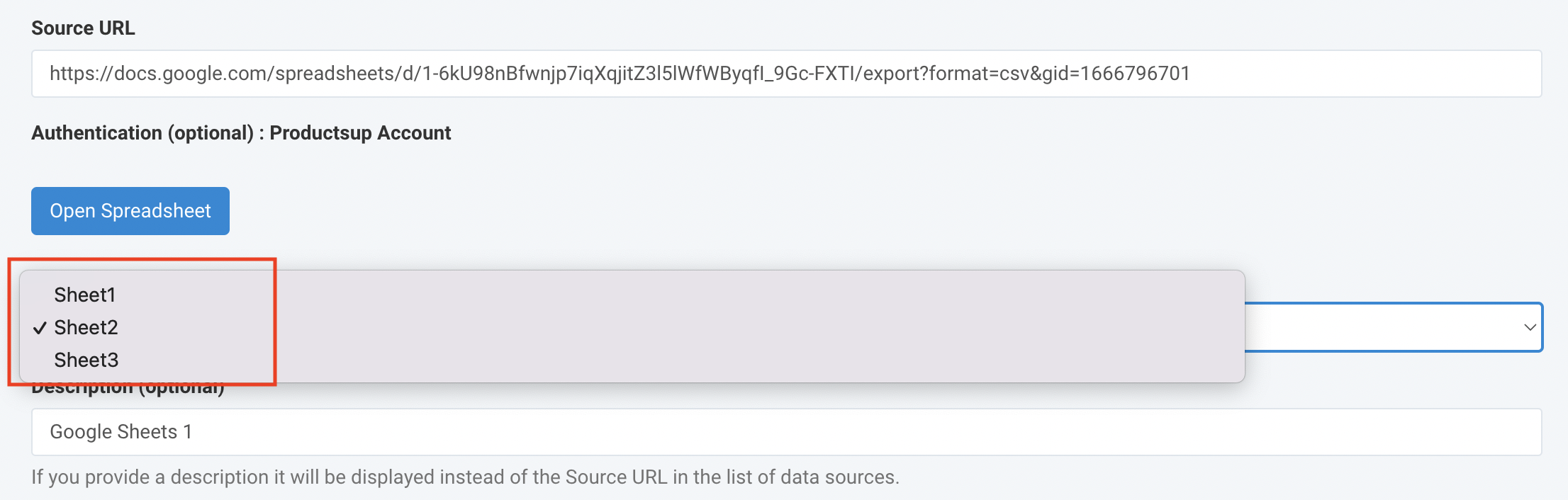
Import from an existing Google Sheets file
If you already have a Google Sheets file with your data, you can import it directly into the platform via the Feed URL data source.
Go to Data Sources from your site's main menu, and select Add data source.
Search for Feed URL, select Add, give it a name as desired, and then select Continue.
Insert the link to your Google spreadsheet in Source URL. For example, you can simply copy the URL in the address bar of your browser: https://docs.google.com/spreadsheets/d/1aAaA11A1aaaaAa1A1aa11A1a_A1a111aAaa1aA1Aaa1aA/edit?gid=0#gid=0.
Note
You must enable the Viewer rights for anyone who opens the link so that the platform can access the file. See Share files from Google Drive.
Select Save.
The platform detects that you want to upload a Google spreadsheet. It shows the Google Spreadsheet Upload pop-up, where you can see a changed format of your link, for example, https://docs.google.com/spreadsheets/d/1aAaA11A1aaaaAa1A1aa11A1a_A1a111aAaa1aA1Aaa1aA/export?format=csv.
You can now further set up the data source by choosing one of the following options:
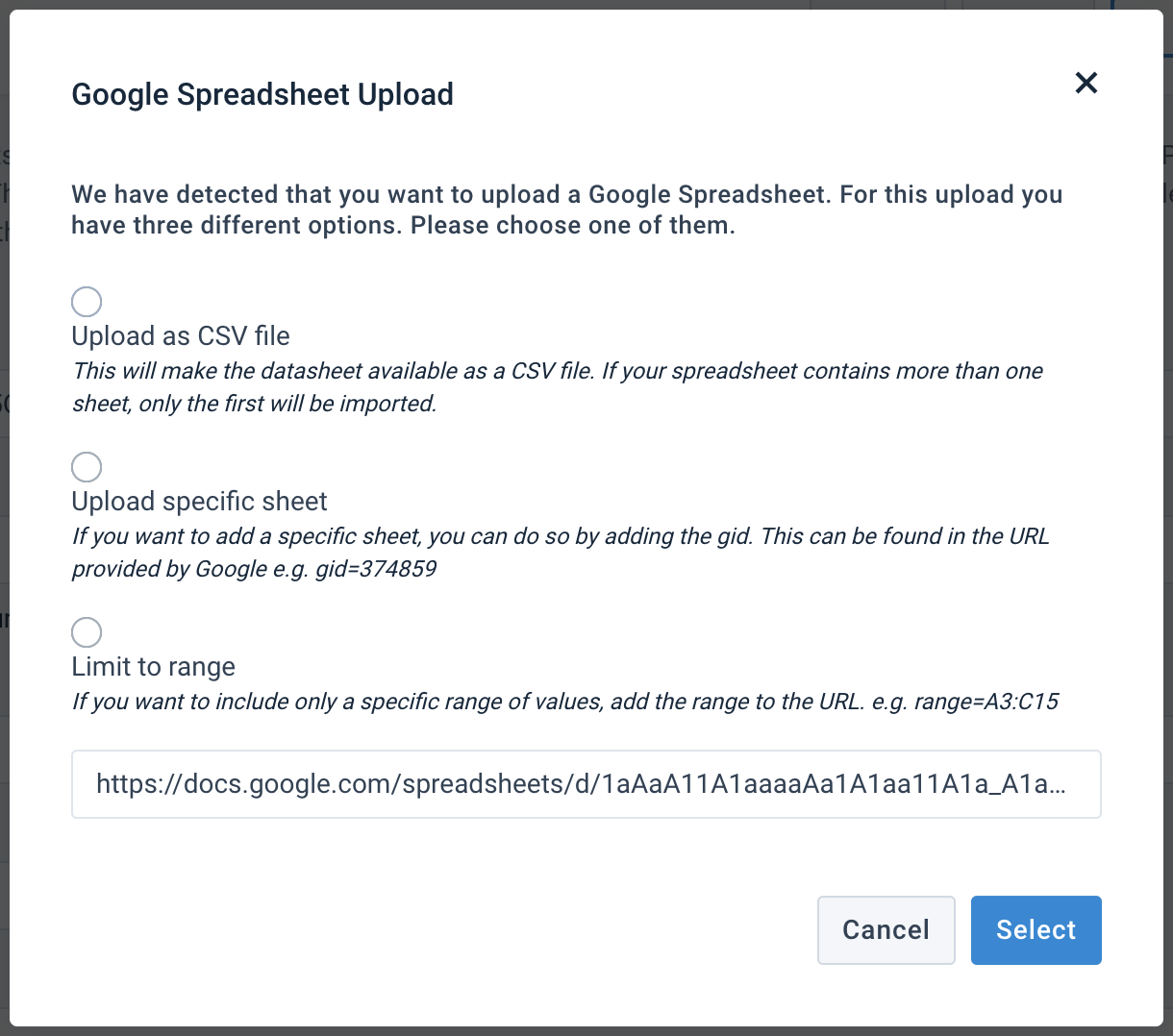
Upload as CSV file is the basic option that imports your main sheet within the spreadsheet as a CSV file and ignores any other sheets. Use this option if you don't need to import a specific sheet or range of cells.
Upload specific sheet lets you import a desired sheet from your spreadsheet. If you select this option, go to the end of the link at the bottom of the pop-up and substitute
0in thegidparameter with the unique ID of your desired sheet.Tip
To find the needed value of the
gidparameter, which is a unique ID for the sheet defined by Google, go to the desired sheet in your Google spreadsheet, locate thegidparameter at the end of the link, and copy its value after the equals sign=.For example, to import data only from the sheet that has 111111111 in the
gidparameter, change the link as follows:From:
https://docs.google.com/spreadsheets/d/1aAaA11A1aaaaAa1A1aa11A1a_A1a111aAaa1aA1Aaa1aA/export?format=csv&gid=
0To:
https://docs.google.com/spreadsheets/d/1aAaA11A1aaaaAa1A1aa11A1a_A1a111aAaa1aA1Aaa1aA/export?format=csv&gid=
111111111Limit to range lets you import a desired cell range within the main or any other desired sheet in your spreadsheet. If you select this option, go to the end of the link at the bottom of the pop-up and do the following:
If your desired range is in the main sheet of the spreadsheet, add the needed cell range, such as
A3:C15.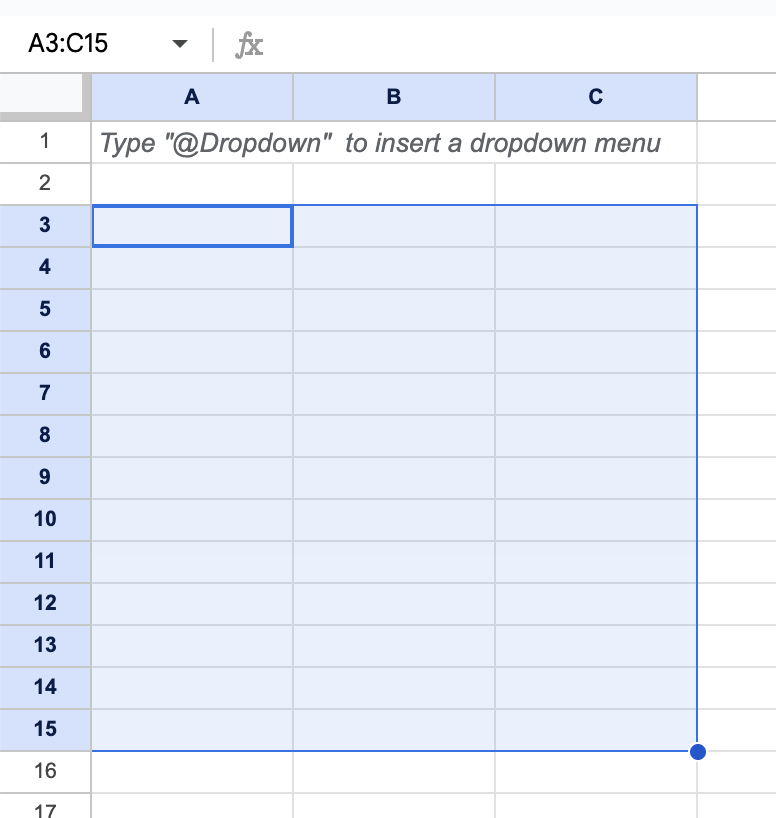
For example, if you want to import only from cells in the range from A3 to C15, change the link as follows:
From:
https://docs.google.com/spreadsheets/d/1aAaA11A1aaaaAa1A1aa11A1a_A1a111aAaa1aA1Aaa1aA/export?format=csv&gid=0&range=
{range}To:
https://docs.google.com/spreadsheets/d/1aAaA11A1aaaaAa1A1aa11A1a_A1a111aAaa1aA1Aaa1aA/export?format=csv&gid=0&range=
A3:C15If your desired range is in any other sheet of the spreadsheet, substitute
0in thegidparameter with the unique ID of your desired sheet. Then, add the needed cell range.Tip
To find the needed value of the
gidparameter, which is a unique ID for the sheet defined by Google, go to the desired sheet in your Google spreadsheet, locate thegidparameter at the end of the link, and copy its value after the equals sign=.For example, to import only from cells in the range from A3 to C15 in the sheet that has 111111111 in the
gidparameter, change the link as follows:From:
https://docs.google.com/spreadsheets/d/1aAaA11A1aaaaAa1A1aa11A1a_A1a111aAaa1aA1Aaa1aA/export?format=csv&gid=
0&range={range}To:
https://docs.google.com/spreadsheets/d/1aAaA11A1aaaaAa1A1aa11A1a_A1a111aAaa1aA1Aaa1aA/export?format=csv&gid=
111111111&range=A3:C15
Choose Select.