Set up order sync for Amazon
Import orders from Amazon and send order updates back to the marketplace using the Amazon order sync ecosystem in Productsup.
Introduction
Amazon provides sellers with access to the vast customer base on their marketplace, which helps sellers increase online visibility and drive more sales. Productsup lets you synchronize orders between Amazon and your order management, shop, or ERP system. Productsup offers the following order-sync ecosystem to achieve this goal:
The data source Amazon Selling Partner API – Orders lets Productsup import your orders from a selected Amazon Seller Central account.
The API-based export Amazon Marketplace Shipment Update (SP-API) lets you update orders on Amazon using information stored in your ERP, order management, or shop system, for example, order tracking IDs and carrier information. This way, you can notify your clients about the progress of processing and shipping their orders.
The order data that Productsup imports from Amazon includes Personally Identifiable Information (PII), such as clients' surnames, addresses, phone numbers, etc. To comply with the Amazon Data Protection Policy regarding PII, Productsup has the following measures in place:
The platform retains the order data featuring PII for 30 days.
The platform obscures the values featuring PII and displays them in Dataflow and Data View as follows:
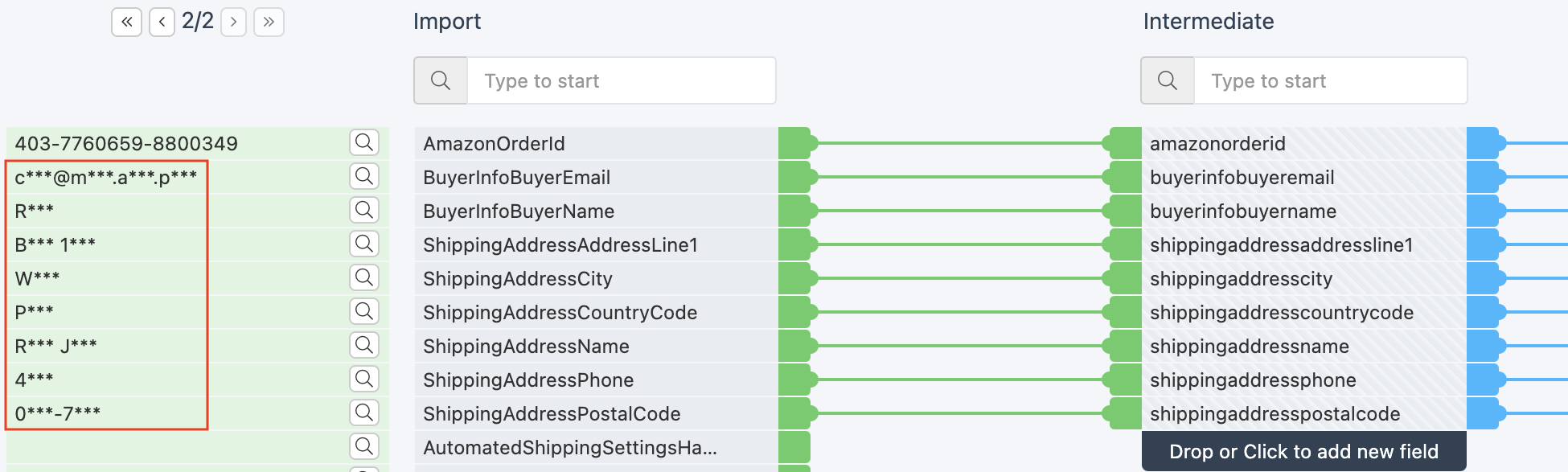

Note
When you export order data with PII to your desired system, Productsup sends values without obscuring them. The PII order data is fully visible and readable in your target system.
Prerequisites
To use the Amazon order sync ecosystem in Productsup, you need to:
Be a partner in the Amazon Merchant Fulfilled Network, which is Amazon’s terminology for Fulfilled by Merchant.
The Amazon order sync ecosystem in Productsup is available only for the Amazon Merchant Fulfilled Network partners who manage storage, shipping, and customer support independently from Amazon.
Have the Order Sync feature activated in your organization.
The Amazon order sync ecosystem is an additional feature of the Productsup platform. Reach out to your Customer Success Manager to activate it.
Import order data from Amazon
To get your Amazon order data to your ERP, order management, or shop system, you need first to import your Amazon order data into your Productsup site:
Go to Data Sources from your site's main menu and select ADD DATA SOURCE.
Search for Amazon Selling Partner API – Orders and select Add. Give it a custom name as desired and select Continue.
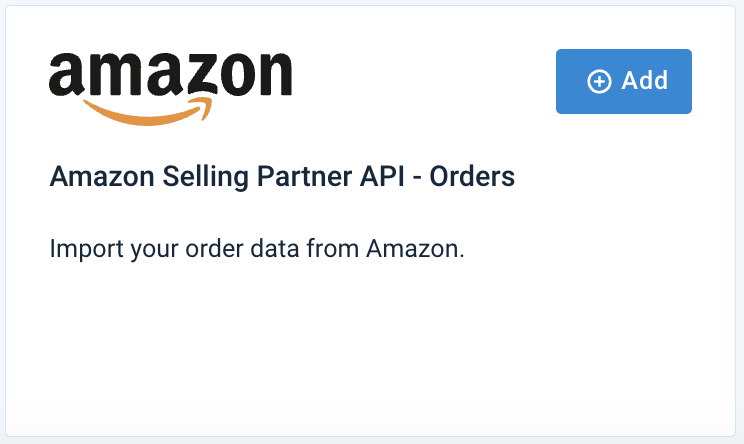
Choose the market of interest in Marketplace ID.
Select what orders to import depending on the date of creation or last update:
Orders Created After or
Order last updated after.
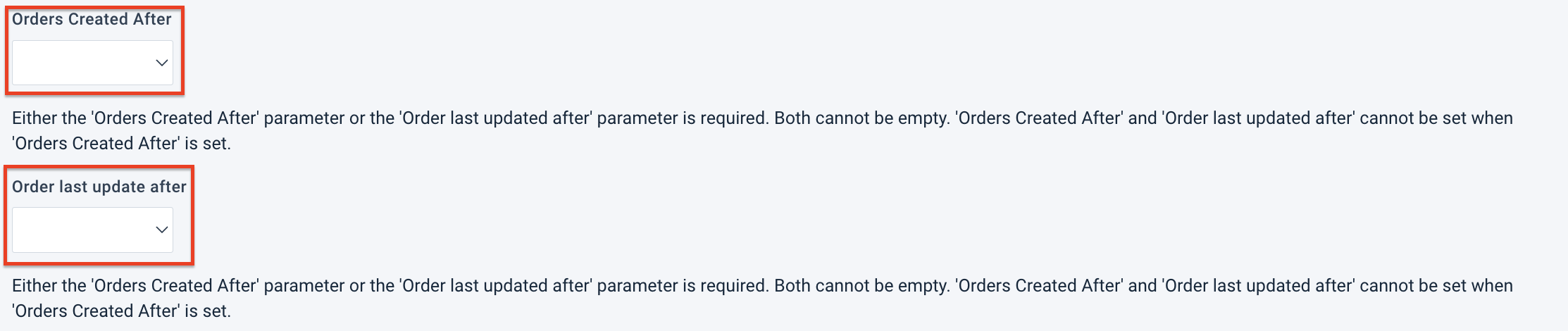
Note
You can't leave both fields empty and can't set both parameters at the same time. You must set either Orders Created After or Order last updated after.
If you need to set both parameters to function as OR behavior, you must create two main data sources in the same site. In one data source you set Order Create After and in another, Order last updated after.
Activate Import Address to import address details for business orders.
To import only the orders with specific statuses, select the needed statuses in Import Only Statuses.
Tip
Hold the Ctrl or Cmd key to select multiple order statuses or hold Shift to select a range of statuses.
Optionally, activate Import customized data to extract JSON data from zip files linked in the item_BuyerInfoBuyerCustomizedInfoCustomizedURL attribute and display it in a new Customizable data attribute without importing any images from the zip.
In Authentication, choose the Amazon authentication you previously set up in your organization, project, or site. If you haven't set up Amazon authentication yet, perform the following steps:
Select Add New Authentication.
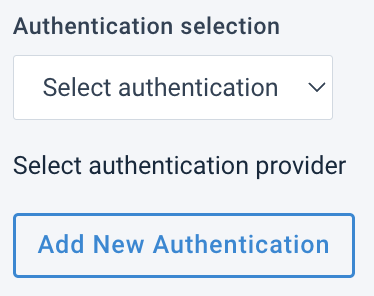
Select Amazon Authentication (BETA version by Amazon) in Type. You can optionally give your authentication a name.
Select Next.
If applicable, select Region and Country to choose your marketplace country and locale.
Select Connect.
Important
Before proceeding, Productsup redirects you to Amazon to finalize your authentication. After completing the authentication setup, Amazon redirects you back to Productsup.
Close the confirmation window to proceed.
Optionally, enter a custom description for the data source in Description (optional). The new name of the data source will change in the Data Sources overview page.
Select Save.
Select Run in the top-right corner of your view to let the site import your order data from Amazon.
Once you set up the data source Amazon Selling Partner API – Orders, you can go to Exports to add and set up an export and send your order data to the target channel, such as your ERP, order management, or shop system. Before running your export, you must map the mandatory attributes in Dataflow.
Export shipment updates to Amazon
To update your orders on Amazon with information stored in your ERP, order management, or shop system, do the following:
Take the steps to import your Amazon order data into Productsup and your desired target system. See Import order data from Amazon.
Create a new site in your Productsup organization. This site has to be separate from the site that imports your order data from Amazon.
Go to Data Sources from the main menu of the newly created site and select ADD DATA SOURCE to add and set up your ERP, order management, or shop system as a data source. When done, select Run in the top-right corner of your view to run the site and let the platform import your shipment data into Productsup.
Go to Exports from your site's main menu and select ADD EXPORT.
Search for Amazon Marketplace Shipment Update (SP-API), hover over it, and select Add.

Select Add Destination, choose Amazon Selling Partner API - Shipment update from the drop-down list, give it a name as desired, and then select Save.
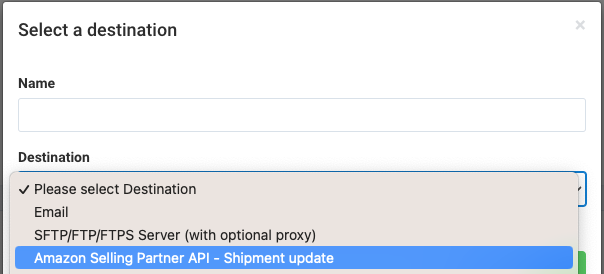
In Authentication, choose the Amazon authentication method you previously set up in your organization, project, or site.
Choose the market of interest in Marketplace ID.
Toggle the Feedback Import button to Off if you don't want the platform to receive feedback files from Amazon.
This feature is active by default to let Productsup receive a feedback file from the Amazon Selling Partner API in case of errors. This helps to troubleshoot the export setup.
Note
If you want the platform to receive feedback files from Amazon, leave the Feedback Import button On.
Optionally, you can change the connection attributes that let you add the export feedback to your site:
In Feedback file connection column, give a custom name to the attribute that should contain the export feedback and appear as an additional attribute in Dataflow or Data View.
By default, the attribute's name is ___amazon_item_id.
In the drop-down menu Main feed connection column, choose the attribute corresponding to your unique order identifier. For example, it can be
AmazonOrderIDor any other attribute containing this data if your internal system uses a different attribute name for it.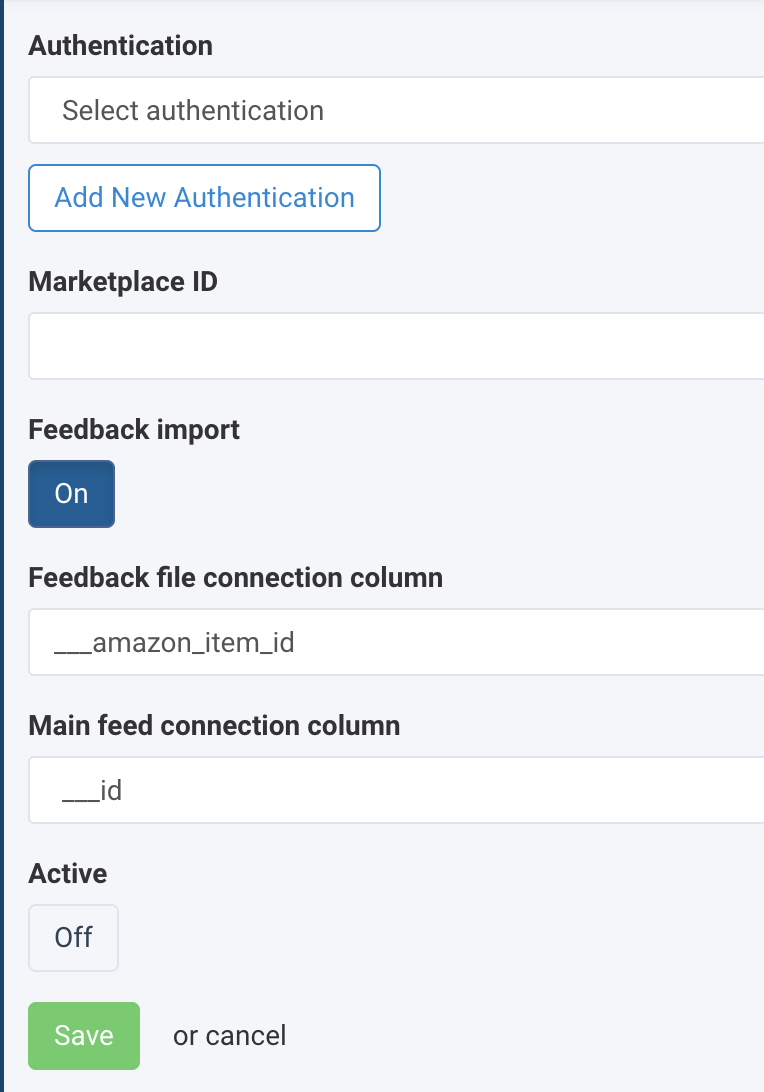
Toggle the Active button to On to activate the destination.
Select Save.
Go to Dataflow and select Amazon Marketplace Shipment Update (SP-API) in the drop-down menu on the left to map all relevant attributes from import to export.
Once your data is ready for export, select Run in the top-right corner of your view to send shipment updates to Amazon.
The export Amazon Marketplace Shipment Update (SP-API) has the following attributes at the export stage in Dataflow and Data View:
Attribute | Mandatory or not | Meaning and expected values |
|---|---|---|
AmazonOrderID | Mandatory | Your order ID as expected by Amazon. |
MerchantOrderID | Mandatory | Your order ID as specified in your internal systems. |
FulfillmentData.ShippingMethod | Mandatory | The shipment method used to deliver the order. |
FulfillmentDate | Mandatory | The expected shipment date for the order. |
FulfillmentData.CarrierCode | Mandatory | The code of the carrier company that delivers the order. For example, See Accepted CarrierCode values for more carrier codes. |
FulfillmentData.CarrierName | Mandatory in some cases | The name of the carrier company that delivers the order. This field is mandatory only if your carrier company isn't on the list of carrier codes accepted by Amazon, so you provide the value |
MerchantFulfillmentID | Optional | The ID of the shipment as specified in your internal systems. |
FulfillmentData.ShipperTrackingNumber | Optional | The shipment tracking number that helps the buyer track the delivery progress. |
Item.AmazonOrderItemCode | Optional | The code of the ordered item as assigned by Amazon. |
Item.MerchantOrderItemID | Optional | The ID of the ordered item as specified in your internal systems. |
Item.MerchantFulfillmentItemID | Optional | The unique identifier for the shipment of the ordered item as specified in your internal systems. |
Item.Quantity | Optional | The number of shipped items if you send the ordered items as multiple separate deliveries. |