Import products from Icecat
Learn how to import products from Icecat into the Productsup platform.
Introduction
Icecat is a product catalog solution that syndicates product data and helps brands, retailers, manufacturers, and marketplaces to exchange product content. Icecat lets users work with multilingual and multimedia product catalogs.
Productsup lets you import product data from Icecat to help you gain additional product information and enrich your feed.
Prerequisites
To use Icecat as a data source in Productsup, you need:
An Icecat account and its credentials.
Icecat supplier IDs to sort the Icecat product data pool and import only the relevant data.
A link to an Icecat index file for the platform to access the needed Icecat data pool.
See Open Catalog Interface (OCI): Manual for Open Icecat XML and Full Icecat XML and How to Import Free Product Content Into Your Webshop via Icecat for information on index files with links.
Note
The Icecat data source in Productsup supports only XML index files.
Add Icecat data source
Go to Data Sources from your site's main menu and select ADD DATA SOURCE.
Search for IceСat, select Add, give it a name as desired, and then choose Continue.
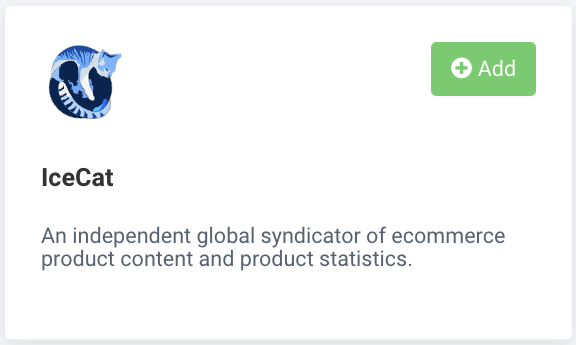
In Username and Password, provide your Icecat credentials to let Productsup access your desired product data.
In Supplier ID, enter the IDs of Icecat content providers to download data from. If you need to enter multiple IDs, separate them with a comma (
,).From the Categories drop-down list, choose the relevant product categories.
In Open Icecat index file, add a link to the Icecat index file that Productsup should use to download product data.
Choose your product data language from the Language drop-down list.
To download only the product data added to Icecat within a specific time, define the timeframe:
Enter the desired number of days, weeks, months, or years in Filter products from. The expected input format is a digit.
Choose the length of the timeframe in the drop-down list: Day(s), Week(s), Month(s), Year(s).
Specify the desired name of the data source in Description (optional).
Select Save.