Create unique IDs for your products with the Unique ID Generator
Discover how to create unique IDs for your products with the Unique ID Generator data service in Productsup.
Introduction
The Unique ID Generator is a Productsup data service that creates unique numerical IDs for products across your organization, project, or site. It compares the values in the unique item identifier column and creates an additional data source in your site to assign a numeric ID to each product with a unique item identifier value. If two products have the same unique item identifier value, they receive the same ID.
Note
The Unique ID Generator data service is available for the intermediate stage only.
Prerequisites
Make sure you have set a unique item identifier to use this data service. See Set a unique item identifier for more information.
Tip
If one column can't determine the uniqueness of your products, you can set up a combination of columns as a unique item identifier. For example, use title, color, and size to establish product uniqueness instead of title only.
The Unique ID Generator scans the values of all unique item identifier columns. Products with the same values across all unique item identifier columns receive the same IDs.
Add the Unique ID Generator data service
Go to Data Services from your site's main menu and select ADD SERVICE.
Search for Unique ID Generator and select Add.
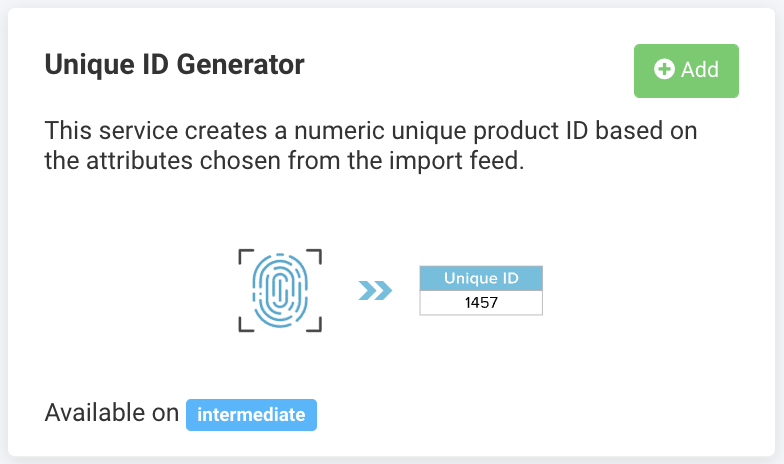
Give it a desired name and column prefix and select Add.
By default,
___service_uniqueidis the column prefix.In ID pool based on…, choose the level within the platform that Productsup should scan for product uniqueness:
Account - Productsup assesses the uniqueness of all products in your organization. Each unique product in this organization gets a unique ID. If multiple sites have a product with the same unique item identifier value, such a product receives unique IDs each time it appears in the organization.
Account (Distinct) - Productsup assesses the uniqueness of all products in your organization. Each unique product in this organization gets a unique ID. If multiple sites have a product with the same unique item identifier value, such a product receives the same ID across all sites of the organization.
Project - Productsup assesses the uniqueness of all products in the chosen project. Each unique product in this project gets a unique ID. If multiple sites have a product with the same unique item identifier value, such a product receives unique IDs each time it appears in the project.
Project (Distinct) - Productsup assesses the uniqueness of all products in the chosen project. Each unique product in this project gets a unique ID. If multiple sites have a product with the same unique item identifier value, such a product receives the same ID across all sites in the project.
Site - Productsup assesses the uniqueness of all products in the chosen site. Each unique product in this site gets a unique ID.
Tip
To use the options Account, Account (Distinct), Project, and Project (Distinct), add and set up the Unique ID Generator in all sites where you want to create unique IDs. The values selected in the drop-down menu ID pool based on… should be the same across all these sites.
Select Save.
For the platform to process a new data service, select Import or Run in the top-right corner of your site's view.
Note
If you can't see your unique IDs attribute in the intermediate stage in Data View, ensure the platform hasn't hidden that attribute:
Go to Data View from your site's main menu and choose Intermediate in the drop-down list on your left.
Select the hamburger icon on the right and then select the eye icon.
Find the
___service_uniqueid_idattribute in the list and select the eye icon next to it.Close the pop-up menu.
The naming of the attributes created by the Unique ID Generator depends on the column prefix you chose in Step 2. The attribute names the data service generates always start with three underscores (
___), which means the platform doesn't send such attributes to your export channels.
Edit the Unique ID Generator data service
Go to Data Services from your site's main menu.
To deactivate a data service, choose the pause icon next to the desired data service.
Select the cogwheel icon (⚙) next to the desired data service to edit other settings.
Once ready with new settings, select Save.
Delete the Unique ID Generator data service
Go to Data Services from your site's main menu.
Select the cogwheel icon (⚙) next to the desired data service.
In the Danger Area panel, select Remove this service.
Select Yes.