Create an FTP server hosted by Productsup
Learn how to create an FTP server hosted by Productsup in FTP Accounts and upload and download files.
FTP (File Transfer Protocol) servers are the software used for transferring files across the Internet and facilitating remote data sharing between computers. FTP server lets you organize your files and provide access to other users to download them remotely. The FTP server gives you storage protected with a username and password.
Productsup lets you create an account at an FTP server to transfer and store your files.
Create an FTP account
Go to the organization level and select FTP Accounts.
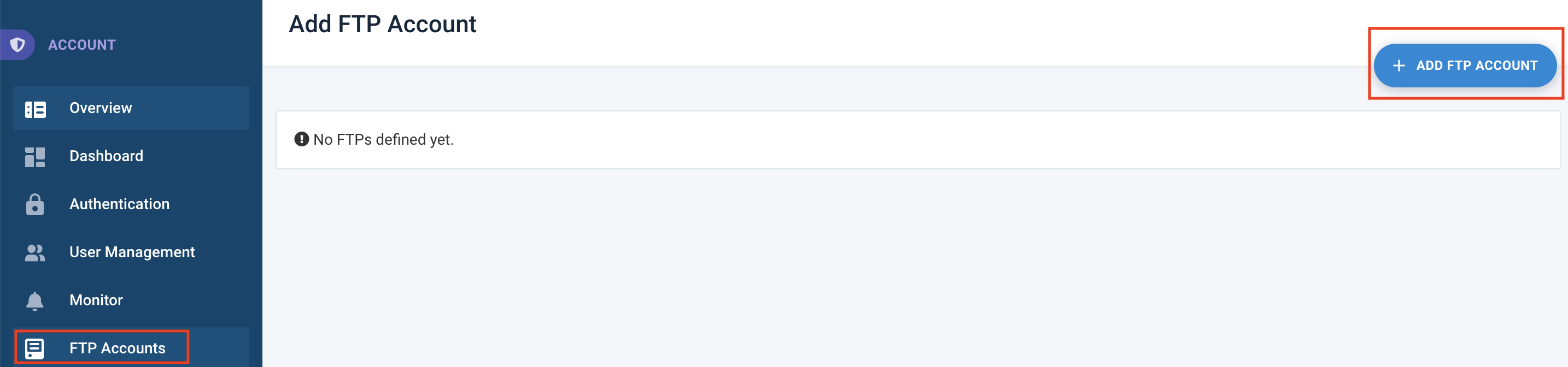
Select ADD FTP ACCOUNT.
Create a username for your FTP server and enter it in the Username field.
Enter and repeat your password.
Select Save.
Get credentials for your FTP server
After creating an account, you get the link to the FTP server where you can store your files. This link never changes.
You need the credentials, for example, to access an FTP client to transfer files between your computer and the server. See Upload files to or download them from an FTP server.
Host name | |
Username | Defined upon creation |
Password | Defined upon creation |
Port number | For FTP servers, the global port number is For SFTP servers, the global port number is NoteThese are default port numbers. If arranged with the administration, your specific port number can differ. Contact support@productsup.com if you experience issues with your connection. |
Tip
Upload files to or download them from an FTP server
You can transfer files between the FTP server and your computer.
You need to install a program on your computer, such as Cyberduck or FileZilla, to transfer files between the FTP server and your computer. Use your FTP server's credentials to access it and upload or download files.
Import files from the FTP server to Productsup
You can use files from the FTP server as a data source to import them into the Productsup platform:
Create an FTP account and get the credentials. See Create an FTP account.
Go to Data Sources from your site's main menu and select ADD DATA SOURCE.
Search for Feed URL and select Add. Give it a custom name as desired and select Continue.
In Source URL, add a link to your file stored on the FTP server. In Description (optional), edit the name of the data source as needed.
Note
As you can store multiple files on the FTP server, you need to enter the URL with the complete path to your file within the server in Source URL — for example,
ftp://ftp.productsup.com/yourfile.csv.Enter a username and password for your FTP account.
Select Save.
Export files to the FTP server from Productsup
You can export your feed from a site in Productsup to the FTP server hosted by Productsup. See Add an FTP, SFTP, or FTPS destination for setup instructions.