Import external tracking data
Import external tracking data for your products in Productsup.
Introduction
If you have external tracking data for your products, you can import this data into Productsup.
You can add external data sources that link to import tracking, which can be found when you add a tracking system in Data Sources, Tracking Systems.
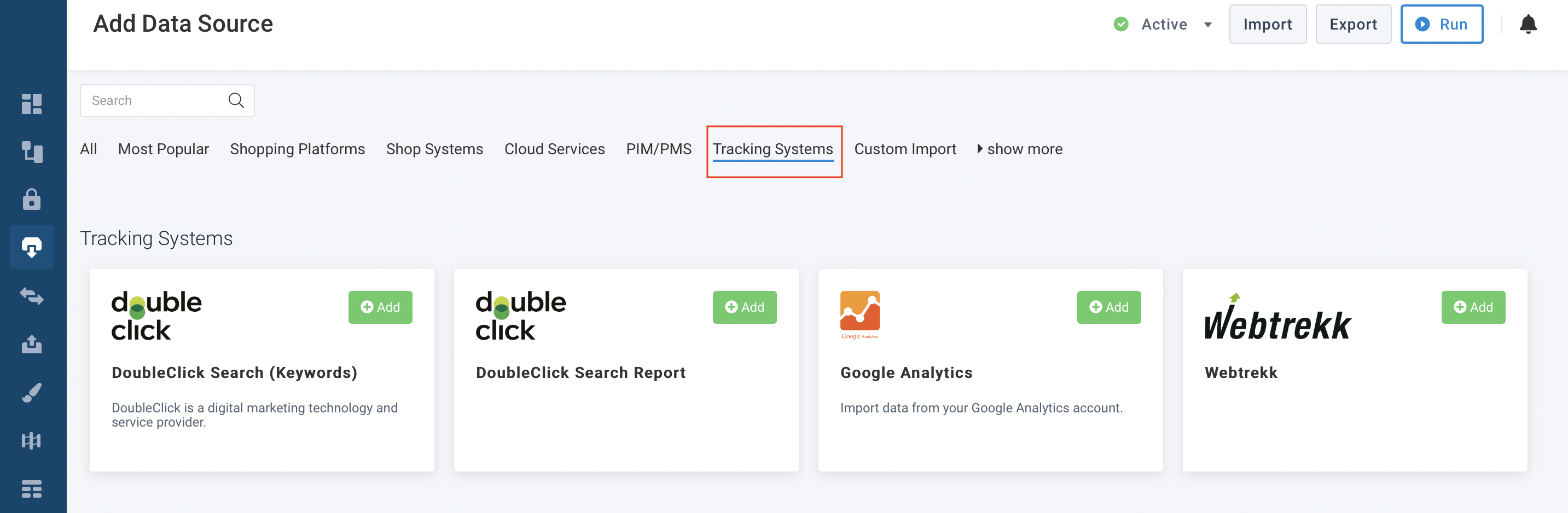
See Oops... You have found a ghost doc if you don't want to use Productsup tracking. But if you want to use the ROI Strategy feature and/or see your tracking data in Oops... You have found a ghost doc, you can integrate your own third-party tracking, for example, Marin, Google Analytics, etc.
Use external tracking data for ROI Strategy only:
1. Create a feed with the tracking data
Tracking data can only be uploaded to the platform in the form of a data feed. The platform requires a URL in order to import the feed.
Productsup recommends that you match the product ID in your feed with your product feed data. This lets you get tracking data on the product level.
If you can't provide data on a product level, you can provide data at a category level instead.
If you want to provide data for a different export channel, make sure to provide unique column names, for example,
Google_clicks,Nextag_costs.You can choose the time range that you want for the data. Be sure to use a dynamic time range, for example, "last 30 days" instead of a static time range, such as "from 2015-09-20 to 2015-10-20". The tracking data should be updated on a daily basis.
Tracking data must be aggregated for its applicable time ranges. Do not provide the same ID twice in the feed for two different periods. Rather, combine these.
For example, do not provide:
product_id | day | clicks |
|---|---|---|
1234 | 2015-12-15 | 5 |
1234 | 2015-12-16 | 12 |
Instead, provide:
product_id | clicks |
|---|---|
1234 | 17 |
2. Upload the feed in the platform
Here, you want to upload the tracking data feed as an additional feed.
For more information on additional feeds, see: Enhance your data with additional data sources.
3. Implement ROI Management
After importing the data feed in the platform, you can now use ROI Strategy.
See ROI Strategy, for more information on ROI tracking.
Use external tracking data for both ROI Strategy and Reporting:
Data for ROI Strategy comes from a feed in Data Source, whether you use Productsup Tracking. In this case, your data source has or has not automatically generated the feed, and you import your own tracking data.
The Reporting tab takes the information from the Productsup database.
For this, you need to be able to:
Import tracking data into the relevant site on the platform.
Create a feed using the export channel "External Tracking" to convert your tracking data to the correct format.
Upload the feed directly into the Productsup database.
1. Create a feed with the tracking data
This time, rather than providing aggregate data for a time range, you'll need to provide a feed that only contains the tracking data from yesterday. Every day the platform will import the data from the day before and upload them to the database.
Be sure, as before, that the feed does not contain the same product ID twice, but also only that it only contains the data for one day.
product_id | day | clicks | orders |
|---|---|---|---|
1234 | 2015-12-15 | 5 | 1 |
2. Activate the External Tracking template and create a feed
Warning
You have to import the data into a site that is different than the site you want, to see the tracking data in reporting.
For example, all your active export channels are on website 123456. You then need to create a new site 123457 within the External Tracking template, you can provide your site 123456. Now the tracking data will be saved for this site with your live channels.
Activate the export channel External Tracking
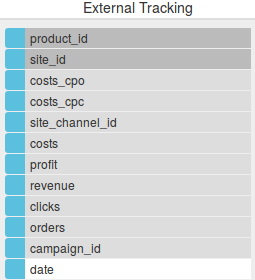
product_id: The product's ID. These should match the product IDs provided in your main product feed.
site_id: Enter the site ID of the site you want to track. Use the Static Value Box to create the value.
costs_cpo: Costs per order for a product for yesterday. optional
costs_cpc: Costs per click for a product for yesterday. optional
site_channel_id: The channel ID is the sub-ID of an export if you activate more than one data flow. See Oops... You have found a ghost doc.
costs: Costs for a product for yesterday.
profit: Profit for a product for yesterday. optional
revenue: Revenue for a product for yesterday.
click: Clicks for a product for yesterday.
order: Orders for a product for yesterday.
campaign_id: This is the unique ID every Productsup export template has, for example, 1 for Google Merchant Center. Contact support@productsup.com to receive information for your particular channel.
date: Yesterday's date. If you don't have this information in your feed, you can create it with a box combination:
Using Timestamp, show today's day.
Using Math, subtract one day.
Convert the format into
YYYY-MM-DD. For example,2015-08-16.
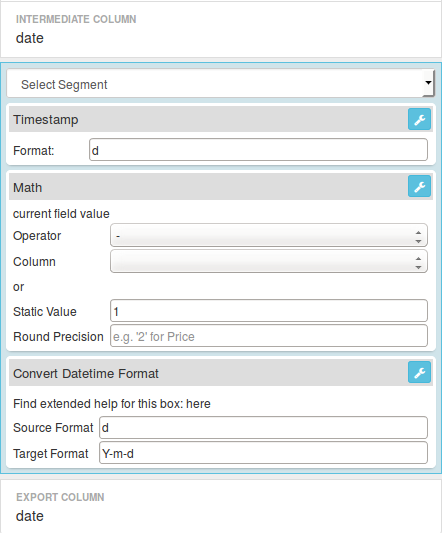
3. Export the tracking data in the Productsup database
As feed destination in Exports > Setup, select External Tracking
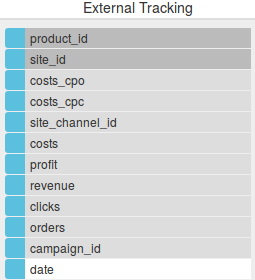
Select Export.
A few minutes later, you can see the tracking data in the reporting tab of the other site.
What happens if I export more than once?
The last export will overwrite the previous export for this date, but only for IDs contained in the tracking feed. It won't delete any data, only overwrite them.
Example #1:
I export the first 20 clicks for the product ID
12345for the date2015-08-15. The reporting shows20 clicks.I export again but this time 25 clicks for the date
2015-08-15. The reporting will now show25 clicks.
Example #2:
I export the first 20 clicks for the product ID
ABC789for the date2015-08-15. The reporting shows20 clicks.I export again for the date
2015-08-15, but this time the product is no longer in the tracking feed. The reporting still shows20 clicks
This also means that you can't delete data, only overwrite them. Contact support@productsup.com if you want to delete tracking data.