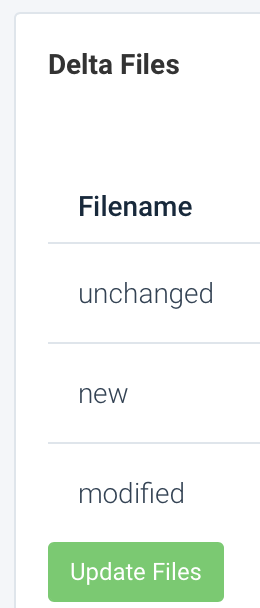Add Shopify API Delta Full Product Export
Add the Shopify API Delta Full Product Export for new and updated products in Productsup to export your products directly to your Shopify shop system.
Introduction
The Shopify API Delta Full Product Export lets you centralize and efficiently export products from the Productsup platform to a Shopify shop system. When you perform an export, the Shopify API Delta sends new and updated product data in minutes or seconds rather than hours or days to send the full export. The entire feed file could take over 24 hours for feeds containing over 100,000 products with the previous Shopify API export.
Note
This export replaces the previous Shopify API (Full Product Export).
To learn more about importing product data in Shopify, see Import products from Shopify.
Requirements
Productsup created a
parent_skuattribute in Dataflow to group items and sub-items by a shared value with this export. With this enhancement, items and sub-items don't need to match the Shopify SKU value.Don't leave the
parent_skuattribute without a connection. Items and sub-items should contain the sameparent_skuvalues. For example, the itemlong sleeve t-shirtshould have the sameparent_skuvalue as its alternative or sub-item product,long sleeve t-shirt small.Different products shouldn't share the same
parent_skuvalue.
Add and set up export
To add the Shopify API Delta (Full Product Export) in Productsup:
Go to Exports from your site’s main menu.
Select ADD EXPORT and search for Shopify API Delta (Full Product Export).
Select Add, give it a custom name if you desire, and again select Add.
Select Add Destination and choose Shopify Delta (Products) from the drop-down list in the export setup. Optionally, you can customize the destination's description in Name.
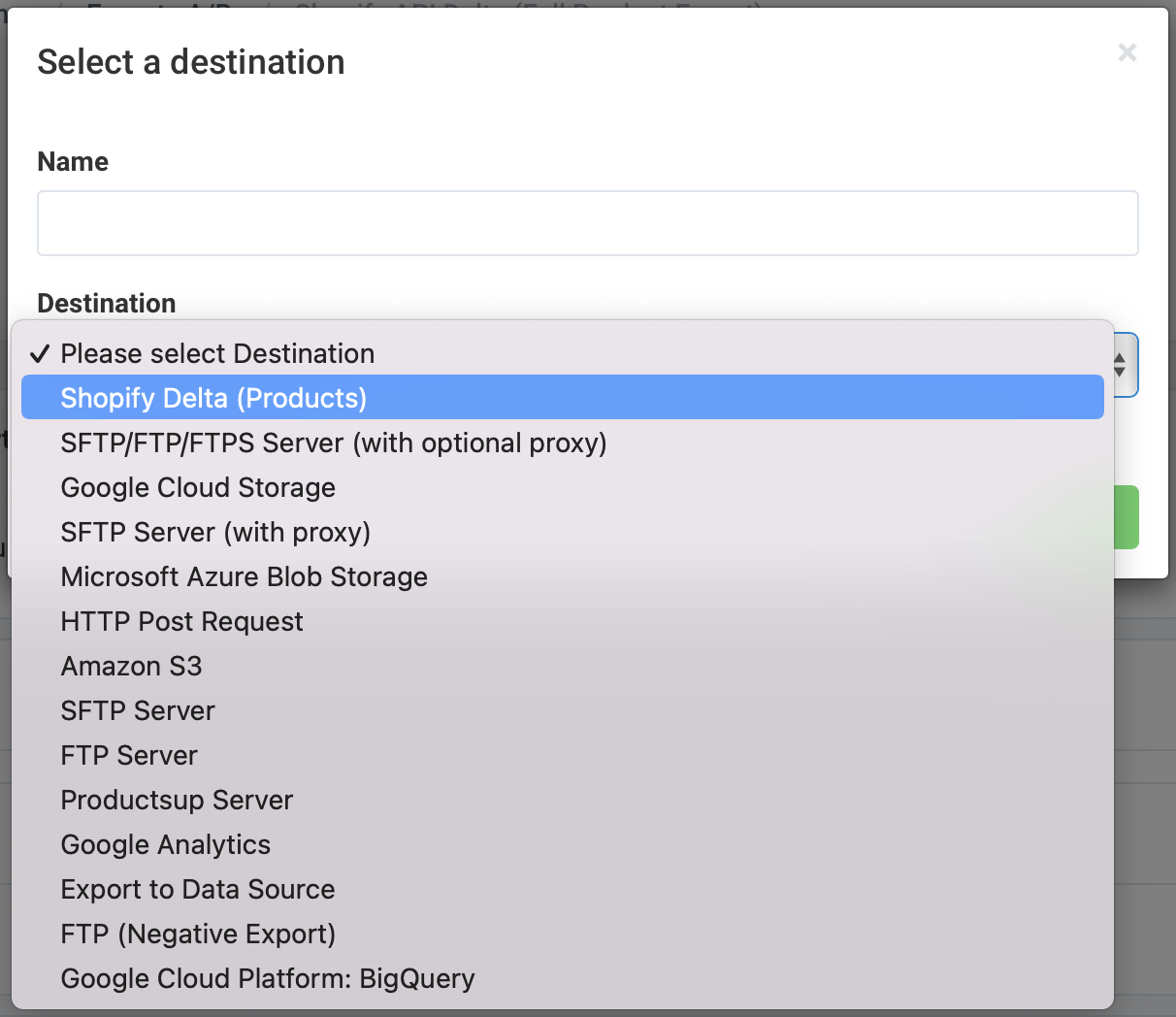
In Shop URL, enter the Shopify shop URL for your export orders.
Enter the Shopify API key you received in API Key.
Enter the Password that Shopify provided.
Perform steps 9, 10, and 11 for the feedback import option. If not, go to step 12.
To continue with the feedback import option, switch Feedback import to On. Use this option if you want an error file returned to the platform once your data export finishes.
Choose the column for which you want to receive a feedback import file in Main feed connection column.
Enter the column that connects to your feedback import in Feedback file connection column.
Turn on the destination by switching Active to On.
Select Save.
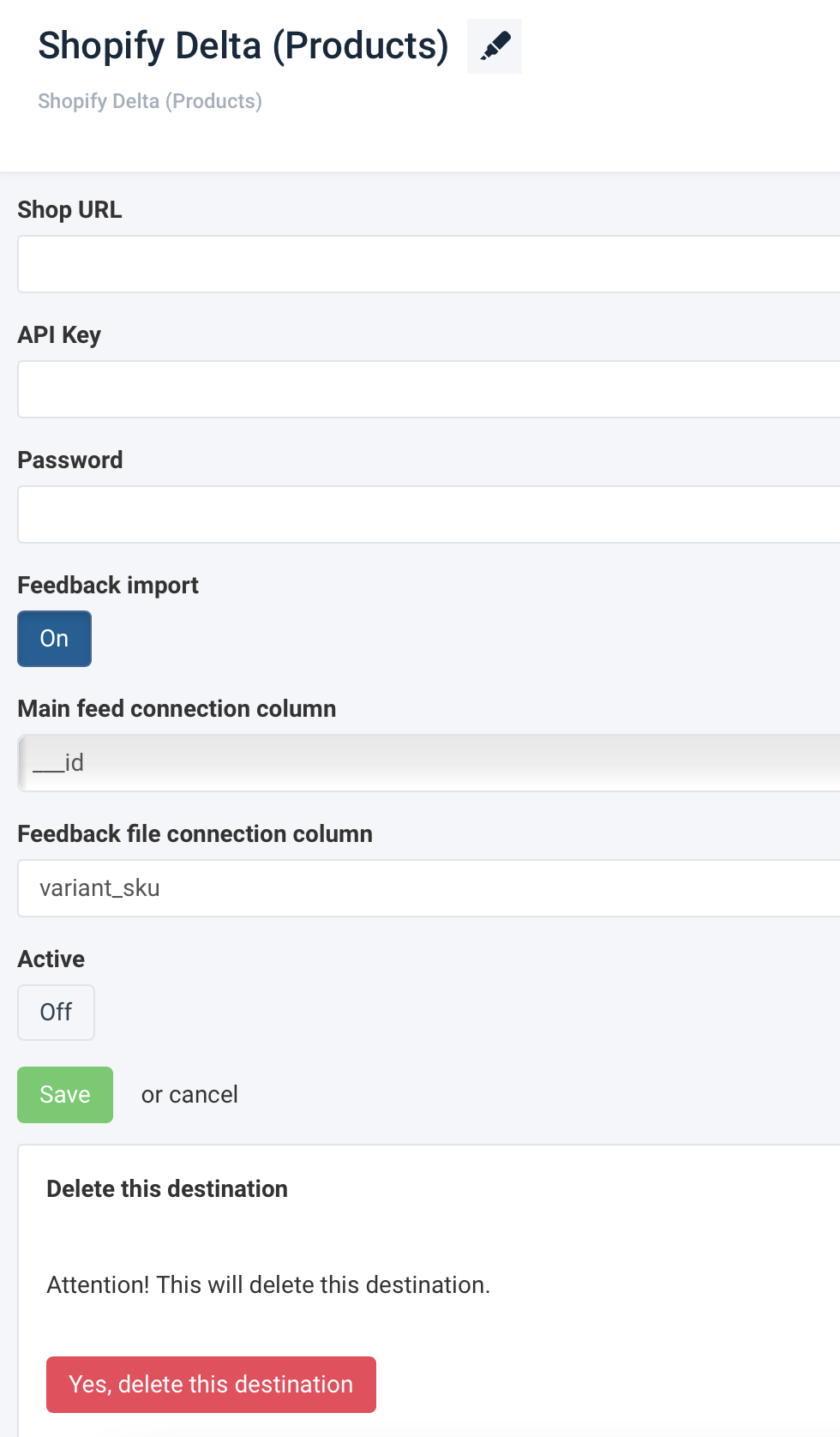
Lastly, you need to update your Delta files before running the export. Scroll to Delta Files at the bottom of the export setup page and select Update Files.
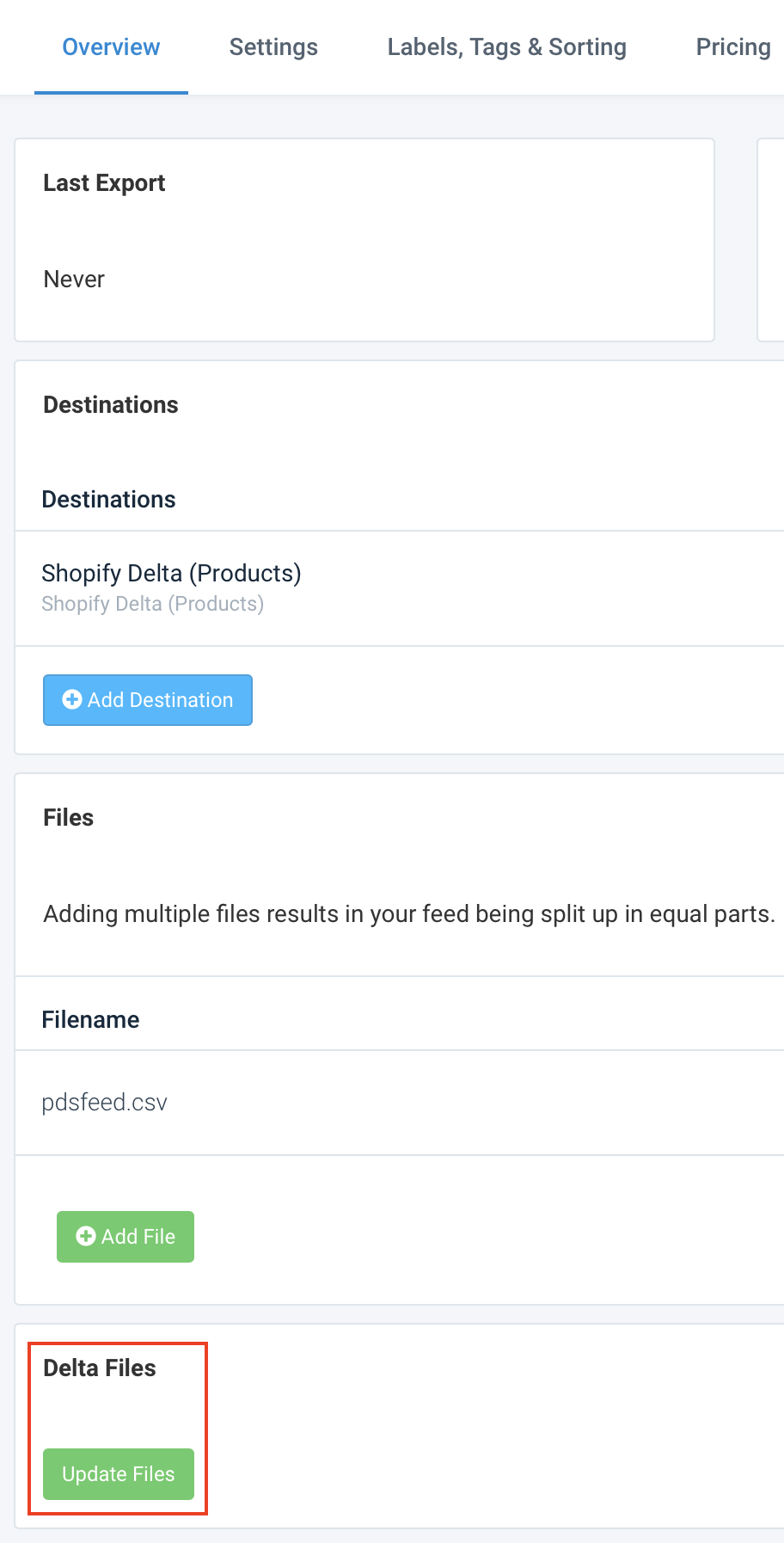
Select Save only once and then Close.
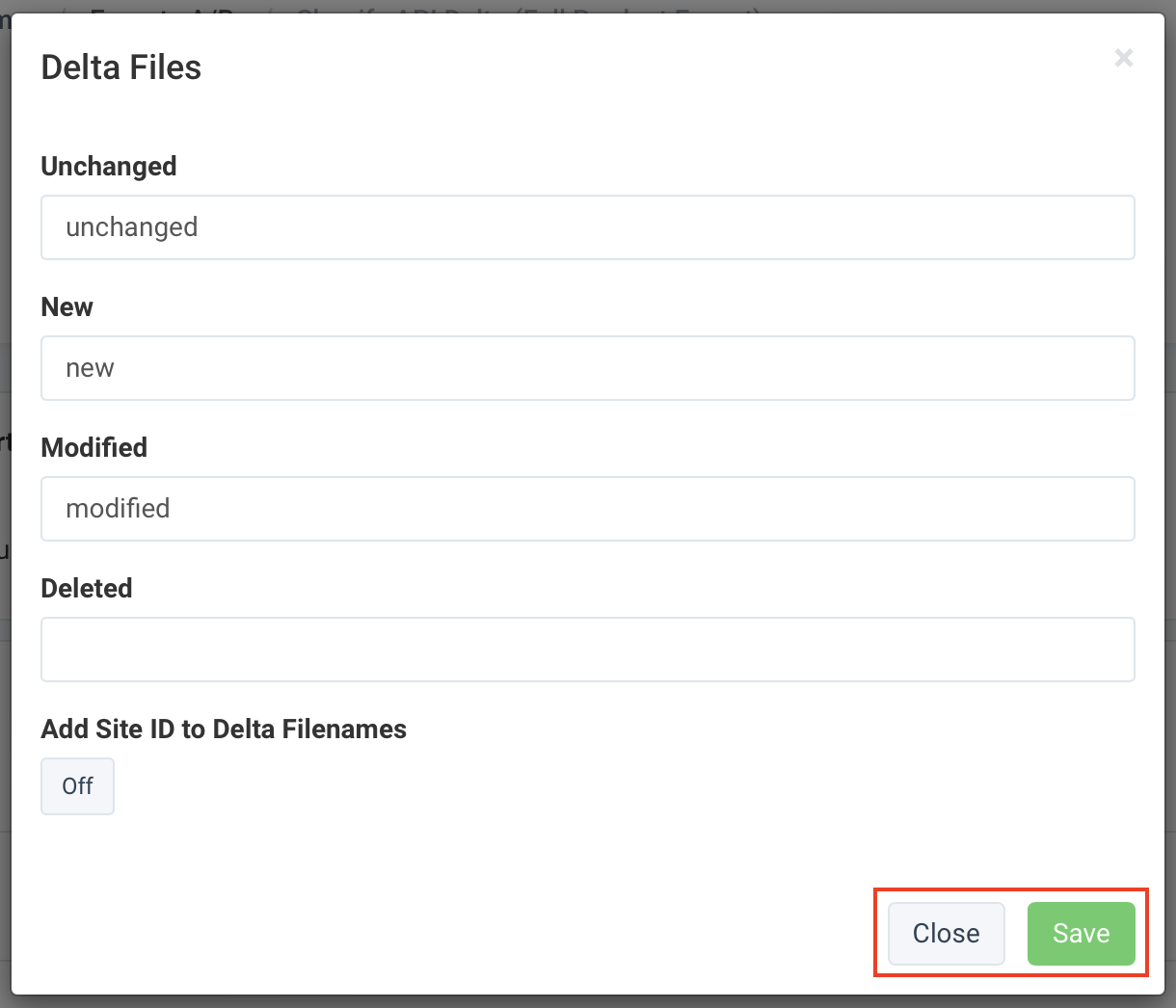
You should now see the Delta file statuses when you return to the export setup page. If not, refresh the page to see the following: