Send your product and order data to ManoMano
Learn how to send data to the ManoMano marketplace in Productsup.
Introduction
ManoMano is a large European marketplace for DIY, gardening, and home improvement products and services. With France as its biggest market, the marketplace is active in the following six (6) countries:
France
Belgium
Germany
Spain
Italy
UK
Productsup has an ecosystem of five (5) exports and one (1) data source to let you manage your products and orders on ManoMano:
ManoMano Product
This flat-file export generates a CSV file with all your products to let you upload them to your ManoMano account.
ManoMano API - Product Update (Price & Stock)
This API-based export sends price- and stock-related updates to ManoMano.
ManoMano Orders Import v1
This data source imports orders from ManoMano into Productsup.
ManoMano API - Order Accept/Refuse
This API-based export lets you accept or refuse orders on ManoMano.
ManoMano API - Refund Orders
This API-based export sends order refund statuses to ManoMano.
ManoMano API - Shipment Notifications
This API-based export updates shipment-related data on ManoMano.
To send your product and order data to the ManoMano marketplace, you need to set up this ecosystem in the following order:
ManoMano Product. See Add an export to send product data to ManoMano.
ManoMano API - Product Update (Price & Stock). See Add an export to update price and stock data on ManoMano.
ManoMano Orders Import v1. See Import orders from ManoMano.
Order-data exports. See Add exports to send order updates to ManoMano.
Prerequisites
The export ManoMano Product doesn't have any specific prerequisites. To use all API-based ManoMano exports and the order-import data source, you need the following:
An active ManoMano seller account.
Your ManoMano seller ID.
An API key to authenticate in your ManoMano account.
Add an export to send product data to ManoMano
To post your products on ManoMano, add and set up the export ManoMano Product:
Go to Exports from your site's main menu and select ADD EXPORT.
Search for ManoMano Product, hover over it, and select Add.
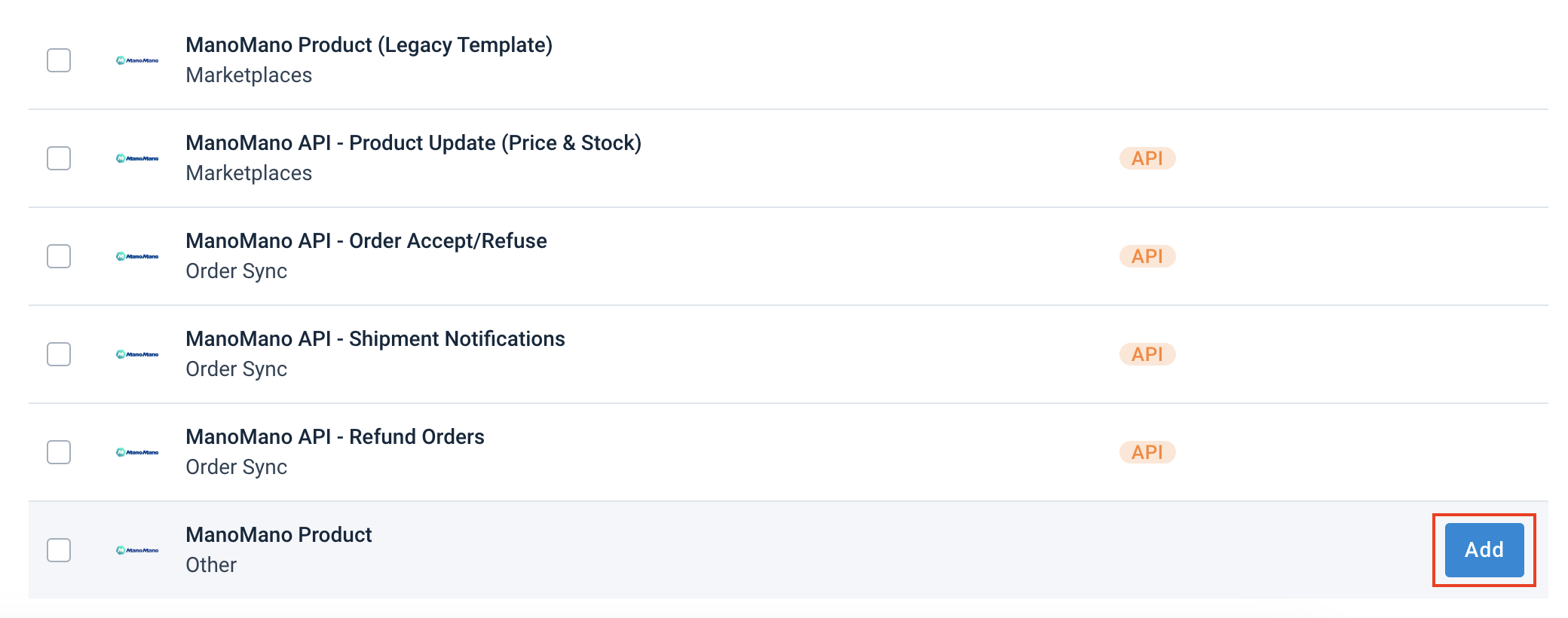
Go to Dataflow from the site's main menu and choose the export ManoMano Product from the drop-down menu on the left.
In the export stage, you can see attributes that are mandatory and non-mandatory for ManoMano. Map the mandatory attributes from import to export. You can also map non-mandatory attributes if you have the needed data. Apply rule boxes to optimize the data if needed.
Tip
Use the Automap connections drop-down menu in the top ribbon to let the platform automatically connect your attributes.
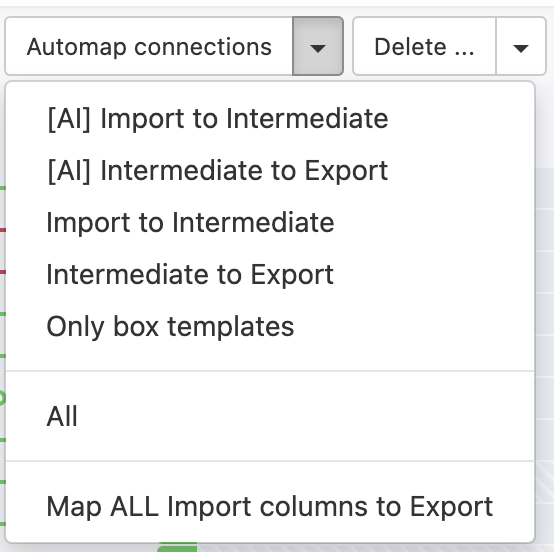
Some ManoMano attributes shown as mandatory in Dataflow are only mandatory for products of specific categories. For example, the attribute %_main_material is only mandatory for the product category Electric fence accessories. To check the categories where your mapped attributes are mandatory, you should use the Analyzer feature.
Go to Data View, choose the export ManoMano Product from the drop-down menu on the left, and select Analyze in the column of each mandatory attribute. The Analyzer feature opens to your right and shows the test ManoMano - Category Specific Mandatory that refers you to a help center document listing all categories where each ManoMano attribute is mandatory. See ManoMano's list of mandatory category-specific attributes.
Find the categories relevant for each mandatory attribute and ensure that products of these categories have values in their mandatory attributes.
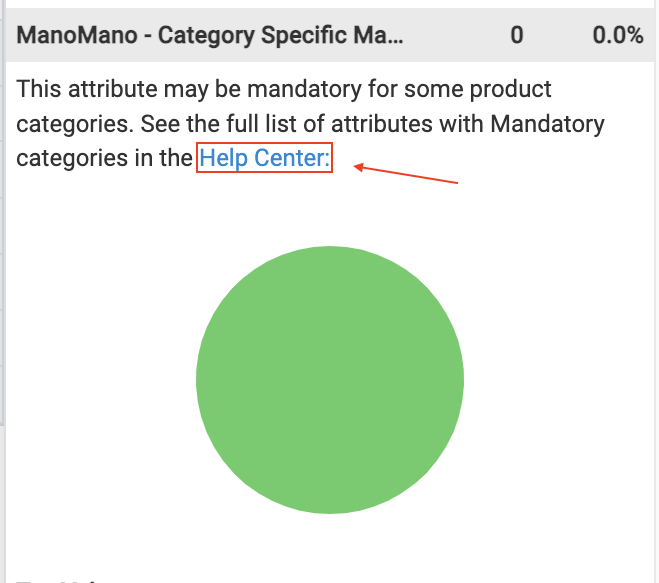
Go to Exports and select the name of the export ManoMano Product.
Select Add Destination, choose Productsup Server from the drop-down list, give it a name as desired, and then select Save.
Note
The Productsup Server destination generates a link with a CSV file containing your product data. You can use other available destinations to send data to your ManoMano account if needed. See Find the most suitable export destination.
If your data is ready, select Run or Export this export in the upper right corner of the page.
To copy the link to the output CSV file, go to the Filename section at the bottom of the export setup page.

Paste the link to the CSV file in your ManoMano seller account to let the marketplace upload your products.
Add an export to update price and stock data on ManoMano
To let Productsup automatically update your products' pricing and availability data on ManoMano, add and set up the export ManoMano API - Product Update (Price & Stock):
Go to Exports from your site's main menu and select ADD EXPORT.
Search for ManoMano API - Product Update (Price & Stock), hover over it, and select Add.
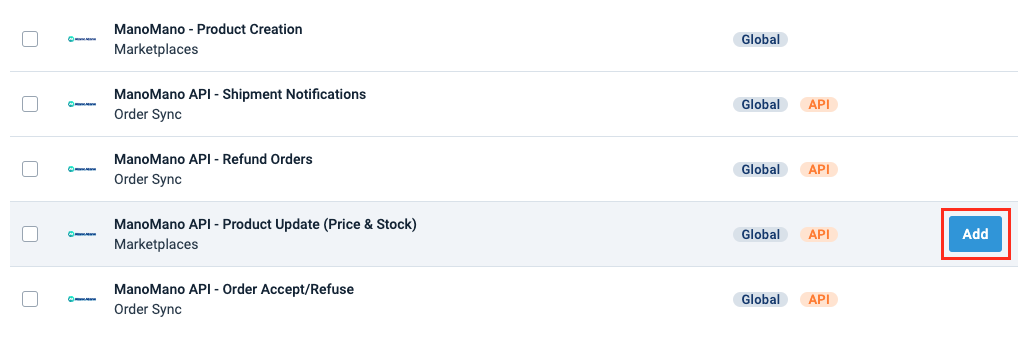
Note
To use this export, the products you want to update should already exist in your ManoMano seller account.
Go to Dataflow from the site's main menu and choose the export ManoMano API - Product Update (Price & Stock) from the drop-down menu in the top ribbon on the left.
Map the following attributes from import to export:
skuquantityprice_vat_included
Go to Exports and select the name of the export ManoMano API - Product Update (Price & Stock).
Select Add Destination, choose ManoMano API - Product Update from the drop-down list, give it a name as desired, and then select Save.
In Environment, select whether this export should send data to a test or live ManoMano account:
Sandbox means the export sends data to a test account on ManoMano.
Production means the export sends data to a live ManoMano account.
In Seller contract id, enter your ManoMano seller ID.
In Api key, enter an API key to let the platform authenticate in your ManoMano account.
Toggle the Feedback Import button to Off if you don't want the platform to receive feedback files from ManoMano.
This feature is active by default to let Productsup receive a feedback file from the ManoMano Partner API in case of errors. This helps to troubleshoot the export setup.
Toggle the Active button to On.
Select Save.
If your data is ready, select Run or Export this export in the upper right corner of the page.
Import orders from ManoMano
To let the platform import orders from your ManoMano seller account, add and set up the data source ManoMano Orders Import v1:
Go to Data Sources from your site's main menu and select ADD DATA SOURCE.
Search for ManoMano Orders Import v1, select Add, give it a name as desired, and then choose Continue.
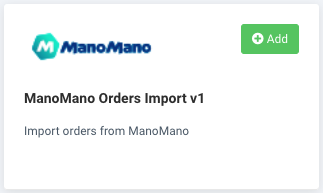
In Environment, select whether this data source should import data from a test or live ManoMano account:
Sandbox means the data source imports data from a test account on ManoMano.
Production means the data source imports data from a live ManoMano account.
In Seller contract id, enter your ManoMano seller ID.
In Api key, enter an API key to let the platform authenticate in your ManoMano account.
If you want your Productsup site to import orders with specific statuses only, enter them in Order status and separate them with commas.
The supported order statuses are:
WAITING_PAYMENTPENDINGREFUSEDPREPARATIONSHIPPEDREFUNDEDREFUNDINGREMORSE_PERIOD
Note
See ManoMano Partner API for more information on order statuses and the order flow. To proceed with order-data exports, you need to know what statuses support accepting, refusing, refunding, and shipping an order.
If you want to import orders created within a specific timeframe only, select the desired dates in Orders from date and Orders till date.
Specify the desired name of the data source in Description (optional).
Select Save.
Choose Run or Import in the upper right corner of the page to let the site import the order data.
Add exports to send order updates to ManoMano
To accept or refuse orders on ManoMano as well as send order refund statuses and shipment notifications to your ManoMano seller account, do the following:
Go to Exports from your site's main menu and select ADD EXPORT.
Search for ManoMano and check the boxes next to the following exports:
ManoMano API - Order Accept/Refuse
ManoMano API - Refund Orders
ManoMano API - Shipment Notifications
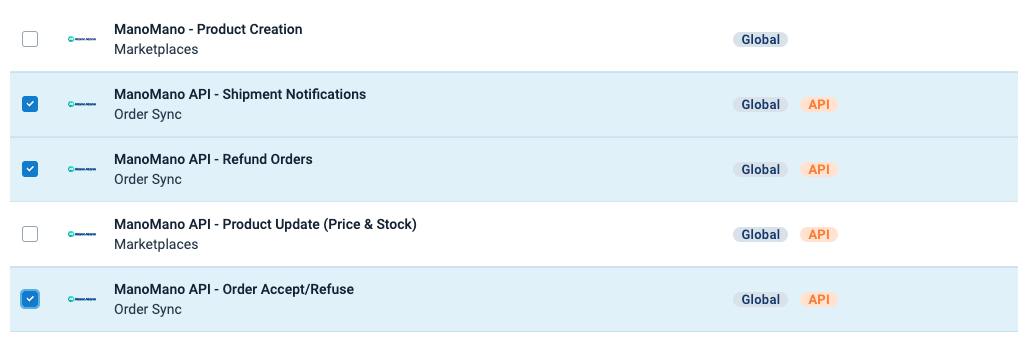
Select Add exports at the bottom of the page.
Go to Dataflow from the site's main menu. Choose the added ManoMano exports in the drop-down menu on the left and map the following attributes from import to export:
Export name
Export-stage attributes
ManoMano API - Order Accept/Refuse
order_reference
ManoMano API - Refund Orders
order_referencequantityrefund_reasonrefund_shipping_feesseller_sku
ManoMano API - Shipment Notifications
order_referencequantityseller_skuseller_contract_idcarriertracking_numbertracking_url
Go to Exports, select the name of each added ManoMano export, and choose Add Destination to add and set up the following export destinations:
For the export ManoMano API - Order Accept/Refuse, choose the destination ManoMano API - Order accept/refuse v1.
For the export ManoMano API - Refund Orders, choose the destination ManoMano API - Refund Orders.
For the export ManoMano API - Shipment Notifications, choose the destination ManoMano API - Shipment Notifications.
Change the names of the added destinations as desired and select Save.
On the setup page of each destination, take these steps:
In Environment, select whether the destination should send data to a test or live ManoMano account:
Sandbox means the destination sends data to a test account on ManoMano.
Production means the destination sends data to a live ManoMano account.
In Seller contract id, enter your ManoMano seller ID.
In Api key, enter an API key to let the platform authenticate in your ManoMano account.
Toggle the Feedback Import button to Off if you don't want the platform to receive feedback files from ManoMano.
This feature is active by default to let Productsup receive a feedback file from the ManoMano Partner API in case of errors. This helps to troubleshoot the export setup.
Toggle the Active button to On.
On the setup page of the destination ManoMano API - Refund Orders, select one of the following values in the Accept or Refuse drop-down menu:
Select Accept to let the destination send orders to ManoMano with the status
PREPARATION.Select Refuse to let the destination send orders to ManoMano with the status
REFUSED.
Tip
To let Productsup export both accepted and refused orders, set up two (2) separate ManoMano API - Refund Orders exports and choose different values in this drop-down menu.
Select Save.
If your data is ready, select Run or Export this export in the upper right corner of the page.