Share dataflow with other sites
Save time setting up the same dataflow and keeping it synched for multiple sites with the Shared Dataflow feature in Productsup.
Introduction
Note
Only users with admin rights can access the Shared Dataflow feature. But users with read-write access can still make changes in the shared dataflow elements.
The Shared Dataflow feature lets you reuse the existing intermediate and export dataflow elements of one site in another. The shared element is either an import-intermediate or intermediate-export mapping, with all connections between the stages, custom attributes, and rule boxes, shared with other sites.
When you share a dataflow with another site, it's not a copy but the same dataflow. If you change a shared dataflow in any site, these changes apply to all sites with the same dataflow. You can change a shared dataflow as follows:
Add, edit, or delete rule boxes
Add or delete dataflow connections
Add, rename, or delete custom attributes
Add, edit, or delete rule box conditions
Note
If you need to copy dataflow to another site and change it independently, use the Copy Dataflow feature. See Copy dataflow between sites and exports for more information.
Note
No matter in which site you change a shared dataflow, Activity Log only shows the changes as if you made them in the source site's dataflow. See View your Activity Log and Summary.
Shared Dataflow use cases
Shared Dataflow is helpful if you need the same dataflow structure and settings in several sites. You can use it in the following cases:
If you have several sites for different countries and/or languages that should export data to the same export channel.
If you need to set up dataflow with the same settings for several sites. The shared dataflow feature lets you do it in bulk, and then you can disconnect the dataflows to add specific rule boxes and connections to each site's dataflow.
Here is how the Shared Dataflow feature works.
Suppose you have two (2) sites and want to share one site's dataflow with another. Site A has its import, dataflow, and export set up. And site B has only its import and export setup. If you need the same dataflow in both sites, site A can become a source of intermediate and export dataflow for site B. The following example illustrates how site A shares the dataflow with site B:
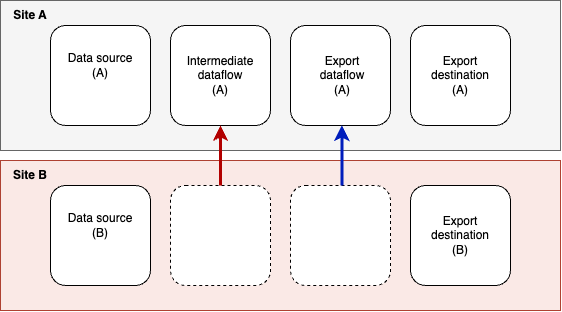
You can reuse intermediate and export elements of dataflows from different sites instead of only using one site's dataflow. For example:
Site A shares the intermediate element of the dataflow with site B.
Site B shares the export element of the dataflow with sites C and D.
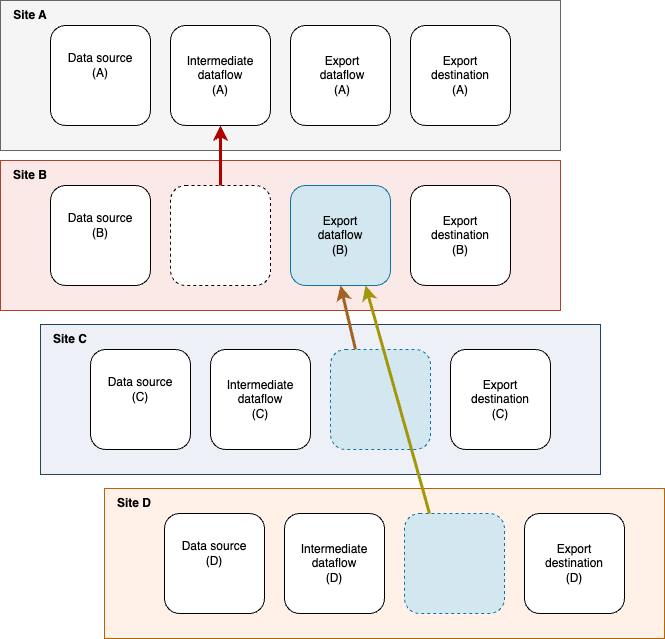
Note
If the imported attributes of two (2) sites differ, the feature still works as explained, but the attributes in the import stage that don't match the attributes of the shared intermediate stage stay disconnected between the dataflow stages. You can connect them manually.
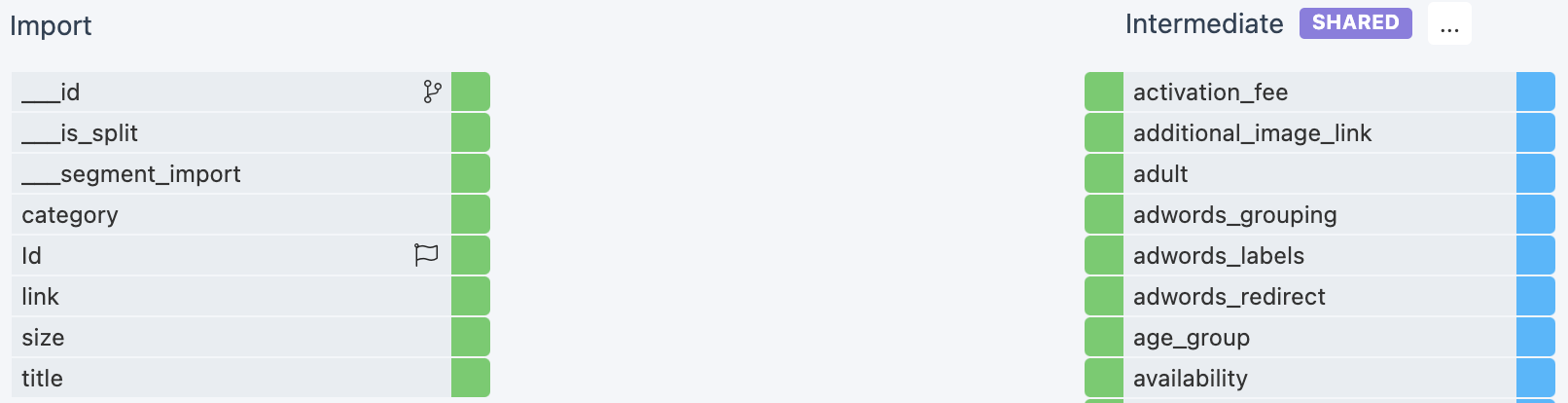
The missing shared attributes appear in the import stage with the exclamation mark and red connections between the stages.
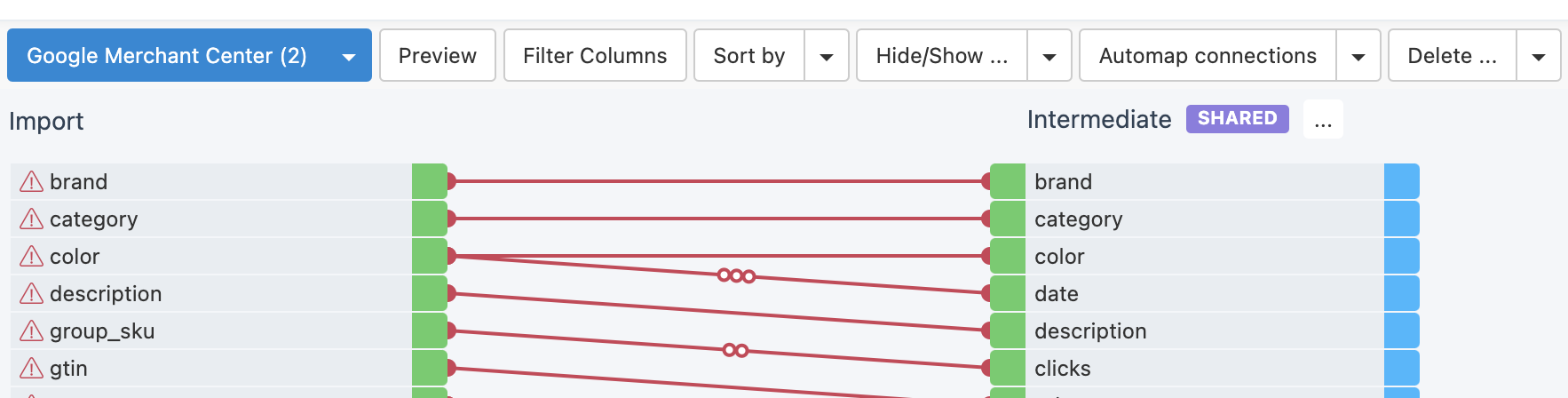
Prerequisites
Before sharing the dataflow of the source site A with the subscribing site B, take the following steps:
Create site A, add a data source, import your data feed, and add at least one export. See Add export.
Create site B, add a data source, import your data feed, and add at least one export depending on what dataflow element you want to share:
To share the intermediate dataflow, the exports of sites A and B may differ.
To share the export dataflow, site A and site B must have the same export. For example, if Google Merchant Center is an export of site A, add Google Merchant Center export to site B.
Find the Shared Dataflow feature
Go to Shared Dataflow from your organization's main menu.
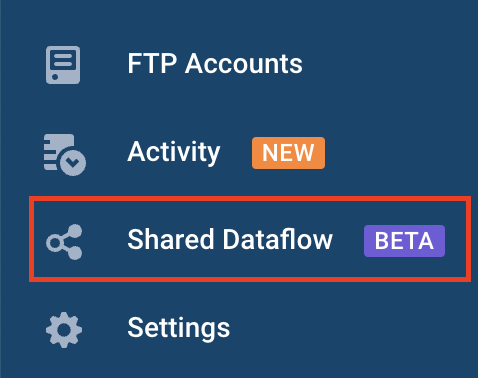
See a list of all existing shared dataflows or create a new one.
Overview of Shared Dataflow
If you have at least one (1) shared element, the Shared Dataflow page displays a table with the following information:

Name – The name of the shared dataflow you give when creating a new shared element.
Description – The description of the shared dataflow you give on creating or editing a shared element.
Source Site – The ID and name of the site that is the source of the shared dataflow. Select the source site link to view its Dataflow page.
Used by – The number of sites that share the corresponding dataflow.
Stage – The intermediate or export stage converted to a shared element.
Three (3) dots (...) – The drop-down menu with Edit and Delete options.
To find a shared element in the list, use the Search for Shared Dataflow field.
Create a shared element
To share a needed element with another site, take the following steps:
Go to Shared Dataflow from your organization's main menu.
Select the ADD SHARED ELEMENT button in the top right corner.
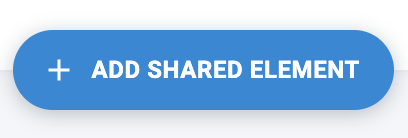
Give a name to the shared element in Name.
Select the site in the Source Site drop-down menu or search for a needed site by its title or ID.
Note
When you hover over the site's name in the drop-down list, the tooltip shows the site's ID and the project's name to let you select exactly what you need.
Choose Intermediate or Export, depending on which dataflow stage you want to share:
If you select the Export button, the Channel drop-down menu appears to let you choose the export channel the dataflow of which you want to share.
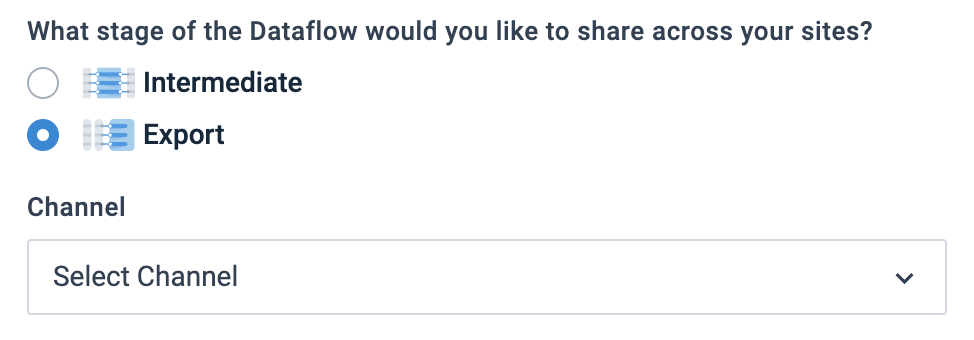
Optionally, add a description for your shared element in Description.
Select Create.
Note
In this step, the shared element already appears in the list of the Shared Dataflow page. You may edit it and add sites later. See Add more sites to a shared dataflow.
To find and select sites you want to share dataflow with, scroll through the Compatible Sites column or use the Search for Project or Site IDs and titles field.
Note
Depending on what element of the dataflow you share, the list of compatible sites differs:
If you share the intermediate dataflow element, all sites of your organization are compatible.
If you share the export dataflow element, you can see only the sites with the same export channel.
To move sites from Compatible Sites to Selected Sites, select one of the following:
The arrow next to the project name to add all sites of the project
The arrow next to the needed site to add specific sites
The Select All link above the Compatible Sites column to add all sites listed in the column
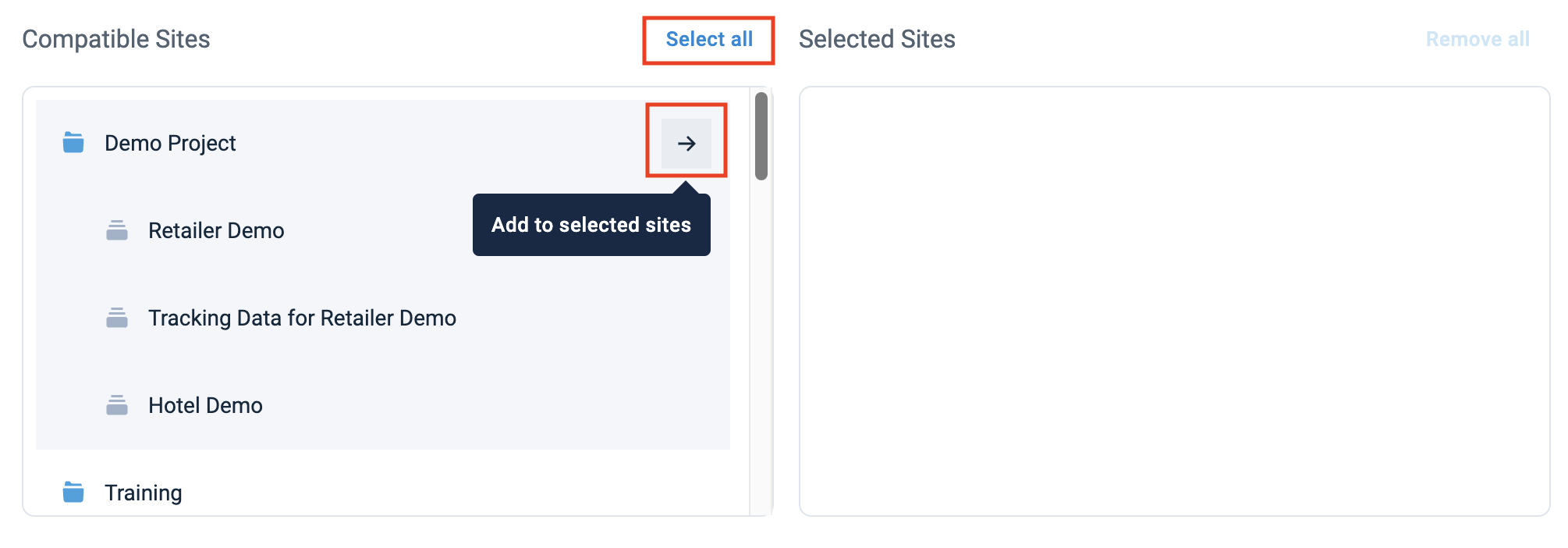
Note
To remove the sites from the Selected Sites column, select the X icon next to the needed site or project or select Remove all above the Selected Sites column.
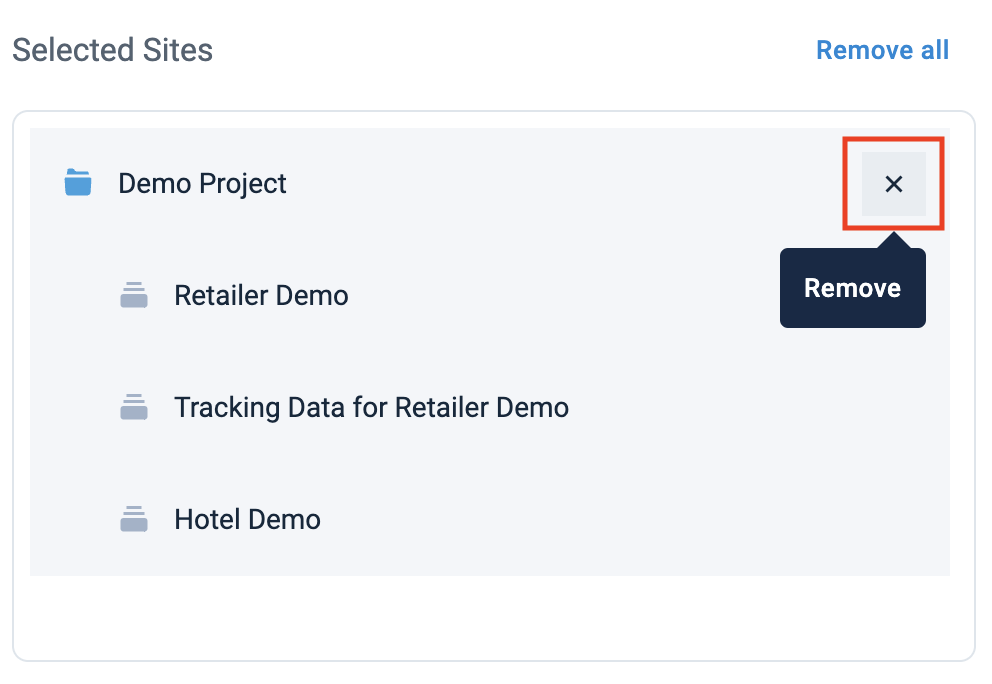
Select Apply to confirm your choice, or Skip and Finish if you don't want to add any sites now. You can add sites later in the Shared Dataflow page.
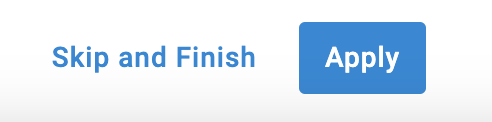
Note
When you create a shared element, the SHARED label appears next to the shared stage and in the exports drop-down menu in Dataflow.
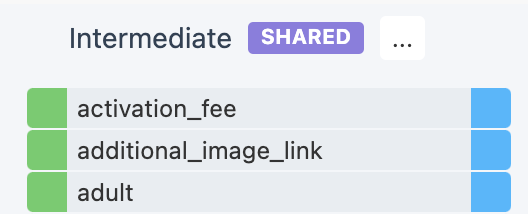
Add more sites to a shared dataflow
If your shared element has no sites or you want to share the same dataflow with more sites, you can add sites as follows:
Go to Shared Dataflow from your organization's main menu.
Select the three dots (...) icon next to the needed shared dataflow and select Edit from the drop-down menu.

Select ADD SITES in the top right corner.
Search for and select the desired sites in the Compatible Sites column as described in Step 8.
Select Save.
Edit a shared dataflow
To edit a name or description of your shared dataflow:
Go to Shared Dataflow from your organization's main menu.
Select the three dots (...) icon next to the needed shared dataflow and select Edit from the drop-down menu.

Make necessary changes and select Save.
Remove a shared dataflow from a site
To stop sharing a dataflow with specific sites, remove these sites from the shared dataflow element.
Warning
If you disconnect a site's dataflow from the shared dataflow, the site's dataflow returns to its original version before it started sharing another site's dataflow.
But if you want to save the current shared dataflow version in the site, you can copy it and keep using it independently from the shared dataflow.
Go to Shared Dataflow from your organization's main menu.
Select the three dots (...) icon next to the needed shared dataflow and select Edit.

In the Sites using this shared element section, select the sites that don't need a shared dataflow anymore or select the Select all link.
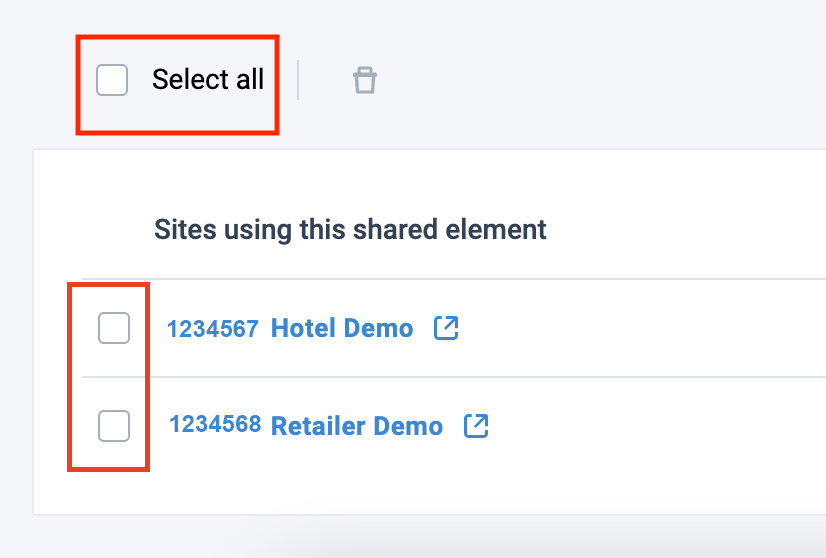
Select Remove Site.
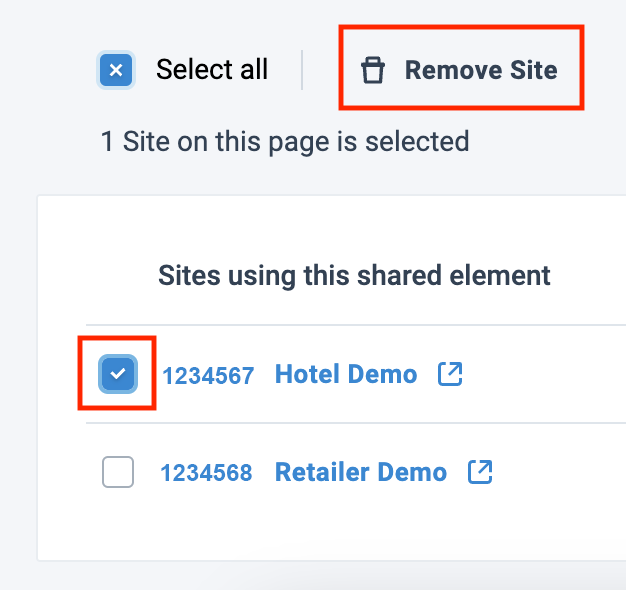
In the Remove Site pop-up window, select the way you want to save the site's dataflow:
To roll back the site's dataflow to its original version before it started using a shared dataflow, select Remove.
To save the current dataflow version in the site and keep using and editing it independently, select the checkbox Copy {shared dataflow name} and apply to the selected Sites.
Delete a shared element from Shared Dataflow
To delete a shared dataflow and disconnect all sites' dataflows:
Go to Shared Dataflow from your organization's main menu and select the three dots (...) icon next to the needed shared dataflow.

Select Delete and continue with one of the options:
If no sites share the dataflow, select Delete in the Stop Sharing Element pop-up window.
If at least one site shares the dataflow, in the Remove Site pop-up window, select the way you want to save the site's dataflow:
To roll back the site's dataflow to its original state before it started using a shared dataflow, select Remove.
To save the current dataflow version in the site and keep using it independently, select the checkbox Copy {shared dataflow name} and apply to the selected Sites.