Rule box category Include or exclude products
Use the rule box category Include or exclude products to skip certain products from your export feeds or include the excluded products in your feed in Productsup.
Introduction
The category Include or exclude products contains all rule boxes that can help you control which products the platform sends to your export channels and which ones it skips during export. For example, you can choose which values should or shouldn't be in an attribute to include or exclude products during export. You can also skip products if their attribute values are empty, exceed a specific string length, contain no URL, or meet other desired conditions.
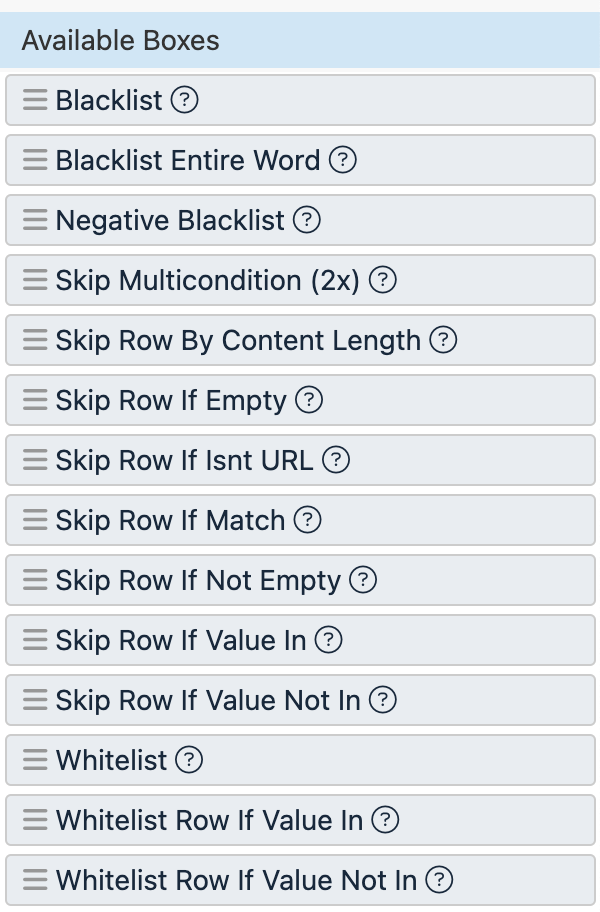
This category can be divided into several subgroups. In the following sections, you can find how to exclude or include certain products from export:
Exclude products with skip rule boxes
The Include or exclude products rule box category contains the skip rule boxes to let you exclude certain products based on a condition. After applying these rule boxes, you can still see the skipped products highlighted in red in Data View.
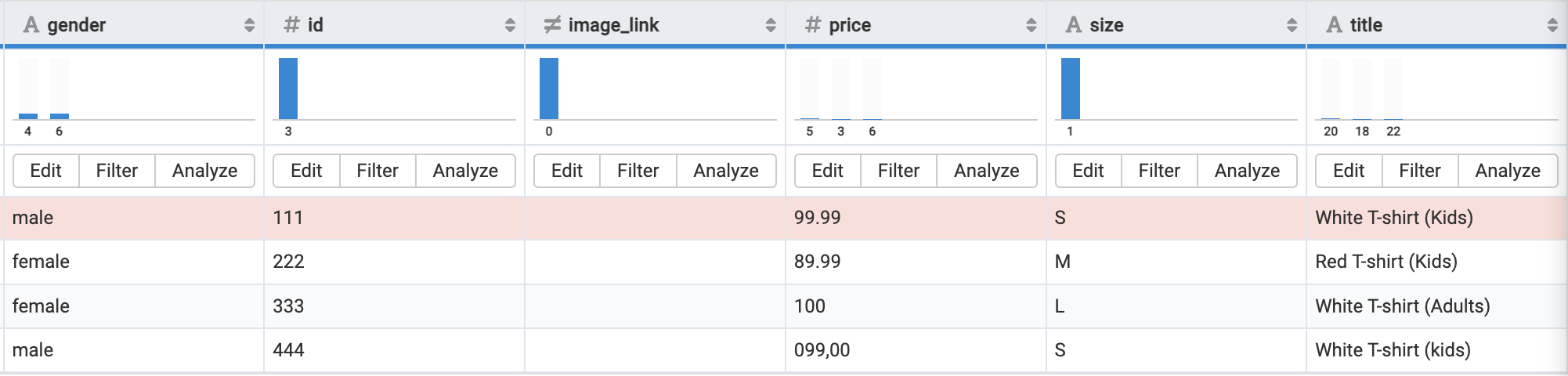
You can choose among the following rule boxes:
Skip Row If Value In skips the product during export if the attribute contains one of the defined values.
Skip Row If Value Not In skips the product during export if the attribute doesn't contain one of the defined values.
Skip Row By Content Length skips the product during export if the value length meets a condition.
Skip Row If Empty skips the product during export if the current value is empty.
Skip Row If Isnt URL skips all products during export where the attribute's value isn't a URL.
Skip Row If Match skips all products during export if they contain values matching a regex.
Skip Row If Not Empty skips all products during export where the values aren't empty.
Skip Multicondition (2x) skips the product during the export if two conditions are met.
Skip Row If Value In
The Skip Row If Value In rule box excludes an item with a specific value in the attribute column.
Take steps from Add a rule box to add the Skip Row If Value In rule box.
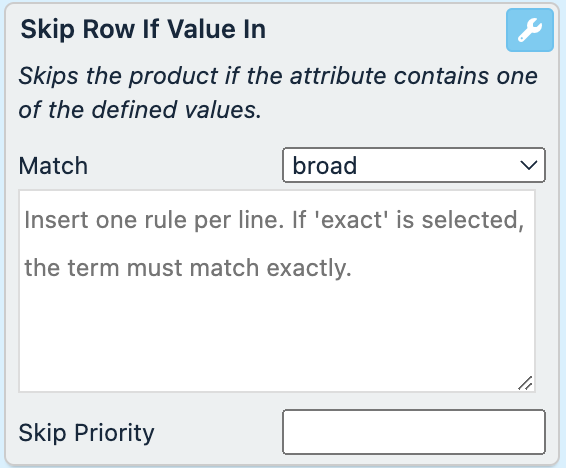
In Match, select the needed option:
broad skips the item from the export if the string contains the search term. The broad match is case-insensitive.
exact skips the item from the export if the search term exactly matches the entire string. The exact match is case-sensitive.
Caution
The broad match mode can significantly increase your site processing times. If applicable, we recommend choosing the exact match mode instead.
In the text field, enter the skip terms. To enter multiple terms, start each term from a new line.
Optionally, in Skip Priority, set the priority if you have several rule boxes with different priorities.
Select Save.
For example, the attribute contains White T-shirt (Kids) and Red T-shirt (Kids) items. To exclude all items for kids, select broad in Match and enter Kids as the search term. You can achieve this with the following setup of the Skip Row If Value In rule box:
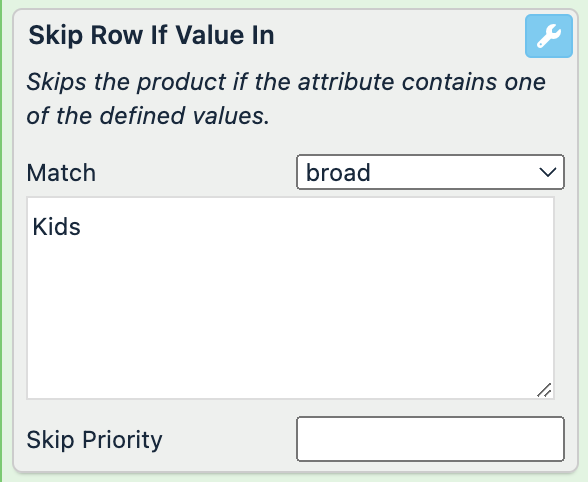
title (before) | title (after) |
|---|---|
White T-shirt (Kids) | White T-shirt (Kids) |
Green T-shirt (Kids) | Green T-shirt (Kids) |
White T-shirt (Adults) | White T-shirt (Adults) |
White T-shirt (kids) | White T-shirt (kids) |
This rule box doesn't change the data in your attribute. It only skips products during export if they match values in the rule box. To let you know which products the rule box excludes during export, it highlights entire product rows in red, not just the attribute where you applied the rule box.
To exclude rows exactly matching the entire string, select exact in Match and enter the needed string in the search field: White T-shirt (Kids). You can achieve this with the following setup of the Skip Row If Value In rule box:
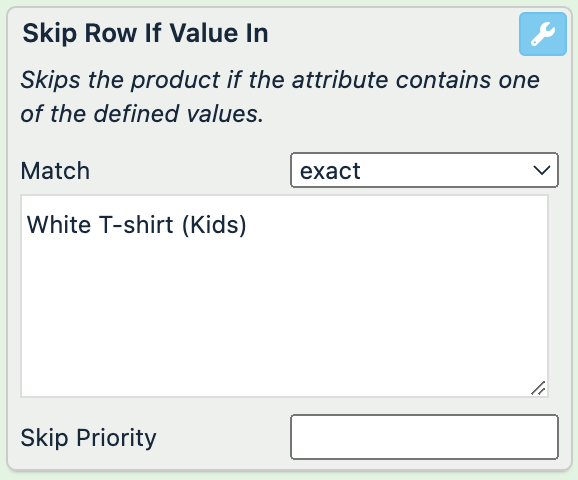
title (before) | title (after) |
|---|---|
White T-shirt (Kids) | White T-shirt (Kids) |
Green T-shirt (Kids) | Green T-shirt (Kids) |
White T-shirt (Adults) | White T-shirt (Adults) |
White T-shirt (kids) | White T-shirt (kids) |
This rule box doesn't change the data in your attribute. It only skips products during export if they match values in the rule box. To let you know which products the rule box excludes during export, it highlights entire product rows in red, not just the attribute where you applied the rule box.
For example, to exclude out-of-stock items with a price lower than 10 EUR, you can apply the Skip Row If Value In and Set Value If Contains rule boxes to the title attribute. You can achieve this with the following setup of the rule boxes:
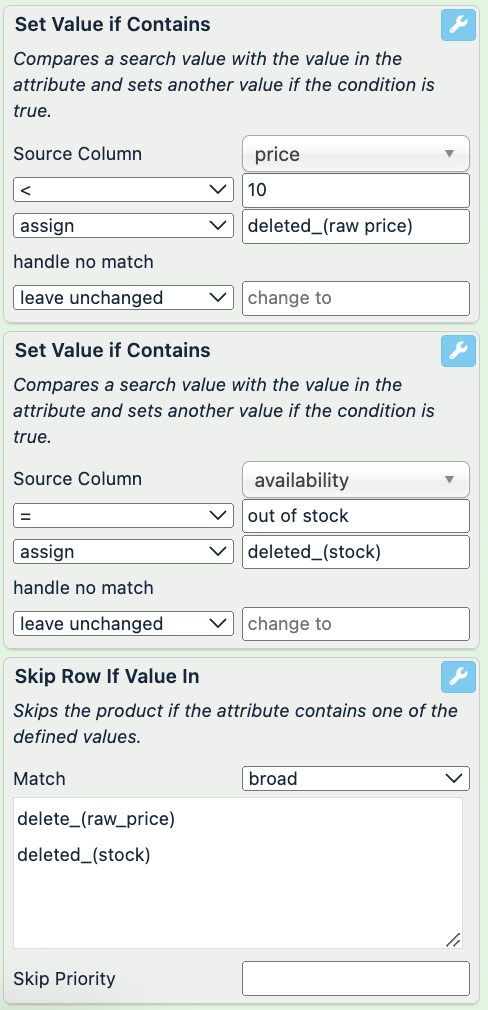
price (before) | availability (before) | title (before) | price (after) | availability (after) | title (after) |
|---|---|---|---|---|---|
10.00 | out of stock | White T-shirt (Kids) | 10.00 | out of stock |
|
8.99 | out of stock | Green T-shirt (Kids) | 8.99 | out of stock |
|
9.99 | in stock | White T-shirt (Adults) | 9.99 | in stock |
|
12.99 | in stock | White T-shirt (kids) | 12.99 | in stock | White T-shirt (kids) |
This combination of the Set Value If Contains rule boxes changes the data in your attribute and the Skip Row If Value In rule box skips products during export if they match values. To let you know which products the rule box excludes during export, it highlights entire product rows in red, not just the attribute where you applied the rule box.
Skip Row If Value Not In
The Skip Row If Value Not In rule box skips a row from export if one or more values aren't in the attribute column.
Take steps from Add a rule box to add the Skip Row If Value Not In rule box.
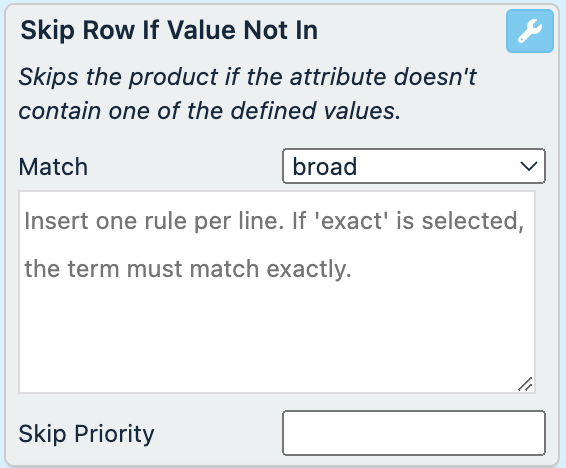
In Match, select the needed option:
broad skips the item from the export if the string contains the search term. The broad match is case-insensitive.
exact skips the item from the export if the search term exactly matches the entire string. The exact match is case-sensitive.
Caution
The broad match mode can significantly increase your site processing times. If applicable, we recommend choosing the exact match mode instead.
In the text field, enter the skip terms. To enter multiple terms, start each term from a new line.
Optionally, in Skip Priority, set the priority if you have several rule boxes with different priorities.
Select Save.
For example, to exclude all products that don't contain Kids in the title attribute, select broad in Match and enter Kids as the search term. You can achieve this with the following setup of the Skip Row If Value Not In rule box:
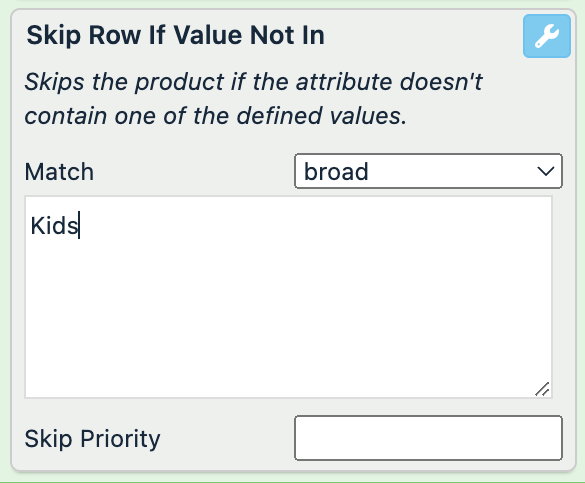
title (before) | title (after) |
|---|---|
White T-shirt (Kids) | White T-shirt (Kids) |
Red T-shirt (Kids) | Red T-shirt (Kids) |
White T-shirt (Adults) | White T-shirt (Adults) |
White T-shirt (kids) | White T-shirt (kids) |
To exclude all products except those that contain White T-shirt (Kids) in the title attribute, you need to select exact in Match and enter the entire string in the search field: White T-shirt (Kids). You can achieve this with the following setup of the Skip Row If Value Not In rule box:
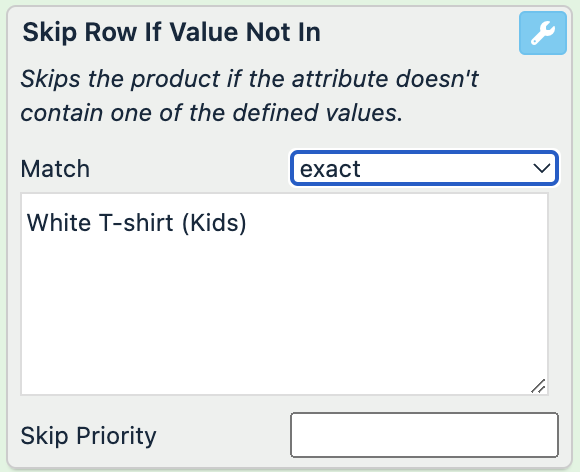
title (before) | title (after) |
|---|---|
White T-shirt (Kids) | White T-shirt (Kids) |
Red T-shirt (Kids) | Red T-shirt (Kids) |
White T-shirt (Adults) | White T-shirt (Adults) |
White T-shirt (kids) | White T-shirt (kids) |
This rule box doesn't change the data in your attribute. It only skips products during export if they don't match values in the rule box. To let you know which products the rule box excludes during export, it highlights entire product rows in red, not just the attribute where you applied the rule box.
Skip Row By Content Length
The Skip Row By Content Length rule box compares the length of the attribute content with the entered value and skips the product rows if the value meets the condition.
Take steps from Add a rule box to add the Skip Row By Content Length rule box.
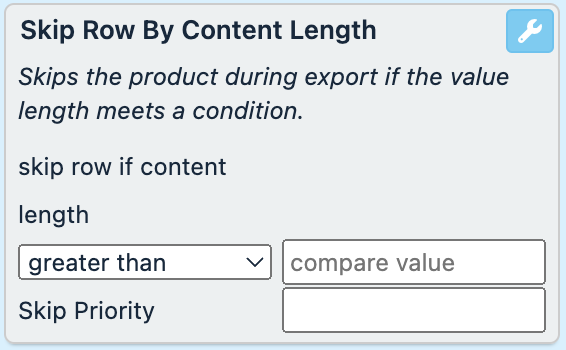
Select the operator in the drop-down menu.
Enter a desired number of characters as a compare value.
Optionally, in Skip Priority, set the priority if you have several rule boxes with different priorities.
Select Save.
For example, you need to skip all products with descriptions over 40 characters, including spaces. You can achieve this with the following setup of the Skip Row By Content Length rule box:
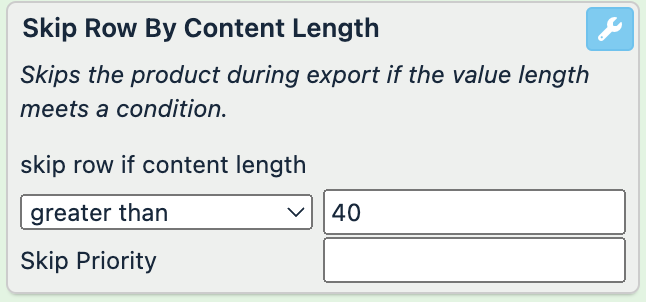
description (before) | description (after) |
|---|---|
This description is longer than 40 characters. We need to skip it. | This description is longer than 40 characters. We need to skip it. |
This text is less than 40 characters. | This text is less than 40 characters. |
This description is longer than 40 characters. We need to skip it. | This description is longer than 40 characters. We need to skip it. |
This description is longer than 40 characters. We need to skip it. | This description is longer than 40 characters. We need to skip it. |
This rule box doesn't change the data in your attribute. It only skips products during export if the attribute's content doesn't match the length requirements in the rule box. To let you know which products the rule box excludes during export, it highlights entire product rows in red, not just the attribute where you applied the rule box.
Skip Row If Empty
The Skip Row If Empty rule box excludes the product row if the value of the selected attribute is empty, for example, if some images, links, or prices are missing.
Take steps from Add a rule box to add the Skip Row If Empty rule box.
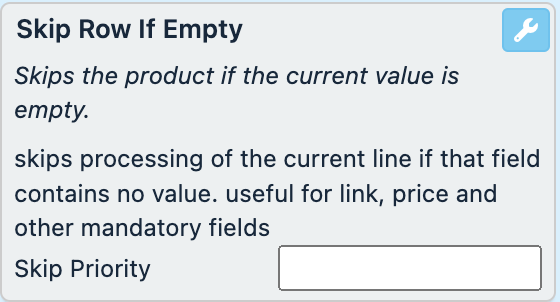
Optionally, in Skip Priority, set the priority if you have several rule boxes with different priorities.
Select Save.
For example, you need to skip all product rows where the attribute is empty. You can achieve this with the following setup of the Skip Row If Empty rule box:
title (before) | title (after) |
|---|---|
White T-shirt (Kids) | White T-shirt (Kids) |
White T-shirt (Kids) | White T-shirt (Kids) |
This rule box doesn't change the data in your attribute. It only skips products during export if they are empty. To let you know which products the rule box excludes during export, it highlights entire product rows in red, not just the attribute where you applied the rule box.
Skip Row If Isnt URL
The Skip Row If Isnt URL rule box lets you exclude products from export if the current attribute is missing a valid URL.
Take the steps from Add a rule box to add the Skip Row If Isnt URL rule box.
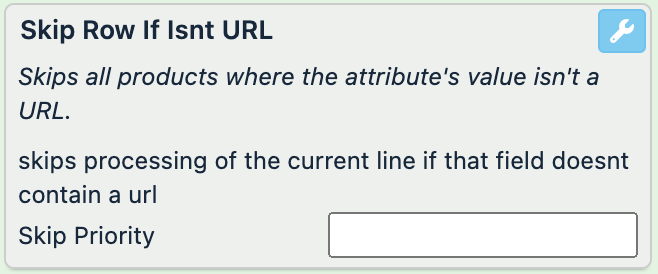
Optionally, in Skip Priority, set the priority if you have several rule boxes with different priorities.
Select Save.
For example, you have the following values in the image_link attribute and want to export only the products that have a valid URL in this attribute. You can achieve this with the Skip Row If Isnt URL rule box:
image_link (before) | image_link (after) |
|---|---|
https://www.your-store.com/images/white-socks-1.jpg | https://www.your-store.com/images/white-socks-1.jpg |
https://www.your-store.com/images/black-socks-1.jpg NoteThere is a space at the end of the URL. | https://www.your-store.com/images/black-socks-1.jpg |
https://www.your-store.com/images/black-socks-2.jpg | https://www.your-store.com/images/black-socks-2.jpg |
This rule box doesn't change the data in your attribute. It only skips products during export if they don't contain a valid URL. To let you know which products the rule box excludes during export, it highlights entire product rows in red, not just the attribute where you applied the rule box.
Skip Row If Match
The Skip Row If Match rule box excludes the product rows if they contain values matching a regex in a specific attribute.
Take steps from Add a rule box to add the Skip Row If Match rule box.
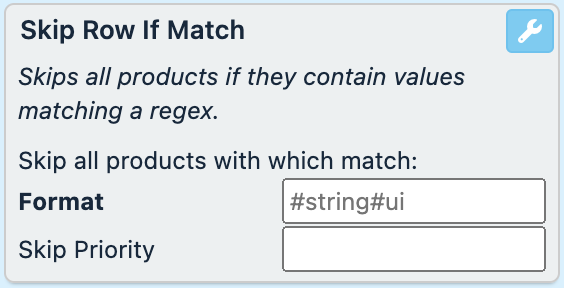
In Format, enter a value in the format
#string#.Optionally, in Skip Priority, set the priority if you have several rule boxes with different priorities.
Select Save.
For example, you want to exclude the products containing T-shirt in their titles. You can achieve this with the following setup of the Skip Row If Match rule box:
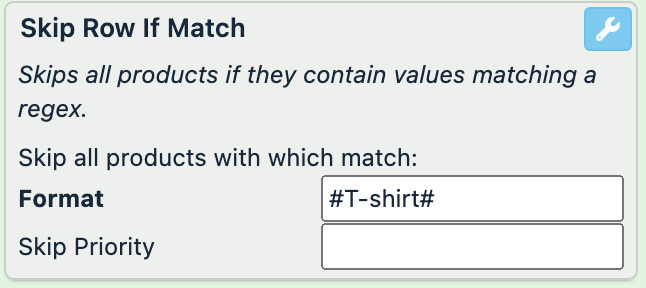
title (before) | title (after) |
|---|---|
White dress (Kids) | White T-shirt (Kids) |
Red dress (Kids) | Red dress (Kids) |
White T-shirt (Adults) | White T-shirt (Adults) |
White T-shirt (kids) | White T-shirt (kids) |
This rule box doesn't change the data in your attribute. It only skips products during export if they match values in the rule box. To let you know which products the rule box excludes during export, it highlights entire product rows in red, not just the attribute where you applied the rule box.
Skip Row If Not Empty
The Skip Row If Not Empty rule box excludes product rows where the values aren't empty.
Take steps from Add a rule box to add the Skip Row If Not Empty rule box.
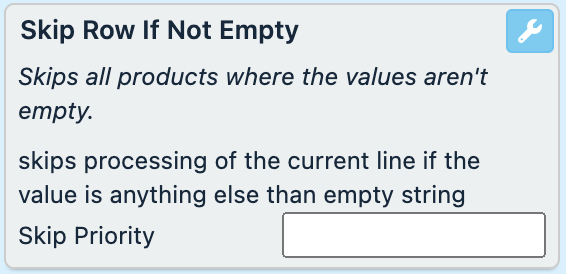
Optionally, in Skip Priority, set the priority if you have several rule boxes with different priorities.
Select Save.
For example, you need to skip all product rows where the attribute isn't empty. You can achieve this with the following setup of the Skip Row If Not Empty rule box:
title (before) | title (after) |
|---|---|
White T-shirt (Kids) | White T-shirt (Kids) |
White T-shirt (Kids) | White T-shirt (Kids) |
This rule box doesn't change the data in your attribute. It only skips products during export if they aren't empty. To let you know which products the rule box excludes during export, it highlights entire product rows in red, not just the attribute where you applied the rule box.
Skip Multicondition (2x)
The Skip Multicondition (2x) rule box excludes product rows when two defined conditions are met. Set both conditions in the same rule box:
Take steps from Add a rule box to add the Skip Multicondition (2x) rule box.
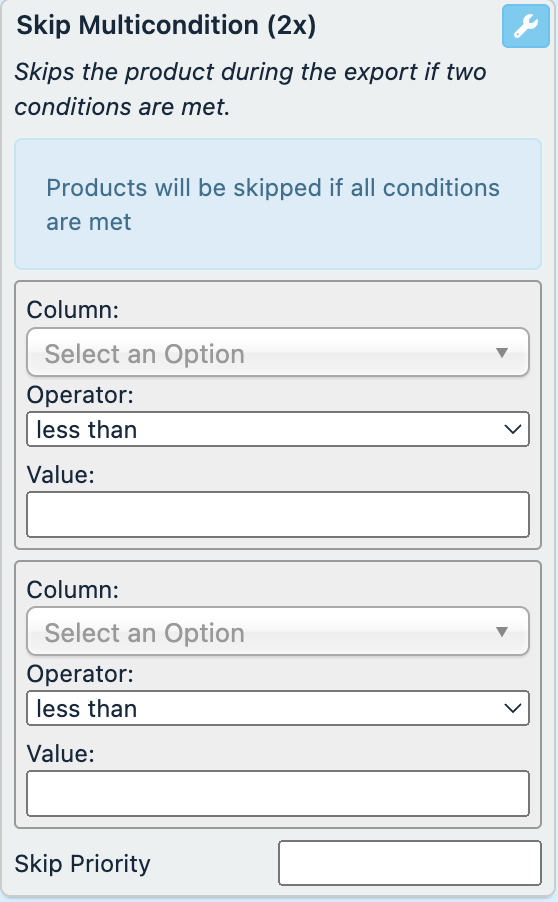
In Column, select a comparison attribute.
In Operator, select a condition.
In Value, enter a text or numeric value.
Optionally, in Skip Priority, set the priority if you have several rule boxes with different priorities.
Select Save.
For example, you want to exclude the products for boys with size M. You can achieve this with the following setup of the Skip Multicondition (2x) rule box:
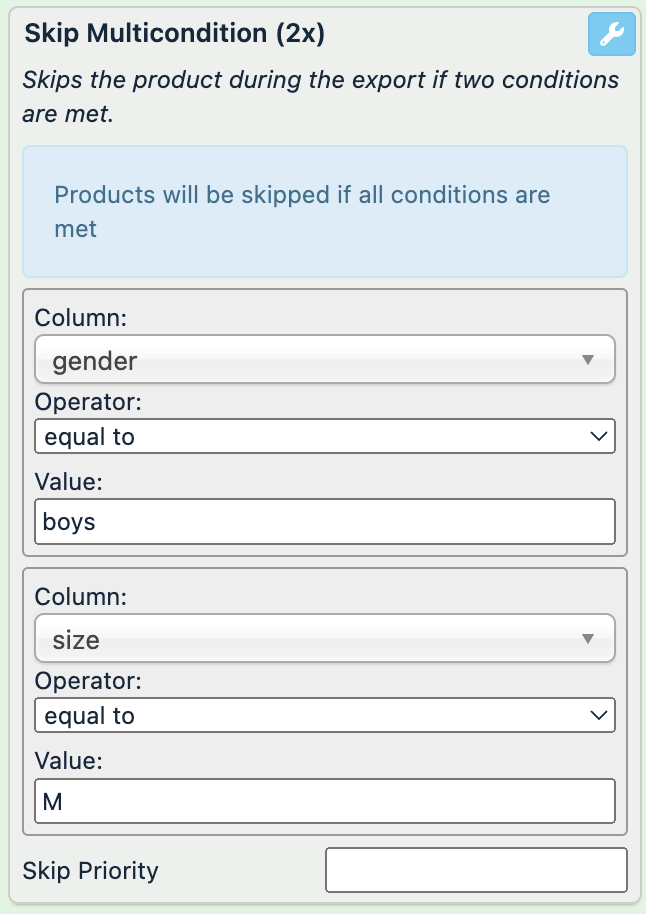
size (before) | gender (before) | title (before) | size (after) | gender (after) | title (after) |
|---|---|---|---|---|---|
M | boys | White T-shirt (Kids) | M | boys | White T-shirt (Kids) |
M | girls | Red dress (Kids) | M | girls | Red dress (Kids) |
M | men | White T-shirt (Adults) | M | men | White T-shirt (Adults) |
XL | boys | White T-shirt (kids) | XL | boys | White T-shirt (kids) |
This rule box doesn't change the data in your attribute. It only skips products during export if both conditions match the values in the rule box. To let you know which products the rule box excludes during export, it highlights entire product rows in red, not just the attribute where you applied the rule box.
Exclude products with the blacklist rule boxes
The Include or exclude products rule box category contains the blacklist rule boxes to let you exclude products from export if their attributes contain a term that matches the term that you added to the Inclusion/Exclusion list in Lists.
For example, in Germany, food manufacturers face restrictions on what ingredients they can add to their products. With blacklist rule boxes, you can exclude products that contain prohibited ingredients if added to the list.
Blacklist rule boxes work similarly to the rule box Skip Row if Value In, but use lists and share them with other sites. If you modify your data feed, the list updates automatically for all sites in your organization.
You can use the following blacklist rule boxes:
Blacklist excludes products from export if their attribute's values contain a term that matches the term in the selected Inclusion/Exclusion list.
Blacklist Entire Word excludes products from export if their attribute's entire values match a term in the selected Inclusion/Exclusion list.
Negative Blacklist excludes products from export if their attribute doesn't contain certain values that match a term in the selected Inclusion/Exclusion list.
Note
The Negative Blacklist isn't the same as Whitelist that prevents items from being skipped.
Blacklist
The Blacklist rule box excludes product rows from export if their attribute's values contain a term that matches the term in the selected Inclusion/Exclusion list.
Go to Lists from your site's main menu and add all terms you need to exclude to the Standard Inclusion/Exclusion list. See Exclude products with the Standard Inclusion/Exclusion list to learn how to create a list.
Tip
You can also use the Dynamic Inclusion/Exclusion list to import a list of terms via a CSV file or URL.
Take steps from Add a rule box to add the Blacklist rule box.
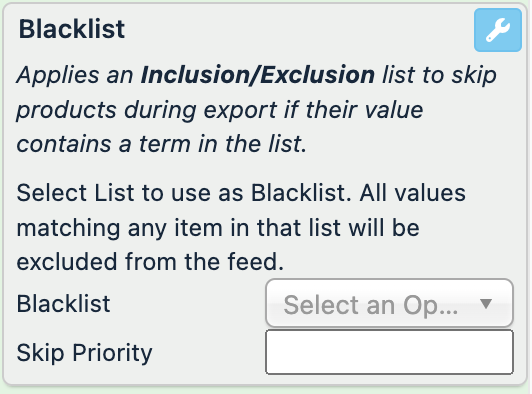
Select a necessary list in the Blacklist drop-down menu.
Optionally, in Skip Priority, set the priority if you have several rule boxes with different priorities.
Select Save.
For example, you want to exclude the products made of certain materials such as leather, silk, and fur. You can achieve this by adding these terms into the lists and setting up the Blacklist rule box as follows:
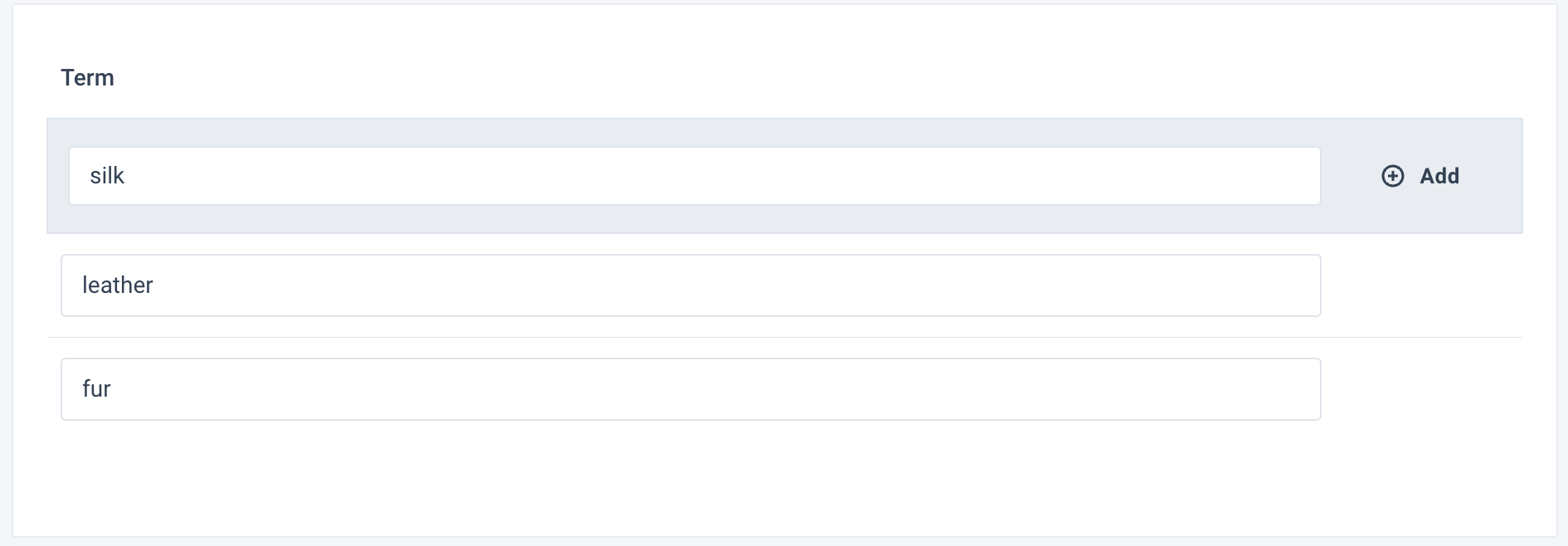
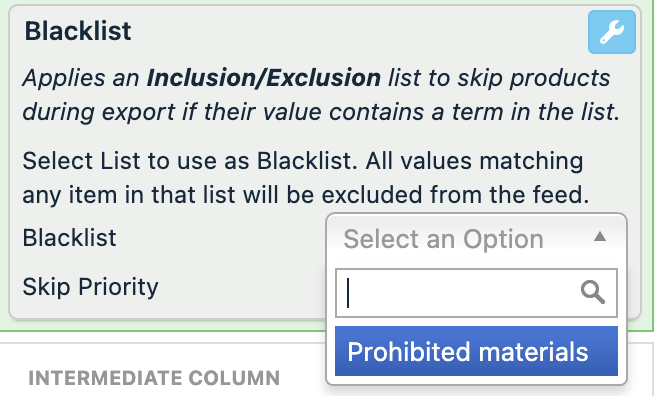
title (before) | title (after) |
|---|---|
Silk skirt | Silk skirt |
Mink-fur coat | Mink-fur coat |
Black leather jacket | Black leather jacket |
Cotton T-shirt | Cotton T-shirt |
The term can be a part of the string, such as leather in Black leather jacket.
This rule box changes the data in your attribute and skips products during export if it finds the match to the list terms. To let you know which products the rule box excludes during export, it highlights entire product rows in red, not just the attribute where you applied the rule box.
Blacklist Entire Word
The Blacklist Entire Word rule box excludes product rows from export if their attribute's entire values match a term in the selected Inclusion/Exclusion list.
Go to Lists from your site's main menu and add all terms you need to exclude to the Standard Inclusion/Exclusion list. See Exclude products with the Standard Inclusion/Exclusion list to learn how to create a list.
Tip
You can also use the Dynamic Inclusion/Exclusion list to import a list of terms via a CSV file or URL.
Take steps from Add a rule box to add the Blacklist Entire Word rule box.
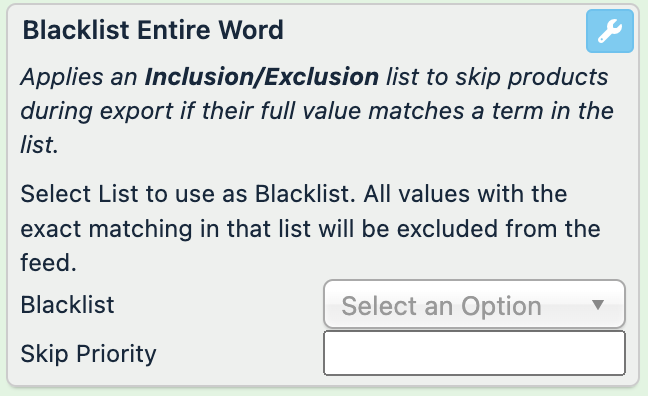
Select a necessary list in the Blacklist drop-down menu.
Optionally, in Skip Priority, set the priority if you have several rule boxes with different priorities.
Select Save.
For example, you want to exclude the products made of certain materials such as leather, silk, and fur. You can achieve this by adding these terms to the lists and setting up the Blacklist Entire Word rule box as follows:
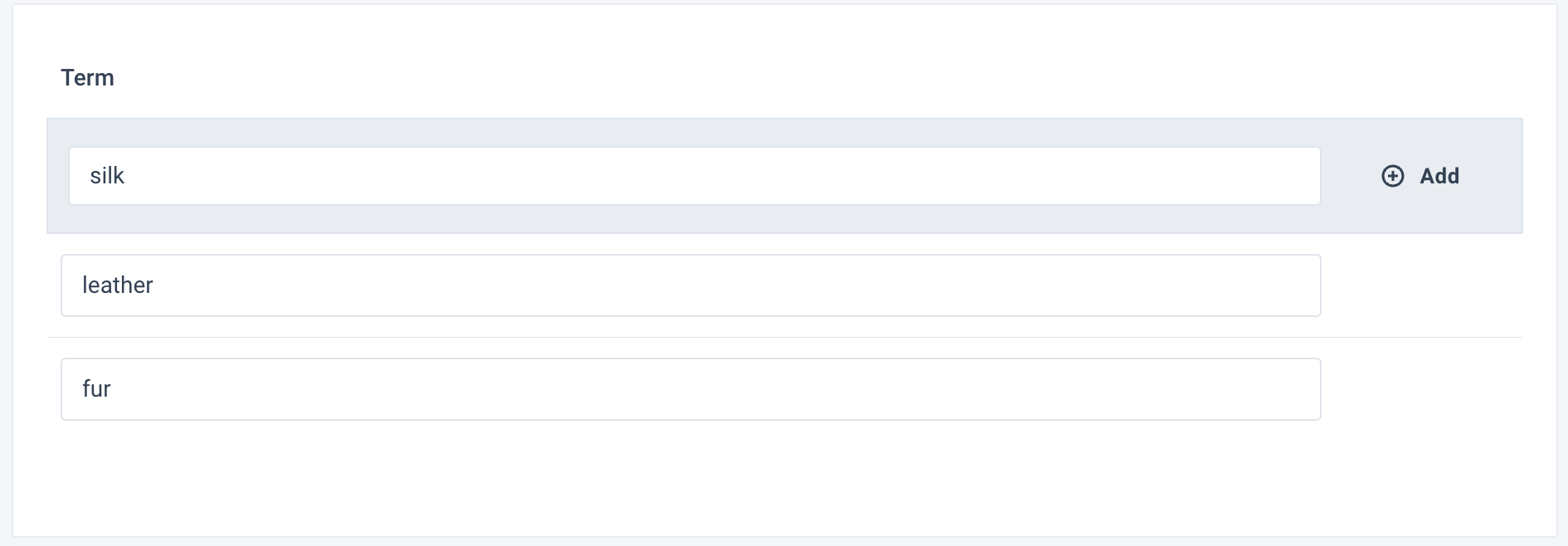
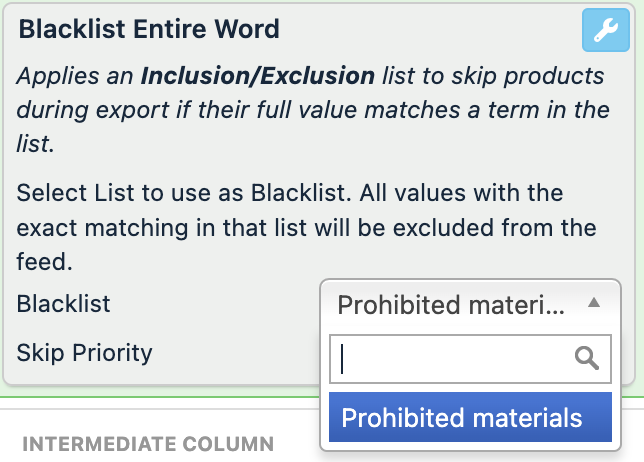
title (before) | title (after) |
|---|---|
Leather | Leather |
Fur | Fur |
Mink-fur coat | Mink-fur coat |
Black leather jacket | Black leather jacket |
Cotton T-shirt | Cotton T-shirt |
The term must matchthe entire string. In this example, the platform doesn't skip Black leather jacket and Mink-fur coat, as only part of the string matches the term in the list.
This rule box doesn't change the data in your attribute. It only skips products during export if it finds the exact match to the list terms. To let you know which products the rule box excludes during export, it highlights entire product rows in red, not just the attribute where you applied the rule box.
Negative Blacklist
The Negative Blacklist rule box excludes product rows from export if their attribute doesn't contain certain values that match a term in the selected Inclusion/Exclusion list.
Go to Lists from your site's main menu and add all terms you need to exclude to the Standard Inclusion/Exclusion list. See Exclude products with the Standard Inclusion/Exclusion list to learn how to create a list.
Tip
You can also use the Dynamic Inclusion/Exclusion list to import a list of terms via a CSV file or URL.
Take steps from Add a rule box to add the Negative Blacklist rule box.
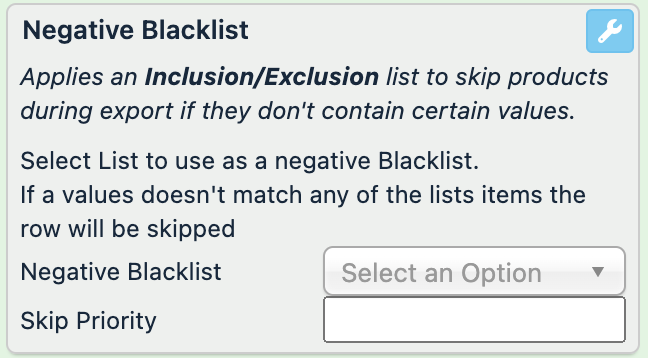
Select a necessary list in the Negative Blacklist drop-down menu.
Optionally, in Skip Priority, set the priority if you have several rule boxes with different priorities.
Select Save.
For example, you want to exclude the products that don't have the names of certain materials in their title, such as leather, silk, and fur. You can achieve this by adding these terms to the lists and setting up the Negative Blacklist rule box as follows:
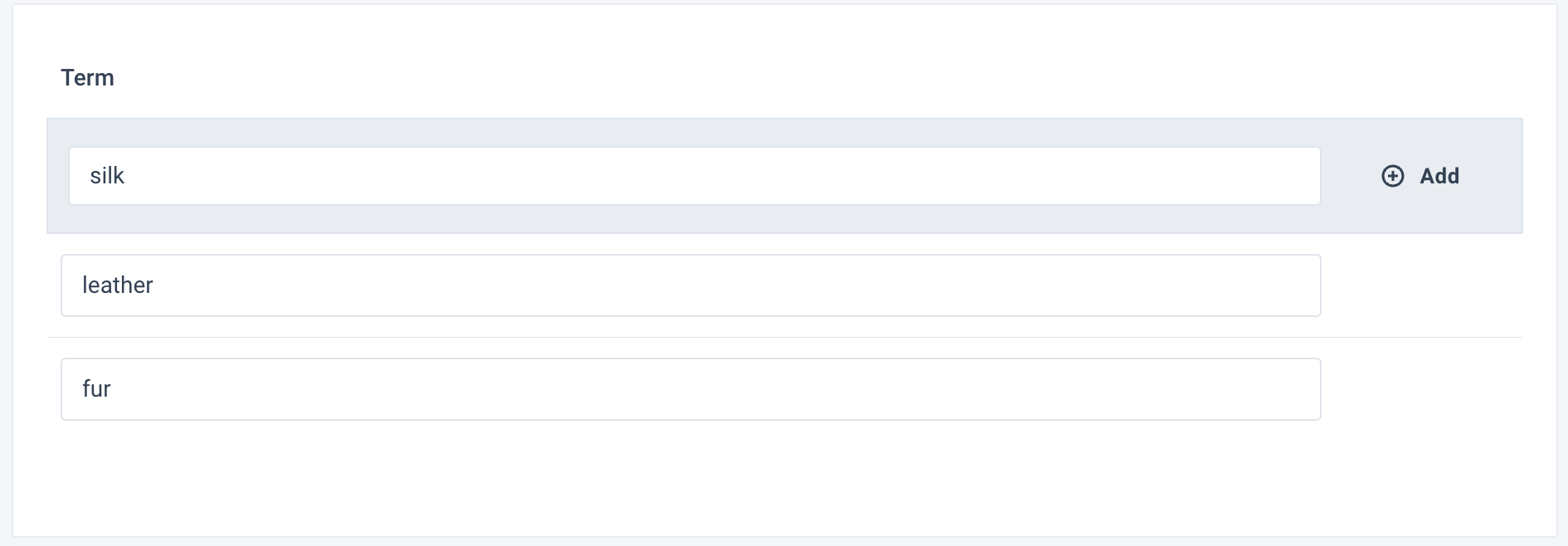
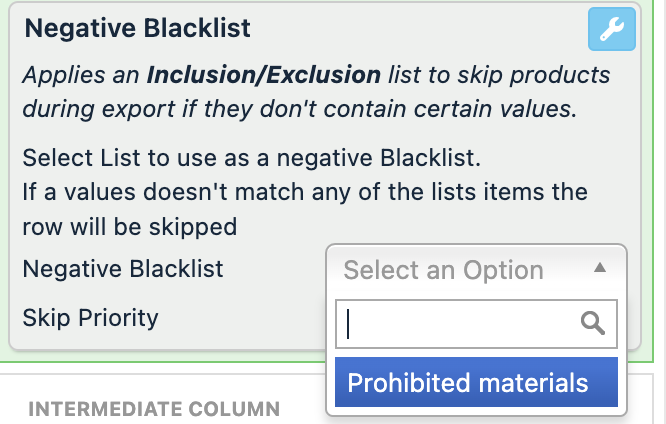
title (before) | title (after) |
|---|---|
Leather | Leather |
Fur | Fur |
Mink-fur coat | Mink-fur coat |
Black leather jacket | Black leather jacket |
Cotton T-shirt | Cotton T-shirt |
This rule box doesn't change the data in your attribute. It only skips products during export if it doesn't find a match to the list terms.
The term must exactly match the word within the string. The term can be a part of the string, such as leather in Black leather jacket. But, as seen from the example, the platform doesn't match terms if there are the parts of the hyphenated compound words, such as fur in Mink-fur coat. In this case you need to add the hyphenated term separately to the list.
To let you know which products the rule box excludes during export, it highlights entire product rows in red, not just the attribute where you applied the rule box.
Include products with whitelist rule boxes
The Include or exclude products rule box category contains the whitelist rule boxes to let you export certain products even if the settings of other rule boxes require the platform to skip these products during export. The priority of whitelist rule boxes is higher than that of blacklist, skip, and ROI rule boxes.
Choose a whitelist rule box depending on the number of the search terms:
Whitelist Row If Value In and Whitelist Row If Value Not In – for a list of less than 30 whitelisting terms.
Warning
Using these rule boxes for bigger lists of terms can significantly increase your site's processing time.
Whitelist – for a list of more than 30 whitelisting terms.
Whitelist Row If Value In
The Whitelist Row If Value In rule box exports the products containing terms you list in this rule box, even if other rule boxes require that the platform skip these products during export.
Take steps from Add a rule box to add the Whitelist Row If Value In rule box.
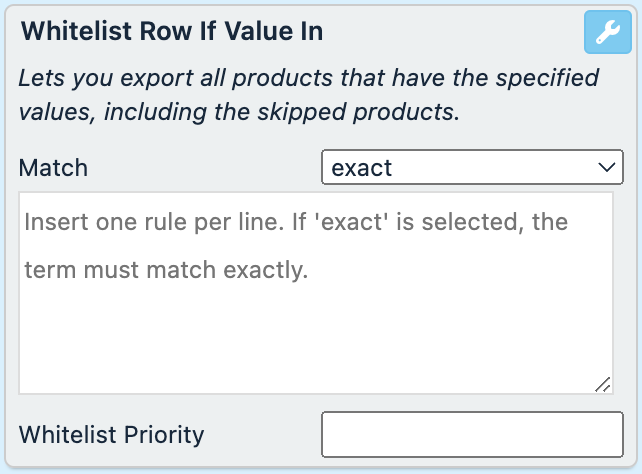
In Match, select the desired matching pattern:
broad whitelists the product if the string contains the search term. The broad match is case-insensitive.
exact whitelists the product if the search term exactly matches the entire string. The exact match is case-sensitive.
Caution
The broad match mode can significantly increase your site processing times. If applicable, we recommend choosing the exact match mode instead.
In the text field, enter your whitelist terms. To enter multiple terms, start each term from a new line.
Optionally, in Whitelist Priority, set the rule box priority if you have several whitelist, skip, blacklist, or ROI rule boxes and need to define which rule boxes should prevail.
Select Save.
For example, you want to add to export some of the previously skipped products made from cotton and mink-fur. You can achieve this with the following setup of the Whitelist Row If Value In rule box:
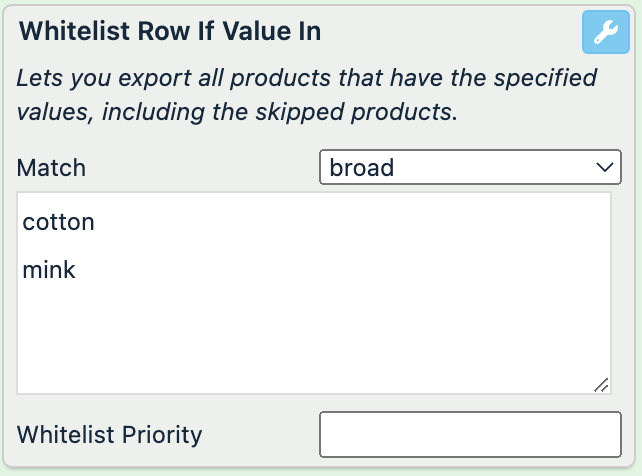
title (before) | title (after) |
|---|---|
Leather | Leather |
Fur | Fur |
Mink-fur coat | Mink-fur coat |
Black leather jacket | Black leather jacket |
Cotton T-shirt | Cotton T-shirt |
The platform overrides the skip rules for the product rows where it finds a match to the list terms. This rule box doesn't change the data in your attribute. It only skips products during export if it finds a match to the list terms. To let you know which products the rule box excludes during export, it highlights entire product rows in red, not just the attribute where you applied the rule box.
Whitelist Row If Value Not In
The Whitelist Row If Value Not In exports the products that don't contain the terms you list in this rule box, even if other rule boxes require that the platform skip these products during export.
Take steps from Add a rule box to add the Whitelist Row If Value Not In rule box.
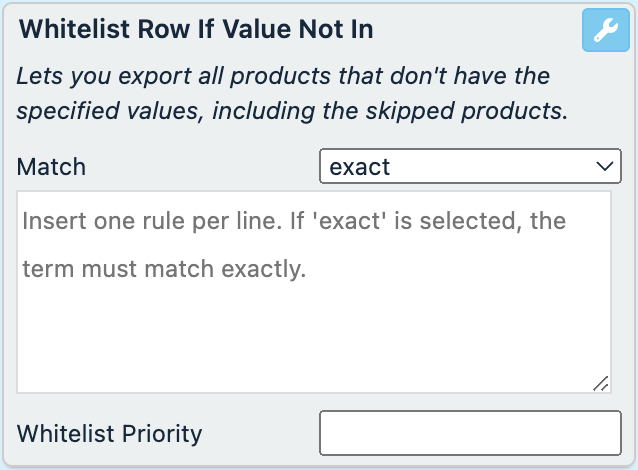
In Match, select the desired matching pattern:
broad whitelists the product if the string contains the search term. The broad match is case-insensitive.matches any part of the value with the whitelist term and is case-insensitive.
exact whitelists the product if the search term exactly matches the entire string. The exact match is case-sensitive.
Caution
The broad match mode can significantly increase your site processing times. If applicable, we recommend choosing the exact match mode instead.
In the text field, enter your whitelist terms. To enter multiple terms, start each term from a new line.
Optionally, in Whitelist Priority, set the rule box priority if you have several whitelist, skip, blacklist, or ROI rule boxes and need to define which rule boxes should prevail.
Select Save.
For example, you want to add some of the previously skipped products that have the names of certain materials in their title, such as cotton and mink-fur. You can achieve this with the following setup of the Whitelist Row If Value Not In rule box:
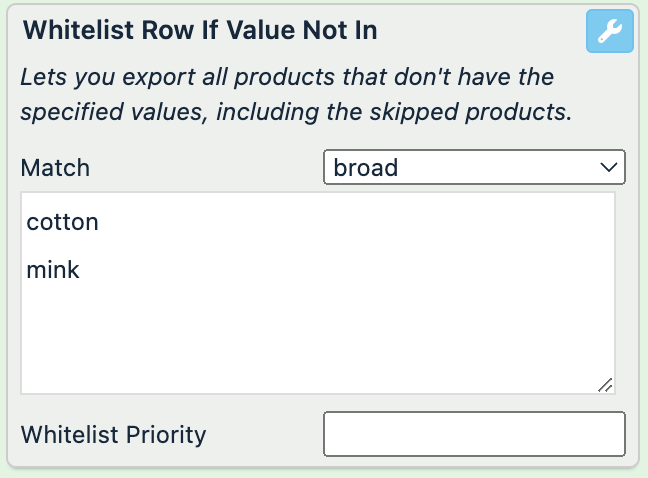
title (before) | title (after) |
|---|---|
Leather | Leather |
Fur | Fur |
Mink-fur coat | Mink-fur coat |
Black leather jacket | Black leather jacket |
Cotton T-shirt | Cotton T-shirt |
When you select exact, the term must exactly match the word within the string.
This rule box doesn't change the data in your attribute. It only overwrites the skip rules for the product rows where it doesn't find the match to the list terms. To let you know which products the rule box whitelists, it removes the red highlight for the product rows, not just the attribute where you applied the rule box.
Whitelist rule box
The Whitelist exports the products containing the terms you add in an Inclusion/Exclusion list, even if other rule boxes require that the platform skip these products during export.
Go to Lists from your site's main menu and add all terms you need to whitelist to the Inclusion/Exclusion list. See Exclude products with the Standard Inclusion/Exclusion list to learn how to create a list.
Take steps from Add a rule box to add the Whitelist rule box.
In Whitelist, select the Inclusion/Exclusion list containing the terms you want to whitelist.
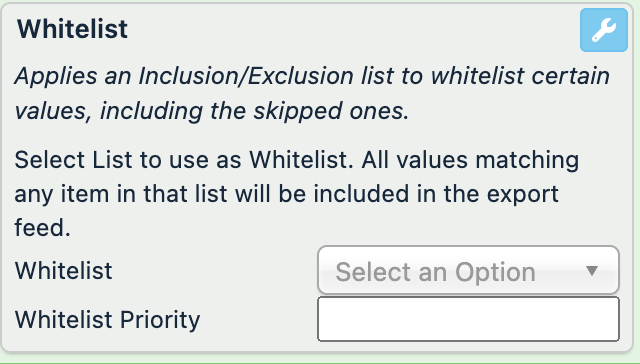
Optionally, in Whitelist Priority, set the rule box priority if you have several whitelist, skip, blacklist, or ROI rule boxes and need to define which rule boxes should prevail.
Tip
Setting a priority prevents conflicts between rule boxes. Terms in the Whitelist rule box with the highest priority prevail over other whitelist, blacklist, skip, or ROI rule boxes. See Prioritize rule boxes.
Select Save.
For example, you want to add some of the previously skipped products made from fur and silk. You can achieve this with the following setup of the Whitelist rule box:
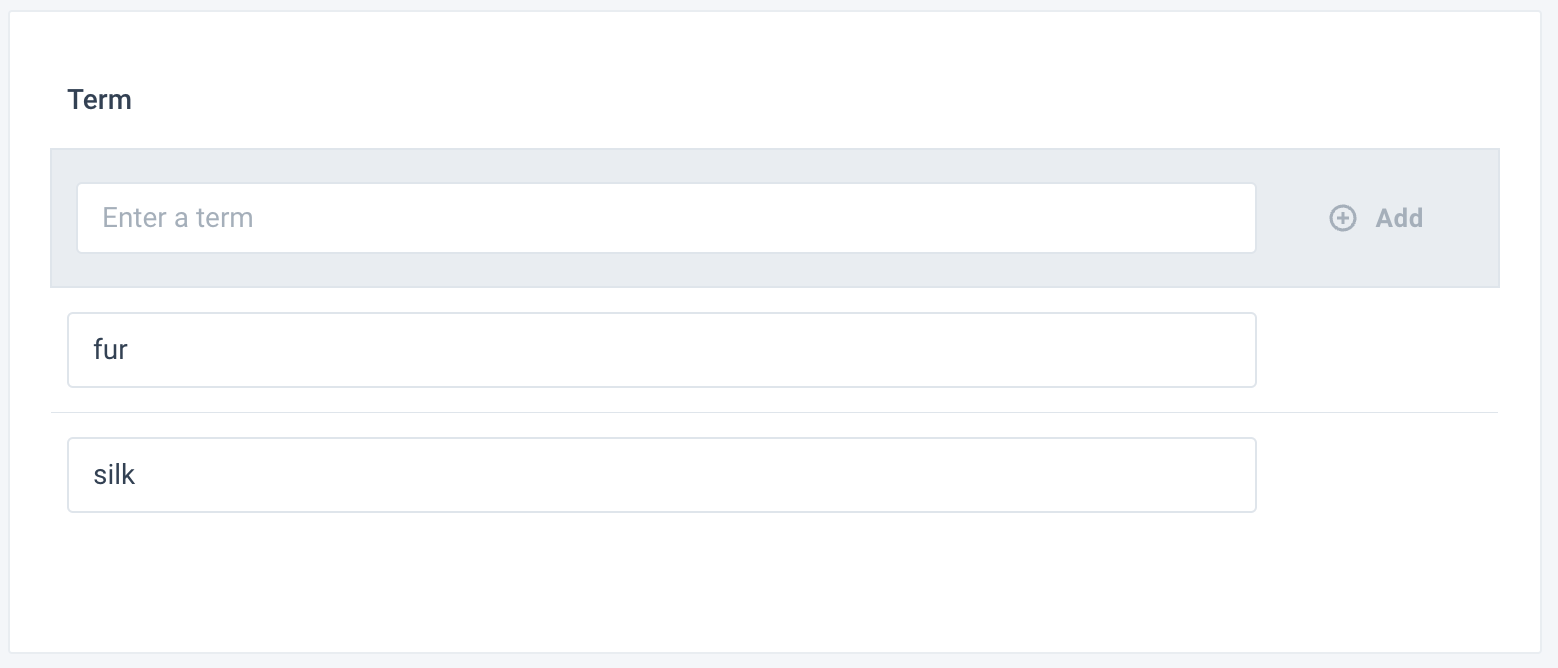
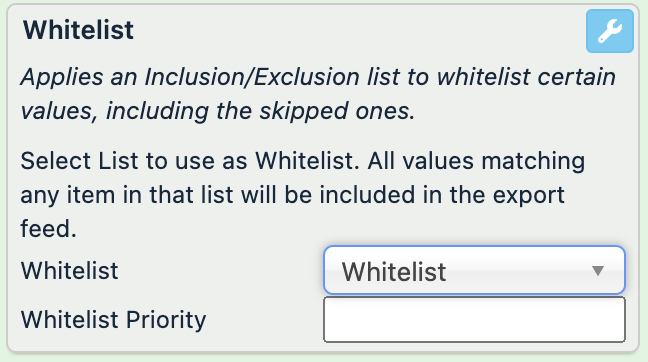
title (before) | title (after) |
|---|---|
Leather | Leather |
Fur | Fur |
Mink-fur coat | Mink-fur coat |
Silk dress | Silk dress |
Cotton T-shirt | Cotton T-shirt |
The term can be a part of the string, such as fur in Mink-fur coat.
This rule box doesn't change the data in your attribute. It only overwrites the skip rules for the product rows where it finds the match to the list terms. To let you know which products the rule box whitelists, it removes the red highlight for the product rows, not just the attribute where you applied the rule box.
Prioritize rule boxes
In complex cases, when you need to apply the skipping and whitelisting rule boxes at the same time to reach a certain result, you need rule box priorities. You can set the priority almost for every rule box.
Here are some rules and best practices:
By default, all the rule boxes have priority 0.
You can enter both positive and negative numeric values to define the priorities.
The higher the priority value, the stronger the rule box. For example, the rule box with the priority 20 overweights the one with 10.
The Whitelist rule box has the highest priority over exclusion rule boxes. The Whitelist rule box overwrites the blacklist, skip, and ROI rule boxes.
Leave some range between the priorities of several rule boxes. The priority value of 10 in between two rule boxes is enough.
If you want to make all of your skip and blacklist rule boxes stronger than the Whitelist rule box, don't update them all. Only change the priority of the Whitelist rule box to a negative value. Keep the default priority value of 0 for the rest of the rule boxes, which automatically makes them stronger.
Add the Comment rule box to the connection where you added a rule box with the priority to have a quick overview of the priorities. The Comment rule box doesn't change the feed data but only serves as information displayed in a tooltip when you hover over the circle on the connection in Dataflow.
For example, you want to exclude the out-of-stock products made from cotton, silk, and fur, even if some of the products for females are whitelisted. As whitelisting overweights the skip rule boxes, you need to prioritize the rule boxes as follows:
Add the Skip Row if Value In rule box in the material attribute. Enter the names of the materials and set the priority to 10.
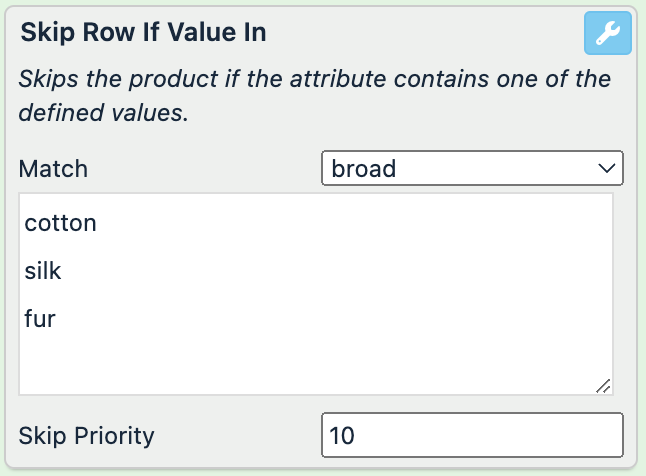
Add the Whitelist Row if Value In rule box in the gender attribute. Enter the gender you want to whitelist. Set the priority to 20.
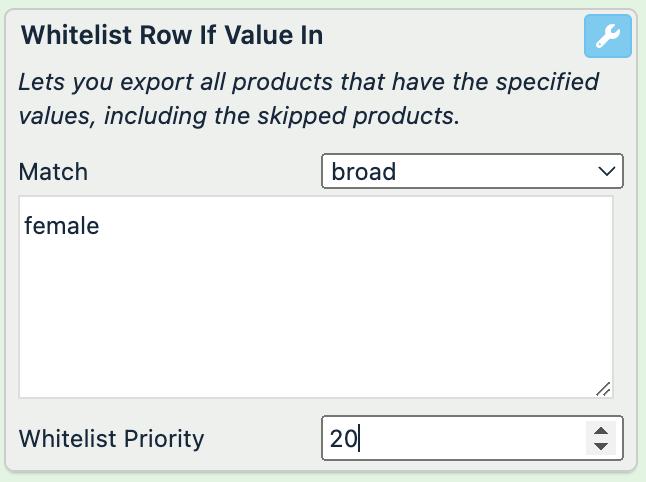
Add the Skip Row if Value In rule box in the availability attribute. Enter out-of-stock and set the priority to 30.
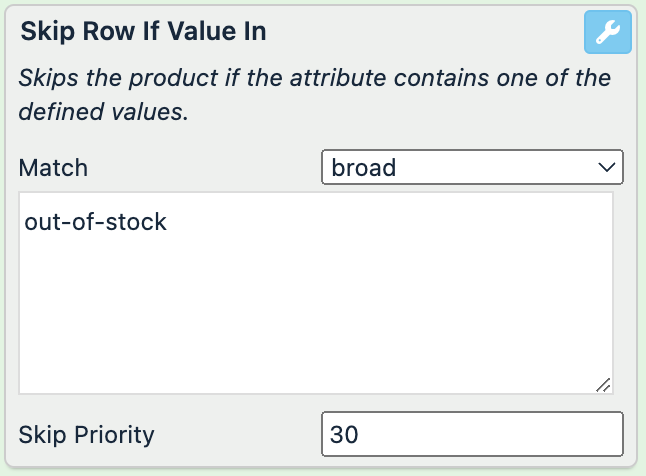
material (before) | gender (before) | availability (before) | material (after) | gender (after) | availability (after) |
|---|---|---|---|---|---|
Fur | male | out-of-stock | Fur | male | out-of-stock |
Leather | female | in-stock | Leather | female | in-stock |
Silk | male | out-of-stock | Silk | male | out-of-stock |
Cotton | female | out-of-stock | Cotton | female | out-of-stock |
In this example, the platform skips the product rows that contain female in gender and out-of-stock in availability because the priority of the skip rule box in availability is higher than the whitelisting rule box in gender.
These rule boxes don't change the data in your attributes. They only skip and whitelist products during export if they find the match to the list terms. To let you know which products the rule box excludes during export, it highlights entire product rows in red, not just the attribute where you applied the rule box.
Platform-generated attributes for skipped products
This section explains platform-generated attributes related to skipped products. See the definition of platform-generated attributes in ???.
When you add an export in a new site, the platform automatically adds the following attributes:
___skipped_intermediate and ___whitelist_intermediate at the intermediate stage.
___skipped_intermediate, ___whitelist_intermediate, ___skipped_export, and ___whitelist_export at the export stage.
When you add a blacklist or skip rule box, the platform locates the corresponding ___skipped_{stage} attribute at the intermediate and export stages to add information about the blacklist or skip rule box that makes the platform skip the product during export. For example, if you add a rule box at the intermediate stage to skip all shoes and purses during export, the platform adds the rule box priority, the attribute name where you applied the skip rule box, and the skip reason in ___skipped_intermediate at the intermediate and export stages to all skipped shoes and purses in your feed.
If a product doesn't have a value in ___skipped_{stage}, no rule boxes make the platform skip this product during export at the given stage.
Tip
When you add a blacklist or skip rule box, Data View doesn't immediately display new values in the corresponding ___skipped_{stage} attributes. To see these values, you need to run your site by selecting Run in the top-right corner of the site.
In most cases, you don't need to use these attributes as they serve a purely technical function. But you can check their values to find out more about your skipped products.
See Platform-generated attributes for whitelisted products for more information on ___whitelist_{stage} attributes.