Copy dataflow between sites and exports
Learn to copy and import dataflow between sites or exports in Productsup.
Introduction
If you need to create multiple sites with the same data structure, you can set up dataflow in one site and copy it to other sites. This way, you copy all connections and rule boxes. For example, you can use this feature if multiple sites have the same product set adapted for different countries and need the same dataflow.
Also, you can copy dataflow from one export to another without overwriting the entire site dataflow.
Prerequisites
To copy a dataflow from site to site, check if:
The source and target sites have the same column names in the import stage.
To copy a dataflow from export to export, check if:
The exports of the source and target sites have the same column names in the intermediate stage.
If you don't have the needed column names at the import or intermediate stage, you can do the following:
Duplicate an export.
Note
You can duplicate exports only within the same site.
Copy and import dataflow for the whole site
Warning
When copying a dataflow from the source site, the platform overwrites the existing dataflow, all its versions, the enabled exports, and the segments of the target site with those of the source site. To recover your dataflow after importing, save it as a version before importing the new dataflow. See Manage versions in Dataflow.
Go to Settings from your target site's main menu.
Select the Advanced Settings tab.
Select Import Dataflow.
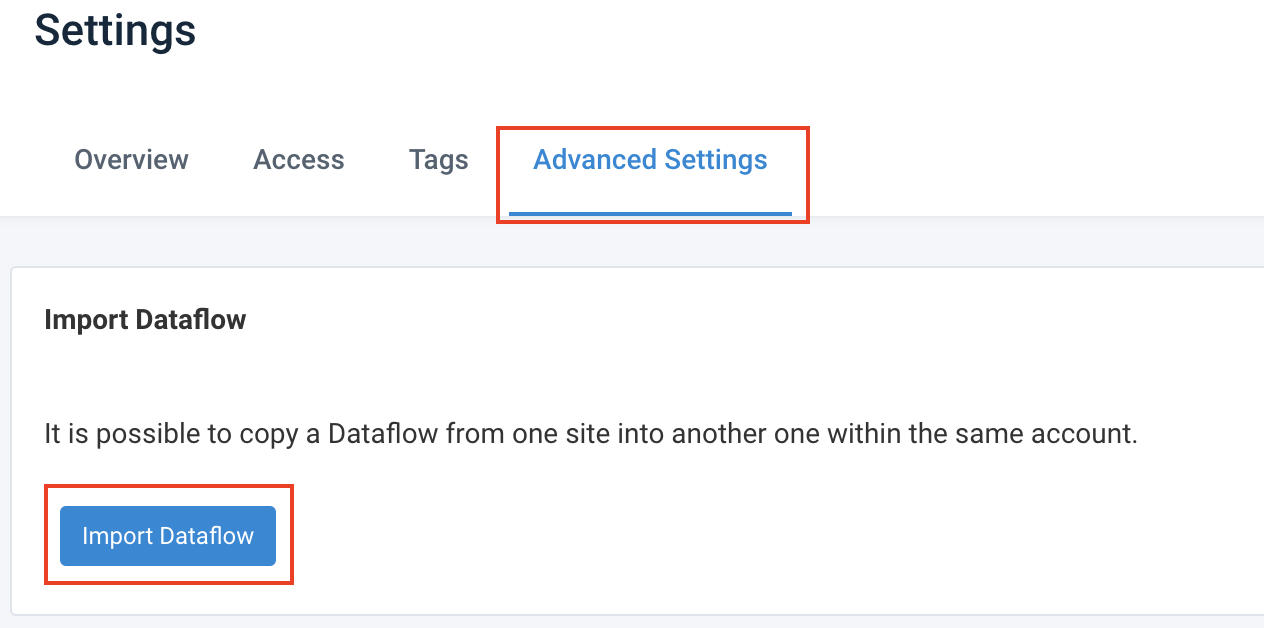
Select a source site from which you want to copy your dataflow.
Select Continue.
Select Import to overwrite the dataflow in the target site.
Note
Your imported dataflow may have red warning connections if the column names are different in the feeds of the source and target sites.
Copy and import dataflow from one export to another
You can copy a dataflow of a specific export to another export belonging to a different site without overwriting the dataflow of the entire site.
Note
When importing a copied export's dataflow, the platform automatically saves the current dataflow of the target export as a version, which lets you revert changes if necessary.
Go to Dataflow from your site’s main menu.
Select the copy dataflow icon.
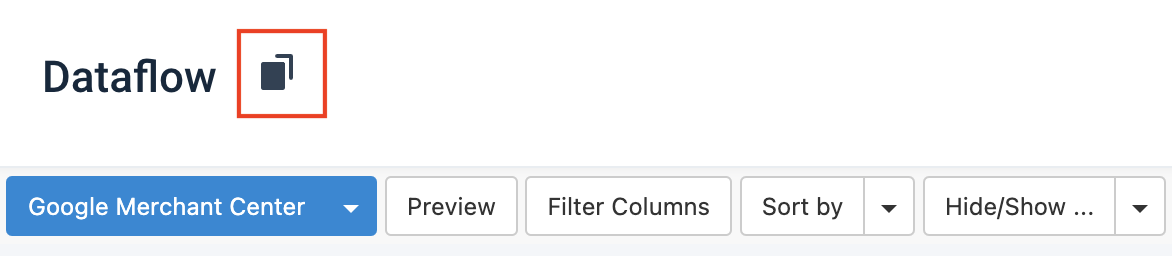
Select the necessary source and target channels in the Site and Channel drop-down menus.
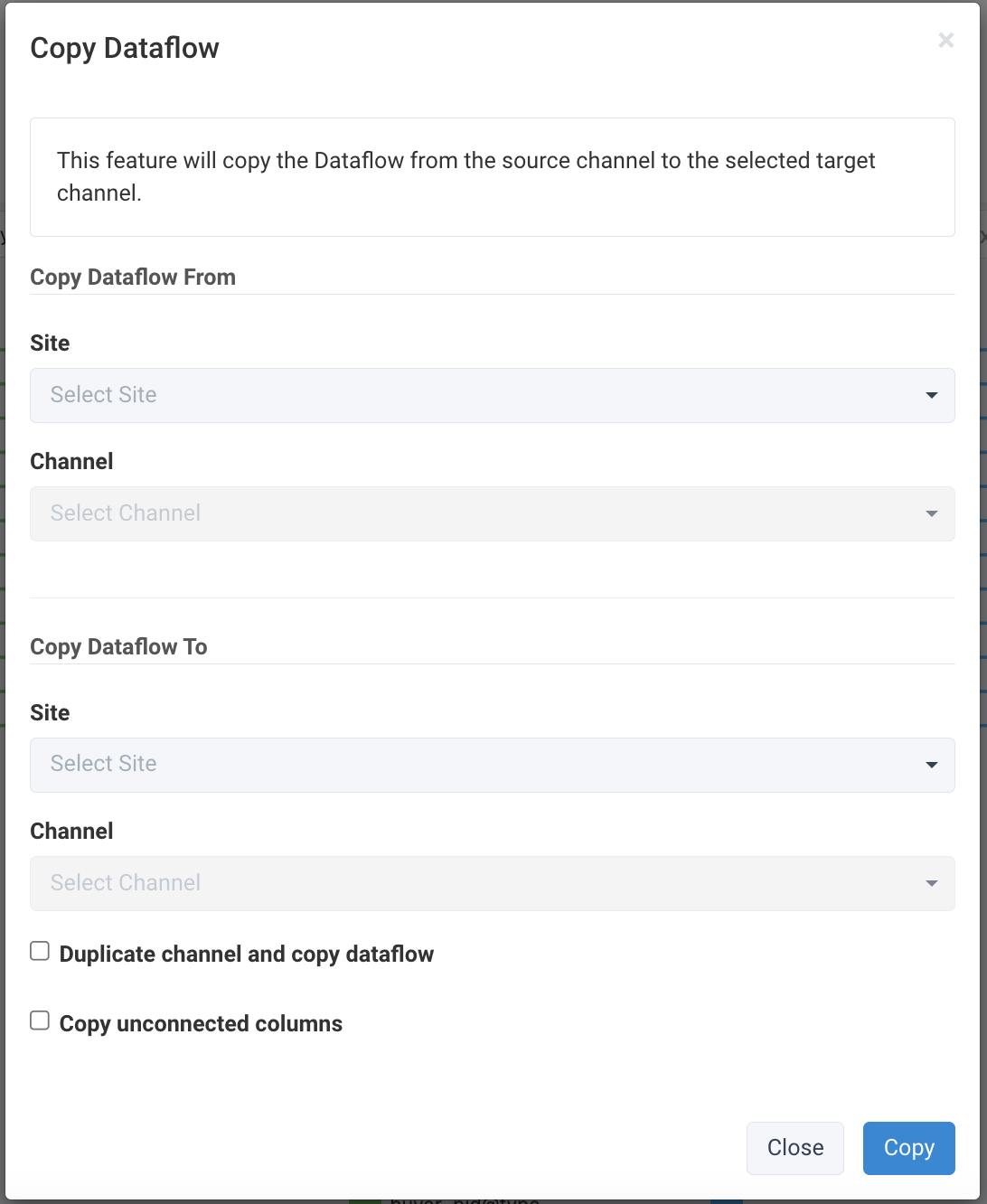
Optionally, select the Duplicate channel and copy dataflow checkbox:
If selected, the platform creates an identical channel in the site without overwriting the existing target channel.
If unselected, the platform overwrites the dataflow of the target export with the source export dataflow.
Optionally, select the Copy unconnected columns checkbox to add connected and unconnected attributes to the target export.
Select Add more and choose other target exports from the Channel drop-down menu if you want to copy the dataflow to several exports. Then, select Add more again.
Select Yes in the warning message pop-up to confirm copying the dataflow.