Add Google Spreadsheet export
Add the Google Spreadsheet export template for exporting data to Google Sheets in Productsup.
Introduction
The Google Spreadsheet export template lets you send product content data to an existing Google Sheets template. You can use a two-dimensional data table, known as a data table sheet, or one worksheet tab per product, known as a single-item sheet.
For more advanced features of what you can do using a spreadsheet, see Add Excel Export.
Set up the Google Spreadsheet export
To use the Google Spreadsheet export with an existing Google Sheets spreadsheet.
Go to Exports from your site's main menu and select ADD EXPORT. Search for Google Spreadsheet, hover over it, and select Add.

Optionally, give your export a custom name in Name. The custom name replaces the export's name on the Overview page. Then select Add.
On the Exports page, select the name of the added export to set it up.
Select Add Destination and choose Google Sheets API from the drop-down list. You can optionally give your destination a title in Name. Then select Save.

Lastly, select your Google Sheets authentication by selecting Google Spreadsheets from the drop-down menu. Productsup next redirects you to Google's sign-in for authentication. After authenticating, you return to the Google Sheets API destination page to continue with the setup.
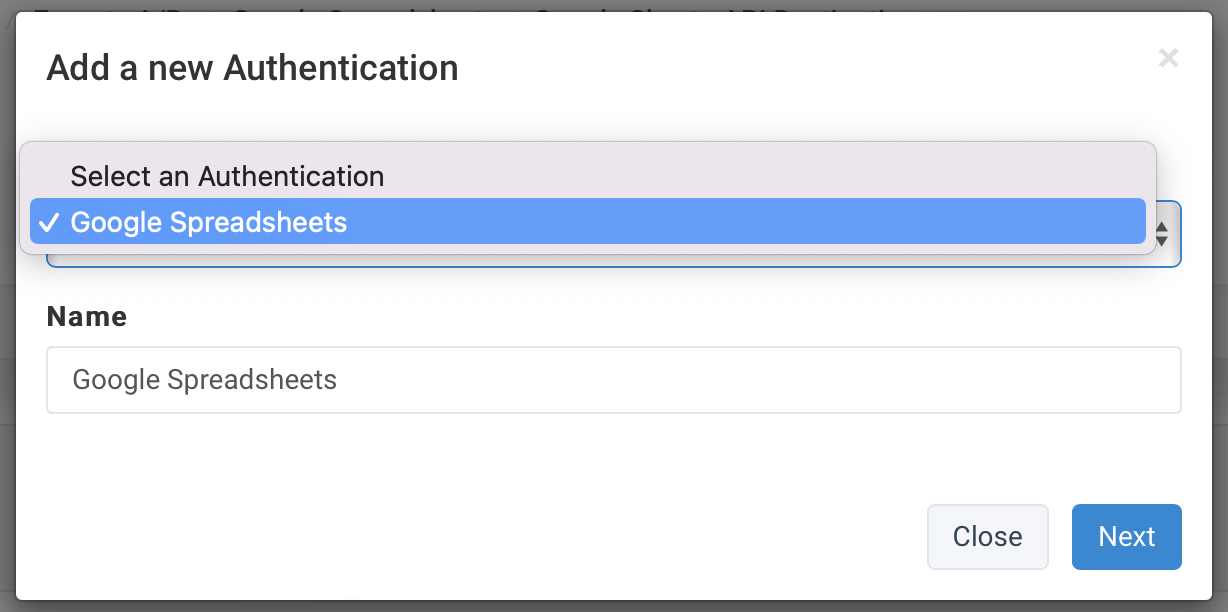
In Spreadsheet Name, enter the spreadsheet's name where you want to export your data.
In Sheet Prefix, enter a sheet prefix name, for example,
Sheet 1.Turn on your export by selecting Active to On, and lastly, select Save.