Import tracking data from Google Analytics 4
Learn to import tracking data from your Google Analytics 4 account into Productsup.
Introduction
Productsup has a new API-based data source called Google Analytics 4 (GA4) to let you import your tracking data from the new version of Google Analytics. An example of using Google Analytics data in Productsup involves letting the platform exclude low-performing products from export.
Prerequisites
To import data from Google Analytics 4 into Productsup, you need the following:
A Google Analytics 4 account containing relevant tracking data.
Google Analytics authentication in a relevant site, project, or account. See Add OAuth authentication to external systems for the setup information.
A property ID associated with the relevant tracking data in Google Analytics. See How to check property type.
A list of relevant metrics and dimensions from your Google Analytics account.
Note
Not all Google Analytics metrics and dimensions are compatible. See GA4 Dimensions & Metrics Explorer to check which metrics and dimensions you can pair up.
A JSON request with filtering settings.
This prerequisite is only relevant if you plan to use filtering because you don't need Productsup to import all data available for your selected metrics and dimensions. See GA Query Explorer to set up the needed filter and copy it as an auto-generated JSON request.
Import data via Google Analytics 4 (GA4)
To import your tracking data from Google Analytics 4, run the following steps:
Go to Data Sources from your site's main menu and select ADD DATA SOURCE.
Search for Google Analytics 4 (GA4), select Add, give it a name as desired, and select Continue.
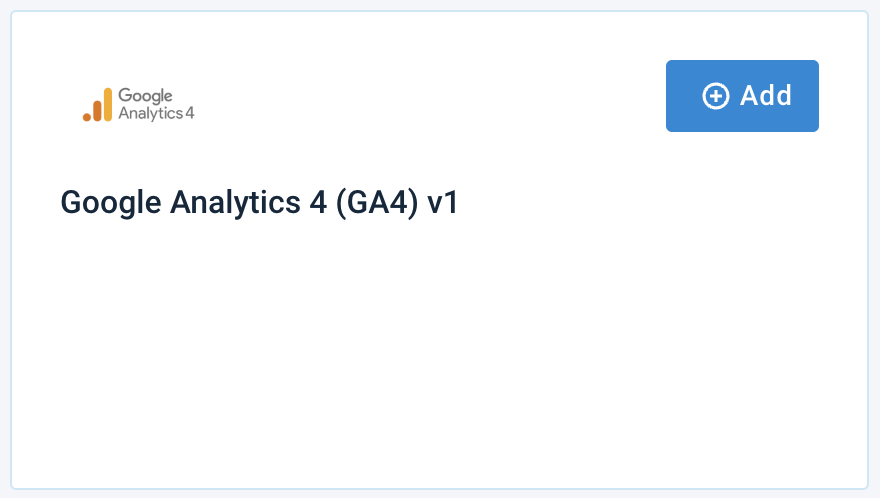
In Web property ID, enter the relevant property ID found in your Google Analytics 4 account.
In Metrics, enter the Google Analytics metrics containing the data you want to import. Use the comma (
,) to separate values if you need to import data for multiple metrics.See GA4 Dimensions & Metrics Explorer for a list of metrics you can use.
In Dimensions, enter the Google Analytics dimensions containing the data you want to import. Use the comma (
,) to separate values if you need to import data for multiple dimensions.See GA4 Dimensions & Metrics Explorer for a list of dimensions you can use with the selected metrics.
Define your tracking data period in Start date and End date. The platform doesn't import data gathered outside this period.
These fields support multiple date formats:
Full date:
YYYY-MM-DD.Word reference:
todayoryesterday.Phrase reference:
NdaysAgo, where N is the number of days.
If you don't want to import all the data belonging to the selected metrics and dimensions, you can use a filter:
Go to GA Query Explorer to set up the desired filter and copy the auto-generated JSON request containing your filtering settings.
Go back to the data source setup page in Productsup and paste the JSON request in Filters.
In Authentication selection, choose the Google Analytics authentication you have previously created in your site, project, or organization.
If you haven't created the needed Google Analytics authentication yet, select Add New Authentication. See Add OAuth authentication to external systems for more information.
In Description (optional), modify the name of the data source as needed.
Select Save.
If your site already has a main data source, and the platform uses it to import your product catalog, you can make Google Analytics 4 (GA4) an additional data source.
Tip
See Enhance your data with additional data sources for more information.
Go to Data Sources and select the cogwheel (⚙) icon next to your Google Analytics 4 (GA4).
In the Content Mode panel, select Additional Data Source.
Define how the platform should import data from Google Analytics by choosing the desired option in Additional Data Source Types.
Choose the column that uniquely identifies products in this data source in ID Column In This Feed.
Choose the column that uniquely identifies products in your main data source in ID Column From Your Main Feed.
Select Import in the top-right corner of your view.