Content Portal
Use the Productsup Content Portal to present your latest product information catalog.
Introduction
As a product manufacturer, you probably want your sales team to present the latest product information as efficiently as possible. While the Productsup Data View does this well for platform users, you may not want to offer your sales team access to everything. Content Portal is a separate interface for presenting the latest product information.
Learn more about Content Portal by contacting support@productsup.com.
Watch a short video about Content Portal, take a course Content Portal Catalog on our Academy, or find detailed guidance in the sections below:
Log in to Content Portal
Content Portal consists of two components: the Content Portal interface and the Catalog Export.
You can log in to Content Portal in one of the following ways:
Follow the link to the Content Portal.
Go to Content Portal from the left-side panel selecting the Content Portal icon. This panel appears only when you use the Productsup and Retail platforms.
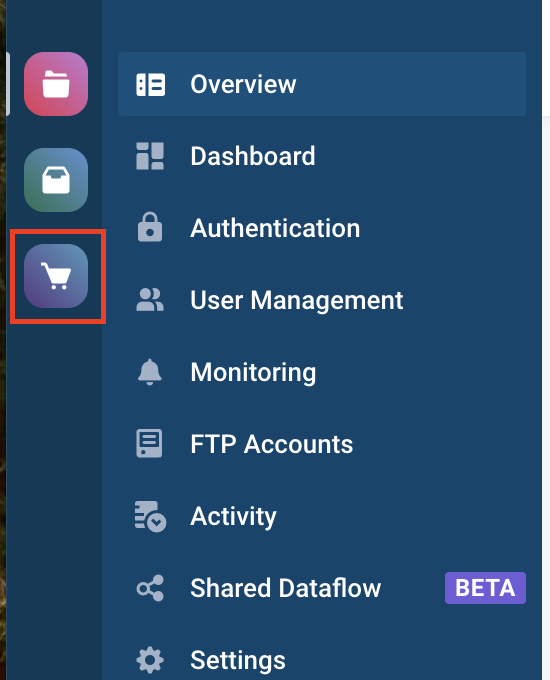
To set up the catalog export, see Set up the Content Portal Catalog export.
Note
You need admin access to set up and add new members and catalogs in Content Portal.
You should set up the Content Portal Catalog Export for your convenience. However, you can save the destination only after you add a catalog in Content Portal.
Set up Content Portal
Admin account settings in Content Portal
You can change the language settings from English (default) to French, German, Italian, or Spanish.
Select Settings to access your account settings. There are three sections within the account settings: Account, Catalogs, and Users.
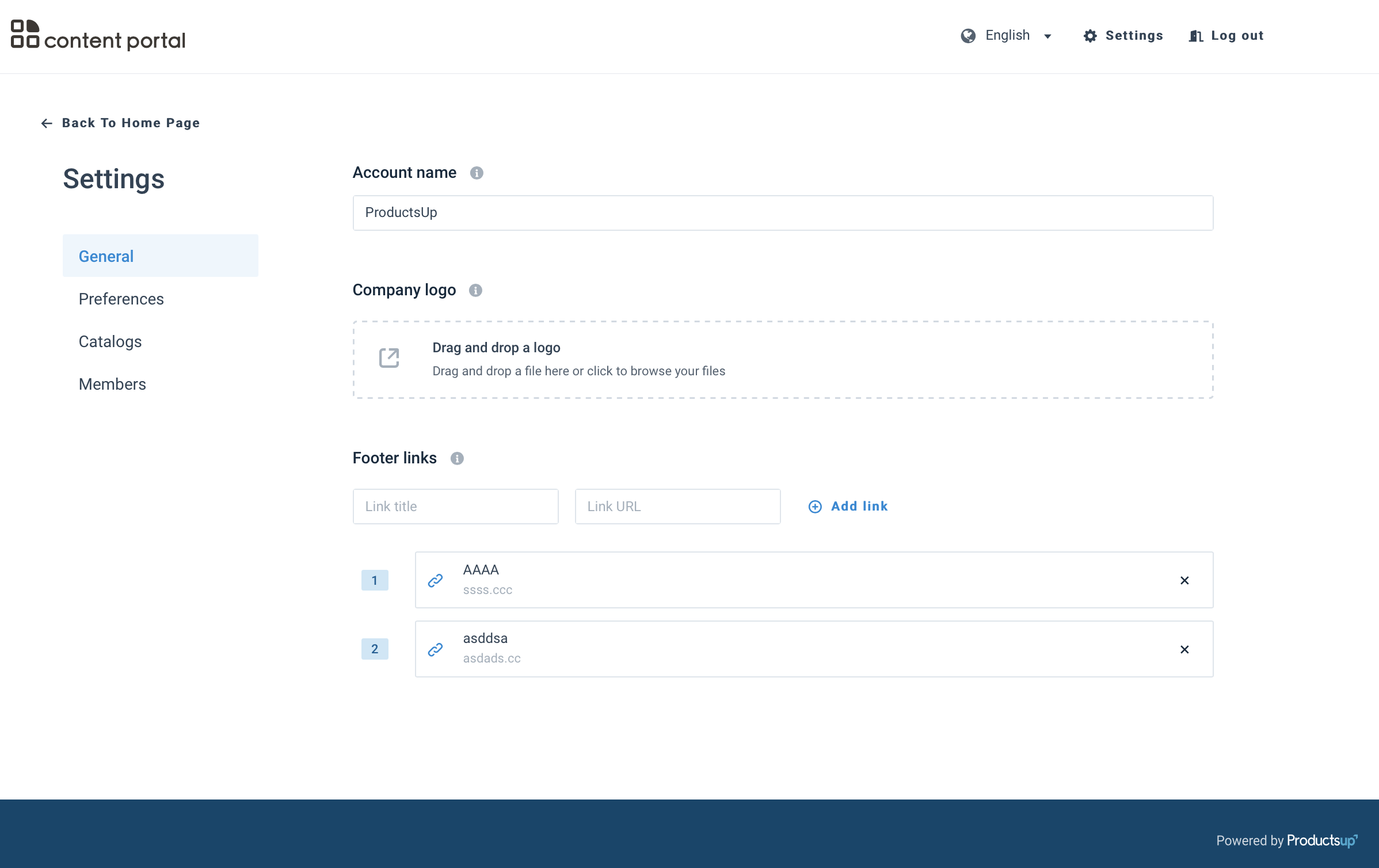
Account lets you add general information:
In the General tab, you can edit the Account name, add a logo, and provide footer links to your Content Portal account. The footer can offer additional information to members.
In the Preferences tab, you can change your account's default language.
Catalogs lets you set up a Content Portal catalog. See Content Portal Catalog export setup.
Users lets you invite and manage members.
Invite and manage members to a catalog
From the Settings menu, select Users, and Invite member to add your invitee's email address. Enter your invitee's email address and press Enter or Return key.
Tip
You can add multiple invitees in the email field.
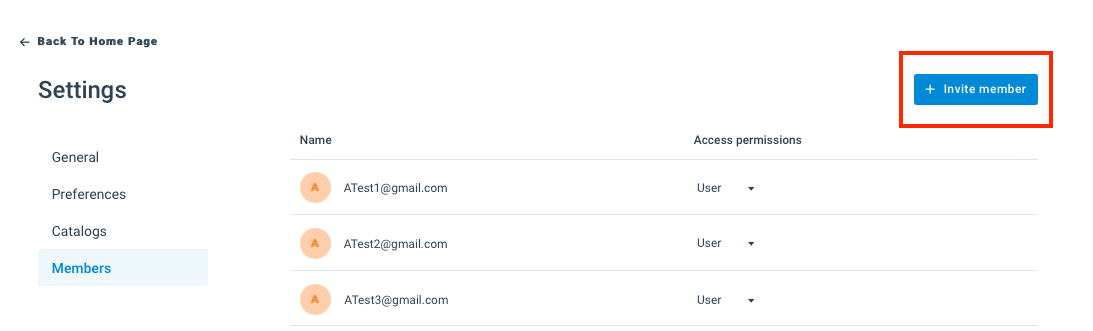
Assign one of the following roles for your invitee:
Admin
User
Optionally, you can invite members to specific catalogs by selecting Invite to Catalogs. You must grant member access per catalog.
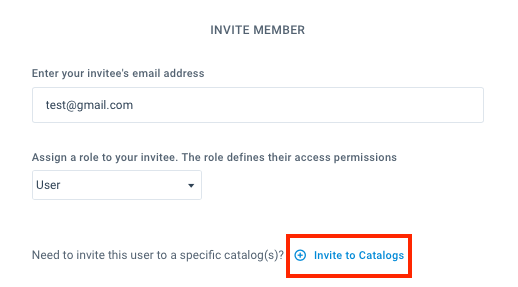
Once you have chosen which catalog(s) you want to invite a member to view, select that catalog, and it appears on the right side. You can choose to select all or each individually.
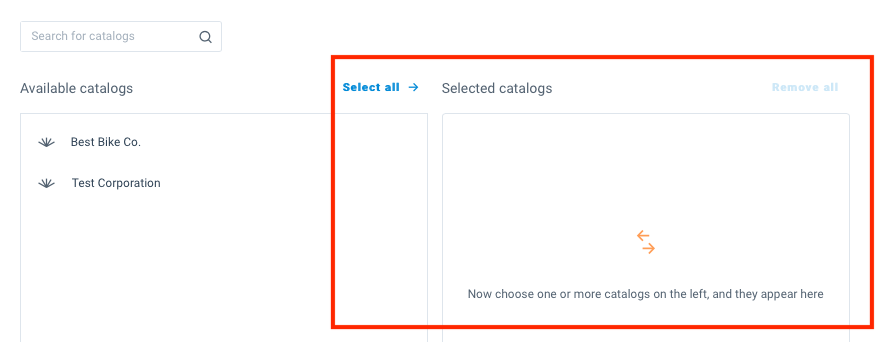
Select Send invitation to send an access link to your invited member via email. The invitation expires after seven days unless the invitee accepts it sooner.
You can cancel an invitation by selecting Cancel invitation to Catalogs.
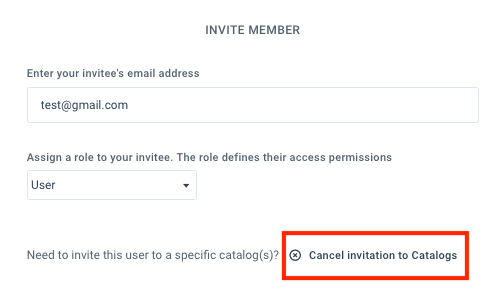
When a member's invitation expires, you can choose to resend or remove it either by selecting Resend invitation or Remove.
Invite members to multiple catalogs
Use the multi-account feature to invite members to catalogs in another account. To use this feature, you must be an admin and belong to at least two (2) accounts before granting access to a multi-account member.
Go to the account you want to invite a member to by selecting the down-arrow next to your visible account. Scroll through and choose the account you wish to grant access to for a member.
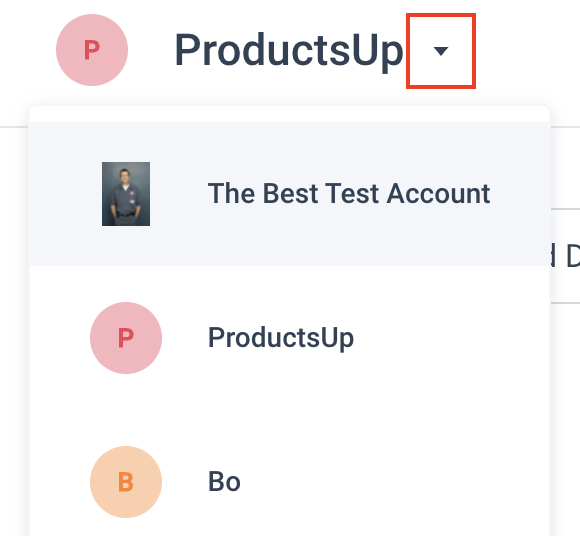
Take steps from Invite and manage members to a catalog.
Once your invitee accepts their invitations, they can switch between multiple accounts to view the catalogs you granted them access to by selecting the account drop-down arrow, scrolling to the account, and choosing the desired catalog as necessary.
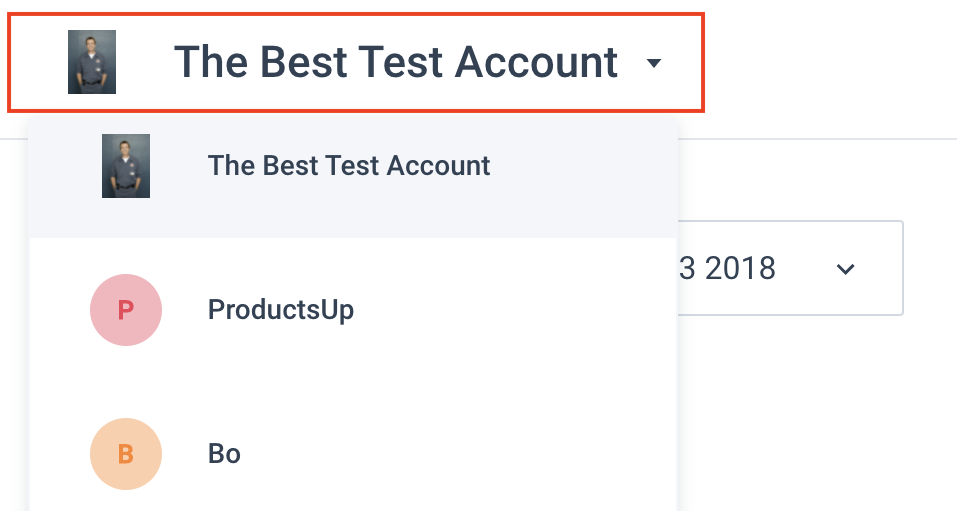
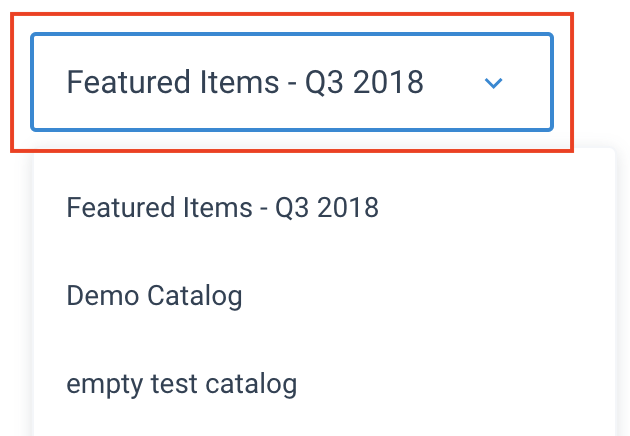
Add a catalog in Content Portal
To add a catalog in Content Portal:
Go to Settings, select Catalogs, and select Add Catalog.
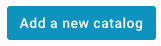
Enter a catalog name in Name and a description in Description, and select Save. You can later make your catalog public to let everyone can access it without credentials.
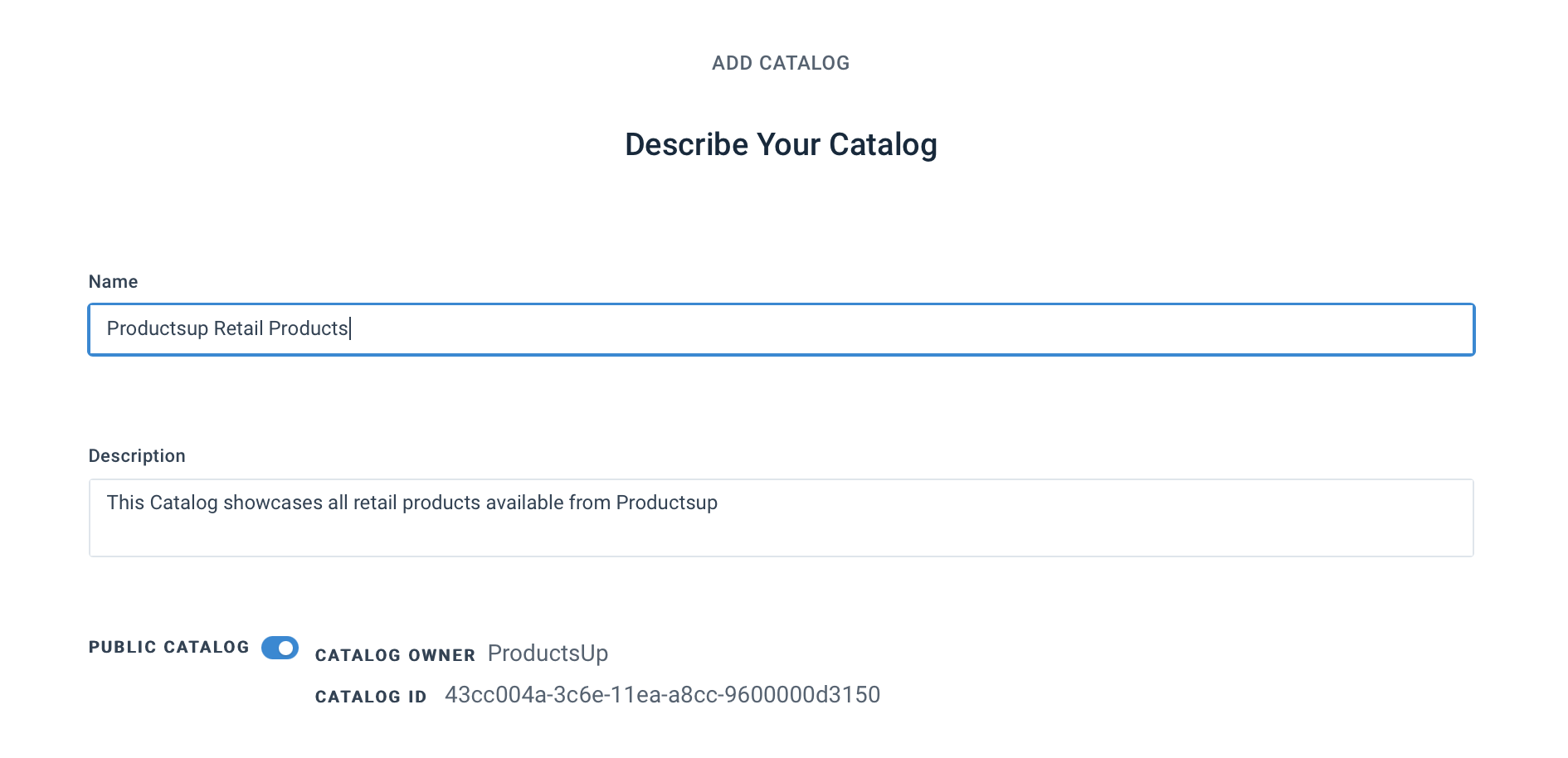
The catalog now appears in your list of catalogs, and you can view its details.
Select the created catalog to modify its settings.
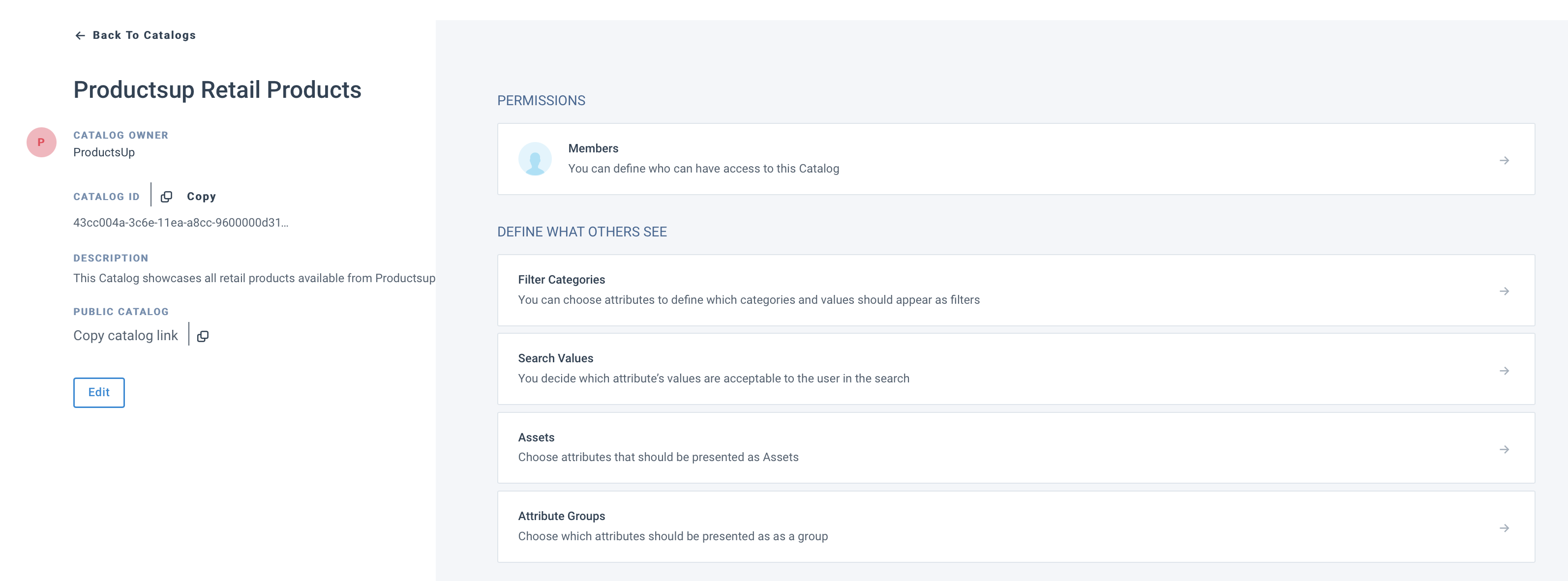
Important
To finish the Content Portal Catalog Export setup, you must copy the catalog ID. See Set up the Content Portal Catalog export.
You can modify the name and description and choose to activate Public Catalog in the created catalog by selecting Edit.
Warning
Anonymous users can now access public catalogs without the need to log in. They can also download assets and products from public catalogs in the Content Portal.
Modify catalog settings
Once you have completed and exported your Catalog Export, you can modify your Catalog settings.
In Content Portal, select Settings, then Catalogs, and choose your catalog from the list. You can modify the following settings:
Permissions:
Members: Select your added members or add new members to let them access and view the catalog.
Define what others see
Important
You can only use these settings after exporting the catalog at least once.
Filter Categories: Select the attribute to define which categories and values should appear as filters.
Search Values: Select the values that are available as search values.
Assets: Select which attributes to show as assets.
Attribute Groups: Select which attributes you want to present as groups.
The catalog settings help you effectively present item information and tailor the user experience when browsing the catalog.
View and download catalog information
When users log in to Content Portal, they can see the catalog overview:
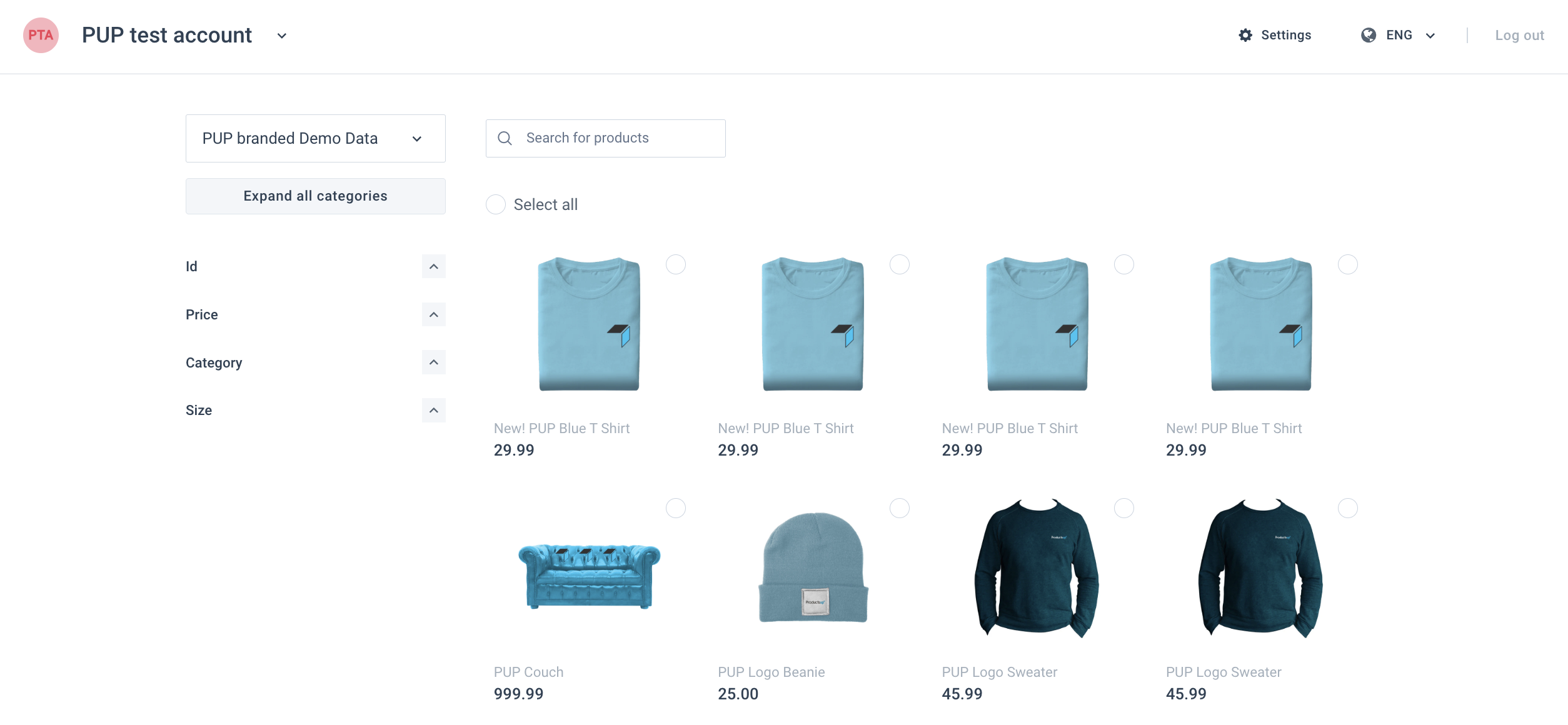
To switch to the needed catalog, search for and select the catalog name in the drop-down in the top-left corner to switch between catalogs.
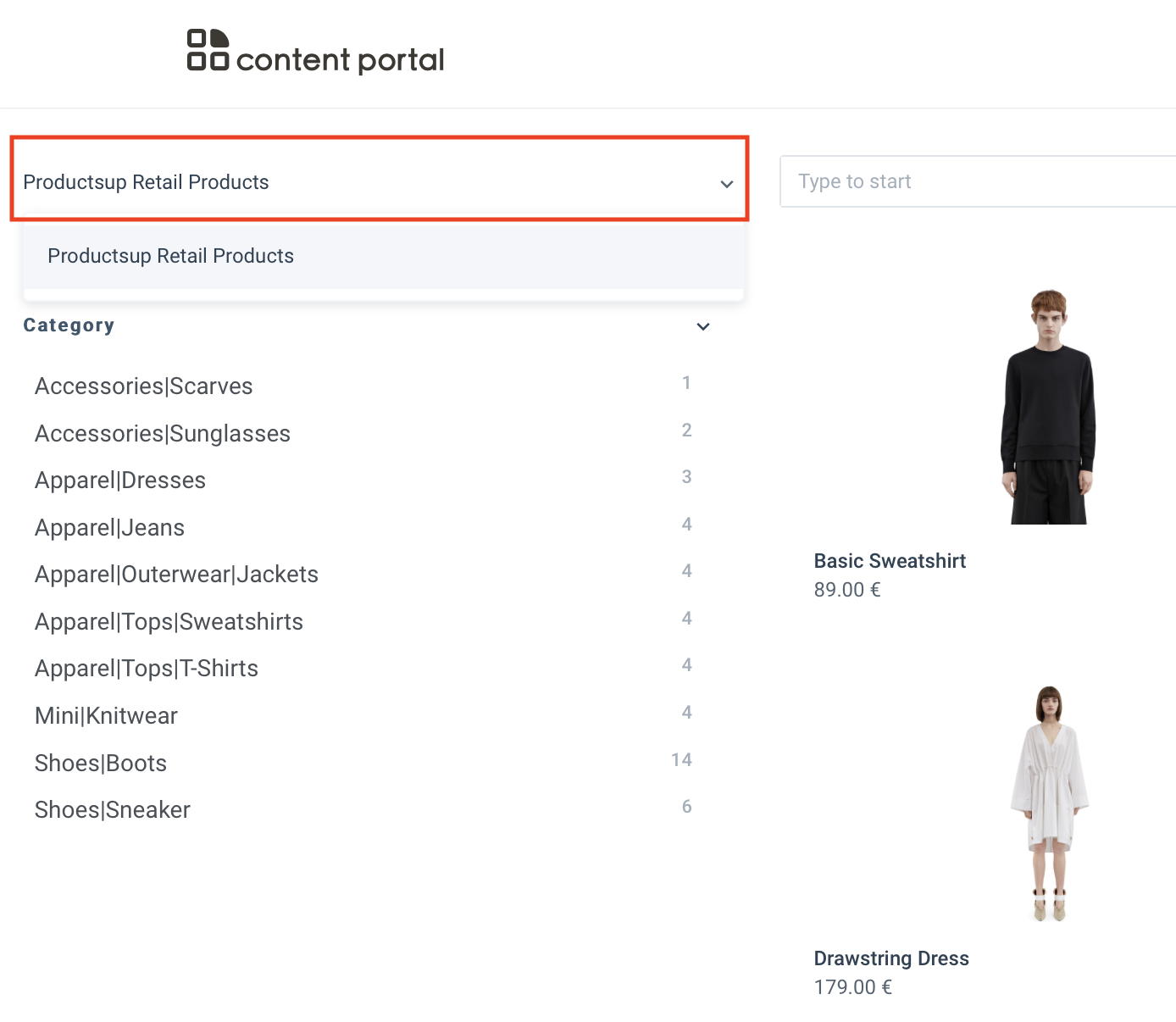
Search for products using the search bar at the top or by selecting the needed values in the attributes that you can expand one by one or by selecting Expend all categories.
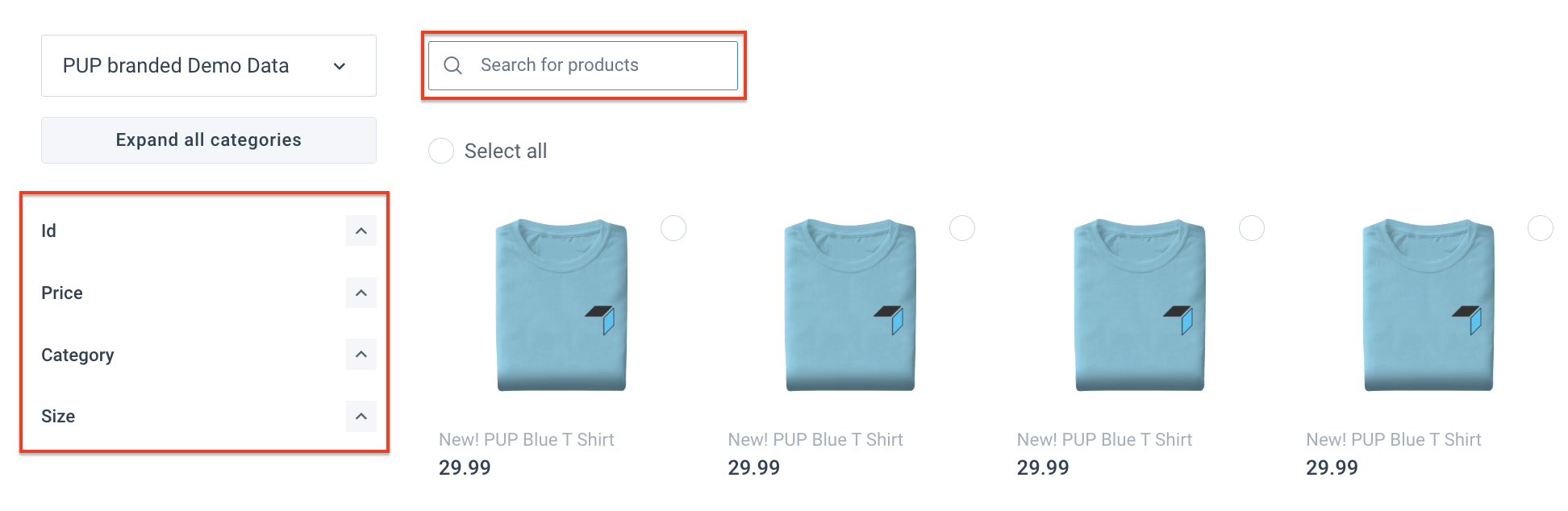
You can checkmark the needed products and select View selected to have only the needed products on the page.
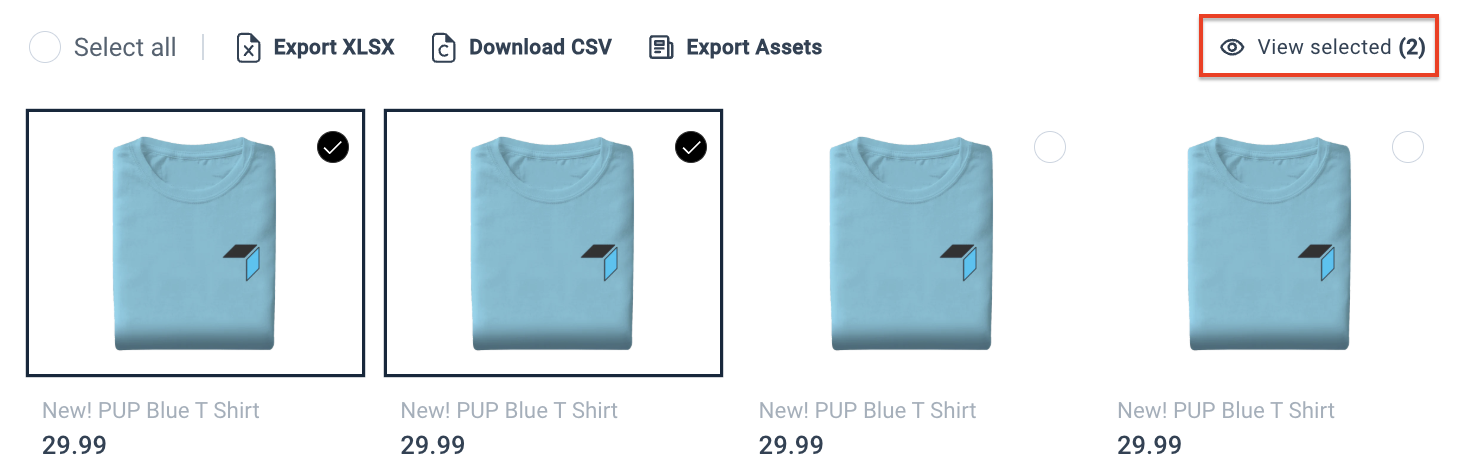
To download all product information in the needed format, select Export XLSX or Download CSV file containing all product information found in the catalog. The catalog layout comes from your template file for the Content Portal Catalog export. You can also export the products that you checked by selecting Export Assets.
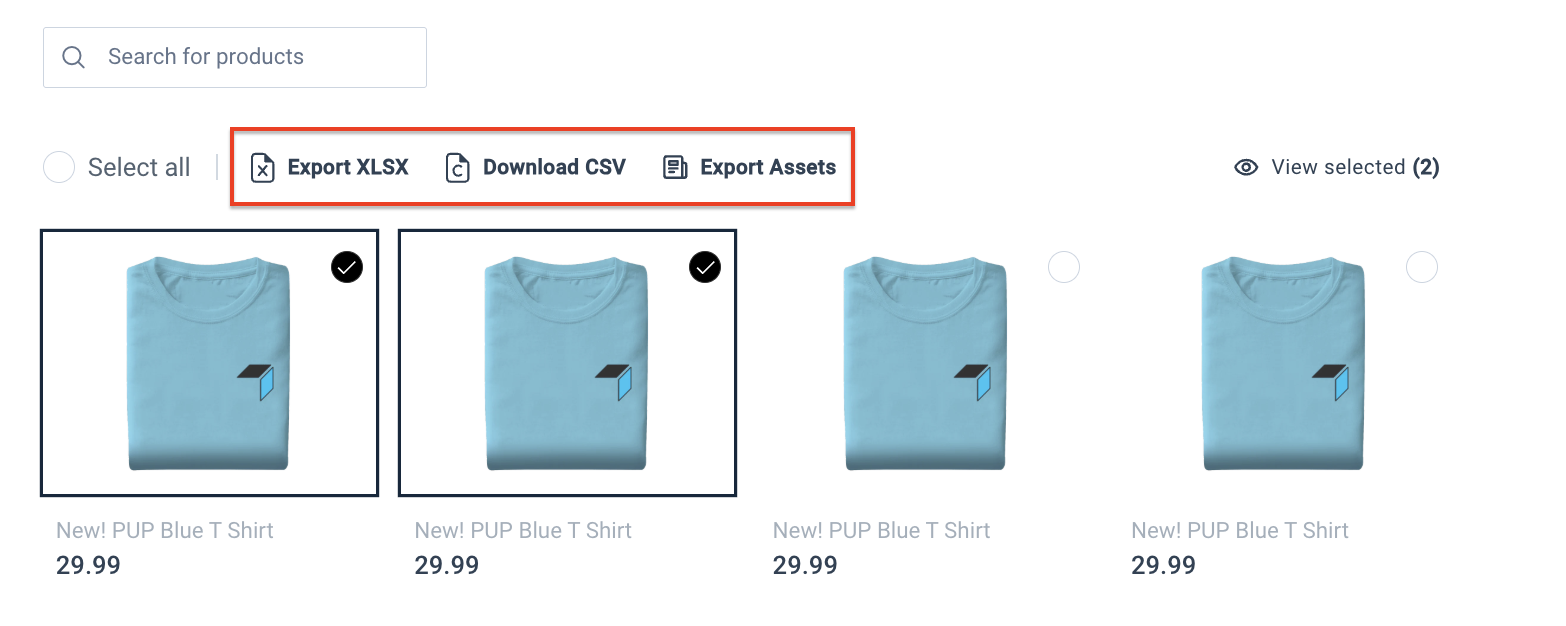
Select a product image to see specific product details. You can see all mandatory attributes on the right of the product image. The additional attributes are below the product image. If you haven't added additional attributes to a group, you can view them in the groups you defined in the catalog settings or in the section Other Options.
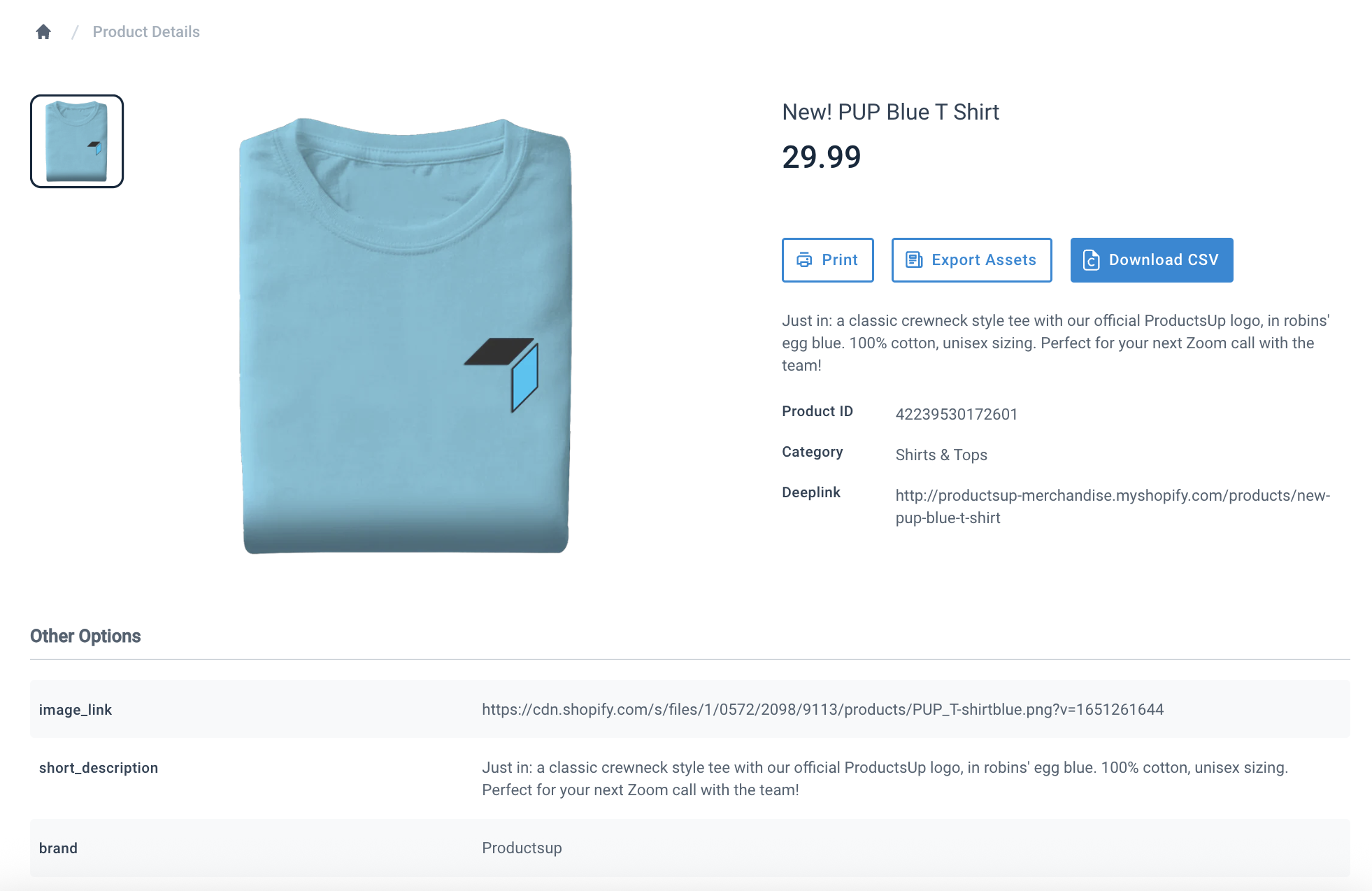
You can print the page, export assets, or download as a CSV file:
Select Print to prepare the product detail page for printing.
Select Export Assets to create a zip file containing product assets.
Note
The mime types of the product assets should be:
image/jpeg
image/jpg
image/png
image/gif
image/tiff
application/pdf
The file URL must have an extension, such as
.pdfor.jpg. The platform doesn't support file URLs without an extension.Select Download CSV to download the CSV file.