Exclude products with the Dynamic Inclusion/Exclusion list
Exclude product feed exports with the Dynamic Inclusion/Exclusion URL list feature in Productsup.
Introduction
The Dynamic Inclusion/Exclusion list feature lets you define products in your data feed that you want to include or exclude from your export. It's a list containing terms that the Productsup platform accepts or skips when it matches your previously specified words. It works similar to the Skip Row if Value In box rule box, but you can share the list with other sites. And when you modify your data feed, the platform automatically updates the list.
You exclude particular products from feeds by using a list of values, including product IDs. For example, In Germany, food manufacturers face restrictions on which ingredients they can add to their products. To exclude products that contain prohibited ingredients, you can use the Dynamic Inclusion/Exclusion list.
With the Standard Inclusion/Exclusion list, you manually enter all the values used for exclusion. With the Dynamic Inclusion/Exclusion list, you can upload or import a list source file in CSV format via URL containing the values.
This document contains instructions on setting up a Dynamic Inclusion/Exclusion list to exclude products from your feed data.
Set up a Dynamic Inclusion/Exclusion list
Go to Lists from your site's main menu and select ADD LIST.
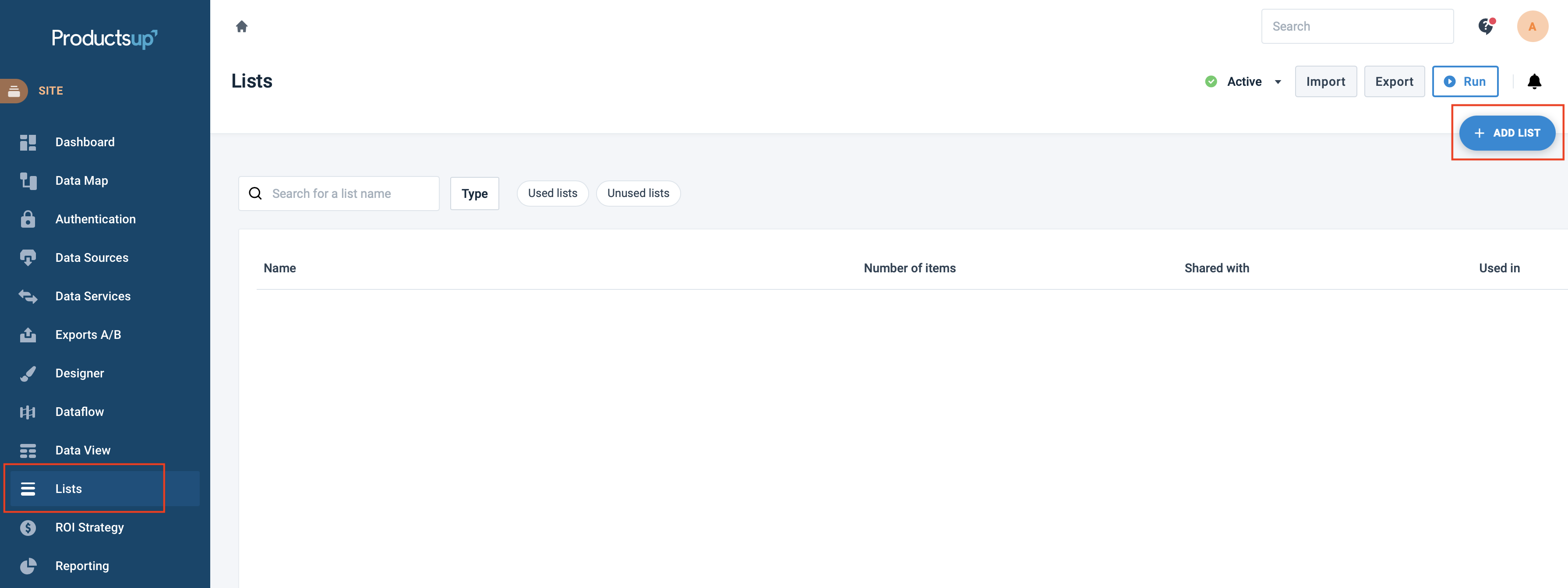
Next, choose Dynamic Inclusion/Exclusion and select Continue.
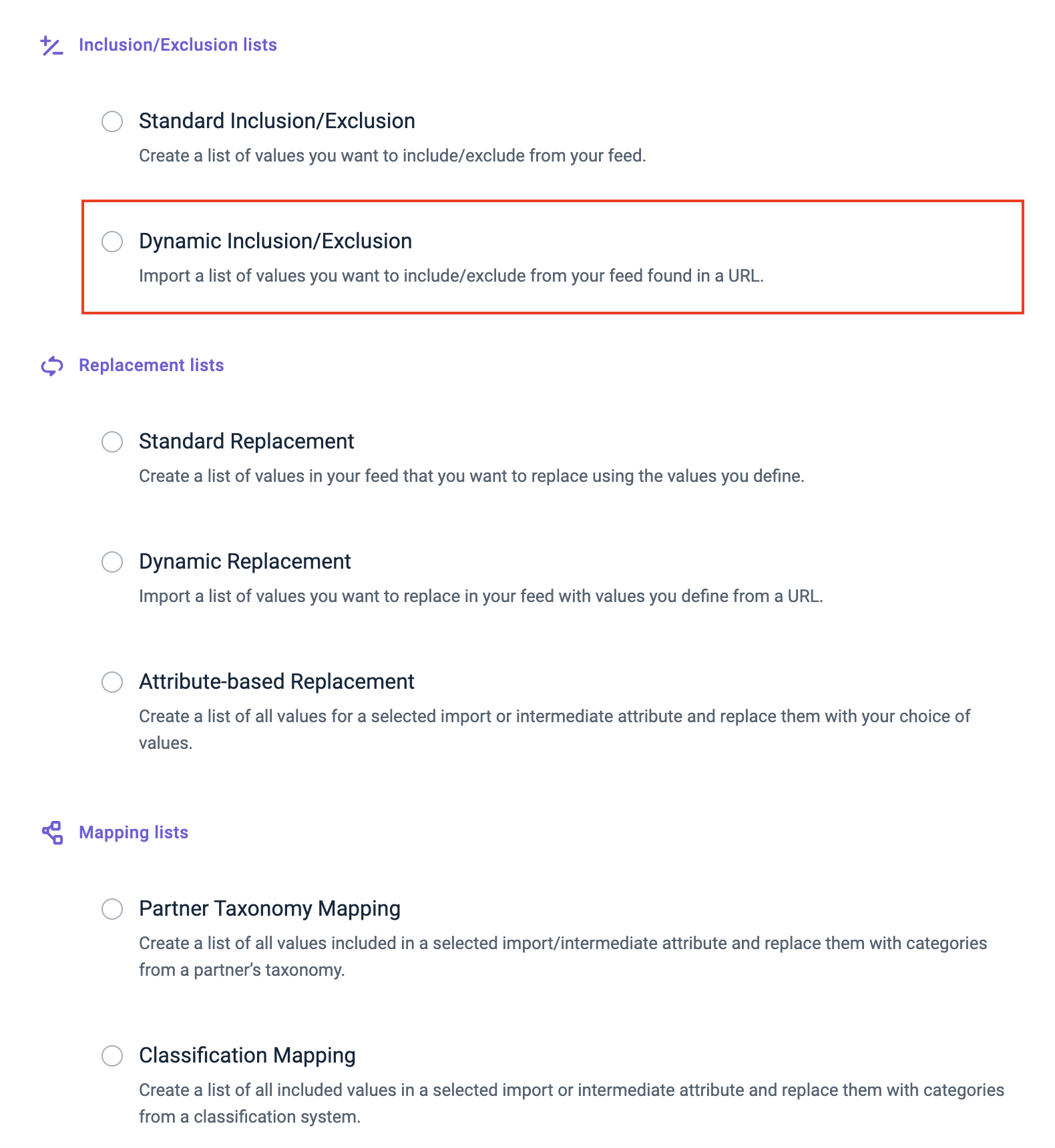
In Name, give your Inclusion/Exclusion List a custom name to help you identify it. You can later edit the custom name.
Option 1 - Upload a list source file in CSV format
Create a CSV file containing a header since the platform skips the first row. Use a structure similar to the following:
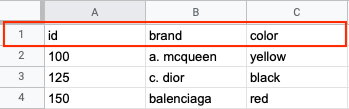
Next, move your CSV list file to the Drag and drop your CSV file field or select Browse to upload the file.
Select Add.
A message appears stating that the download is in progress.
Once your CSV file completes uploading, you can see your list of defined values under the column Term.
If you make changes to the source file, perform an import to update the list.
Select Add.
A message appears stating that the download is in progress.
Once your CSV file completes uploading, you can see your list of defined values under the column Term.
If you make changes to the source file, perform an import to update the list.
Option 2 - Upload a list source file via a URL
Enter a source file URL in Source URL. To add a Google Sheets list source file, see Add a list source file via Google Sheets and return to this section, step 2.
As necessary, enter credentials in Username and Password to access the source file.
In Delimiter, choose the delimiter. The platform selects the
tab (\t)as the default.(Optional) In Encoding, declare the encoding if it is not UTF-8.
(Optional) In Enclosure, choose your desired enclosure, for example, (
‘’or““or||).Toggle on Reset list on every import to remove all data whenever there is an import.
When the feature is active, the platform resets the list every run deleting all values and then re-importing them into the list.
When the feature is inactivate, the platform re-imports the list, adding only new items and ignoring changed or deleted items.
(Optional) Toggle on the Share list button and select one of the following:
Account level shares this list with all sites across all projects under this organization.
Project level shares this list with all sites under this project.
Note
If you share the list at the organization or project level, the platform updates the list during an import from the original site where you created the list.
Select Add.
A message appears stating that the download is in progress.
Once your CSV file completes uploading, you can see your list of defined values under the column Term.
If you make changes to the source file, perform an import to update the list.
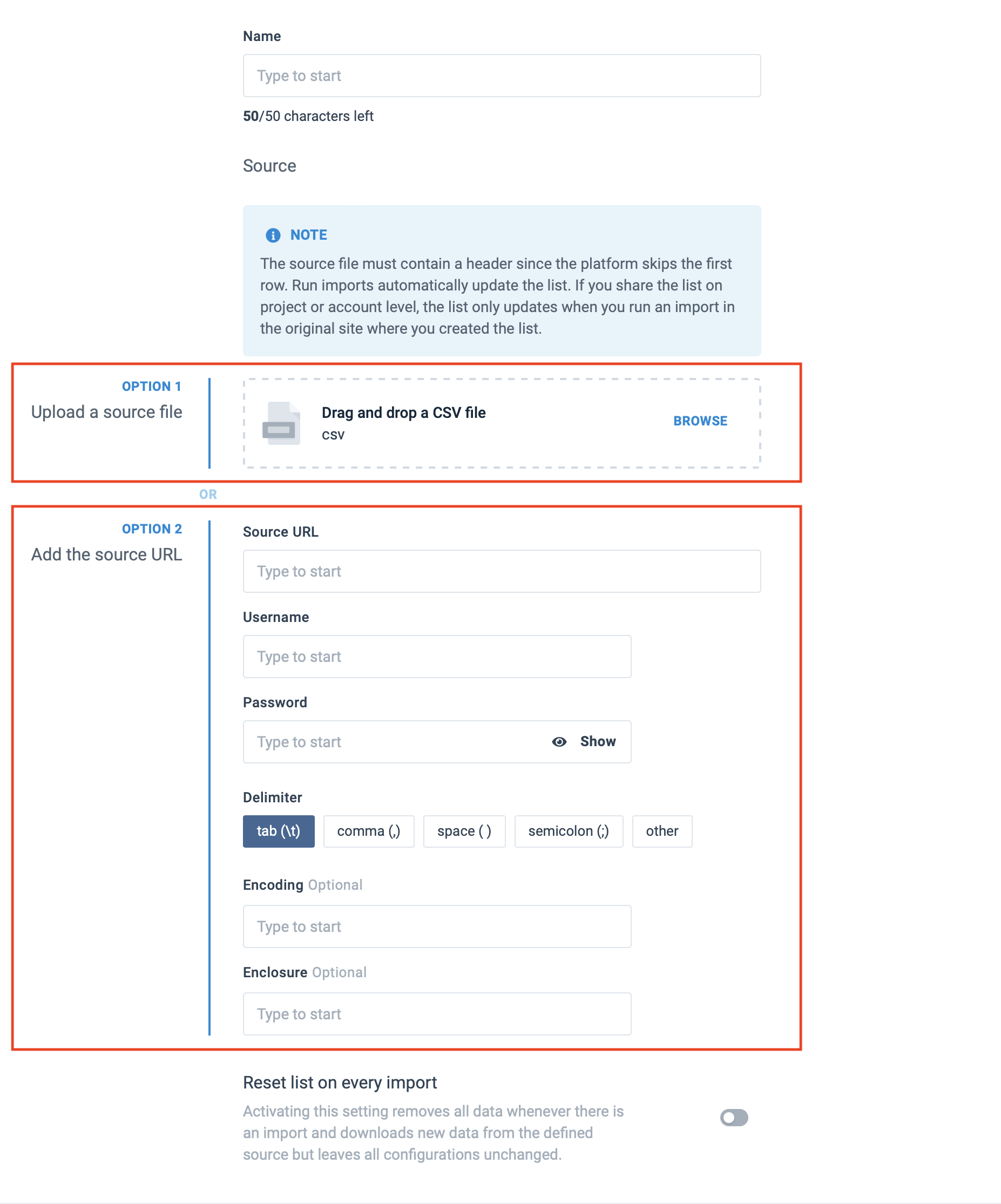
Add a list source file via Google Sheets
To add a list file in Google Sheets, you must first modify the URL that leads to your list.
In the URL, replace the text
editwith:export?format=csvIf
gidexists in the spreadsheet URL, replace it with:&gidThe modified link should look similar to the following example:
https://docs.google.com/spreadsheets/d/{key}/export?format=csv#&gid={gid}In this example,
{key}and{gid}are placeholders.
Make sure the Google Sheets URL is accessible to everyone. Read-only is sufficient. Otherwise, the Productsup platform can't download the Google Sheets file.
Test the URL by opening it in a browser. If you set it up correctly, once you hit enter, a CSV download begins.
Now continue with the setup in step 2.
Add the Blacklist rule box to exclude products
Add the Blacklist rule box to exclude products
Go to Data View from your site's main menu and select Intermediate or a needed export from the drop-down menu on the left side of the upper ribbon.
Select Edit for the needed attribute.
Select the Select an Option drop-down menu, search for and select the Blacklist rule box.
Take steps from Blacklist.
If the terms from your blacklist appear for any item, the blacklist prevents the item(s) from being exported. In Data View, skipped items appear in light-pink. When you hover over them, you can see a message explaining why the blacklist excluded items.
If the terms from your blacklist appear for any item, the blacklist prevents the item(s) from being exported. In Data View, skipped items appear in light-pink. When you hover over them, you can see a displayed message that explains why the blacklist excluded items.