Replace attributes with Partner Taxonomy Mapping list
Partner Taxonomy Mapping, formerly known as Category Mapping, lets you create a list of all values included in a selected import or intermediate attribute and replace them with categories from a partner's taxonomy in Productsup.
Introduction
Partner Taxonomy Mapping, formerly known as Category Mapping, lets you create a list of all values included in a selected import or intermediate attribute and replace them with categories from a partner's taxonomy.
For some export channels, you can match shop categories with a channel partner taxonomy. In some cases, it is mandatory, for example, with Google Merchant Center (GMC). Matching a partner taxonomy ensures that your product categorizations are correct in export channels.
Here is an example of a Google product taxonomy.
Tip
If you are missing a taxonomy, or want to add one for your organization only, contact support@productsup.com.
When you create a Partner Taxonomy Mapping list, you map your current category values to the pre-defined partner taxonomies that should later replace your current category values. To let your list replace the desired category values in your feed, you must add the Taxonomy Mapping rule box to your category-related attribute in Data View or Dataflow. See Add the Taxonomy Mapping box to the list for more information.
Set up a Partner Taxonomy Mapping list
Go to Lists from your site's main menu and select ADD LIST.
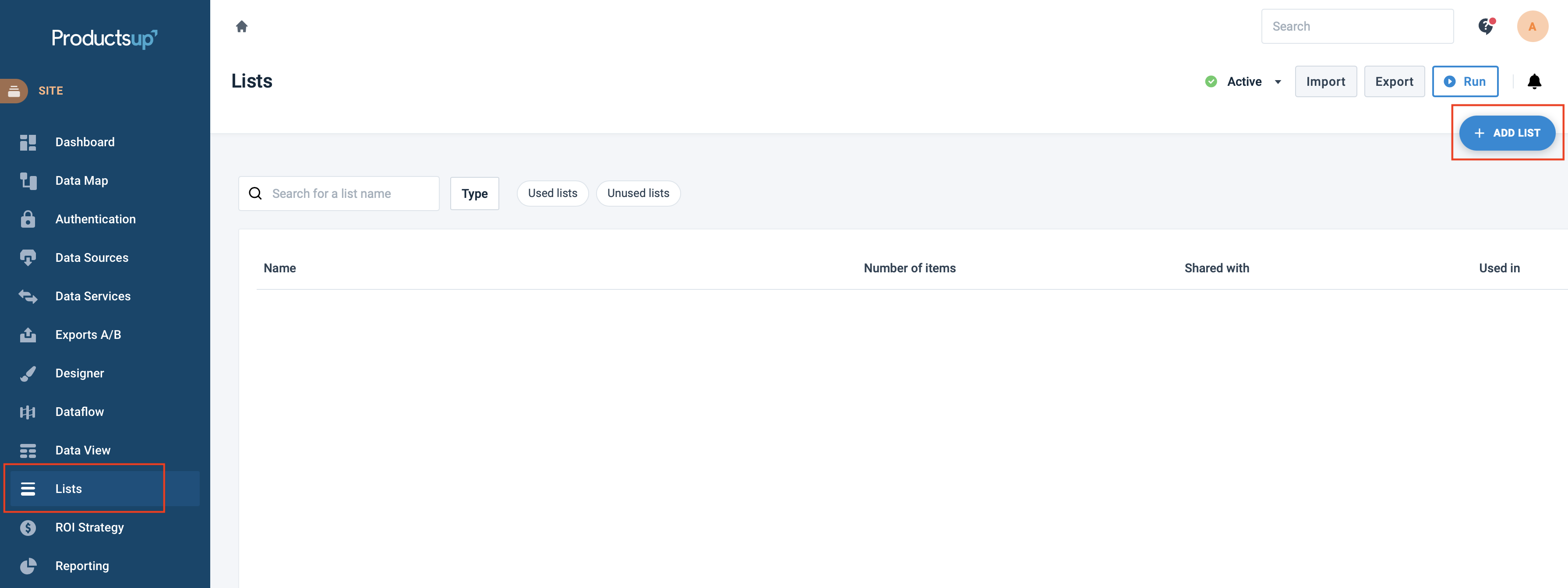
Next, choose Partner Taxonomy Mapping and select Continue.
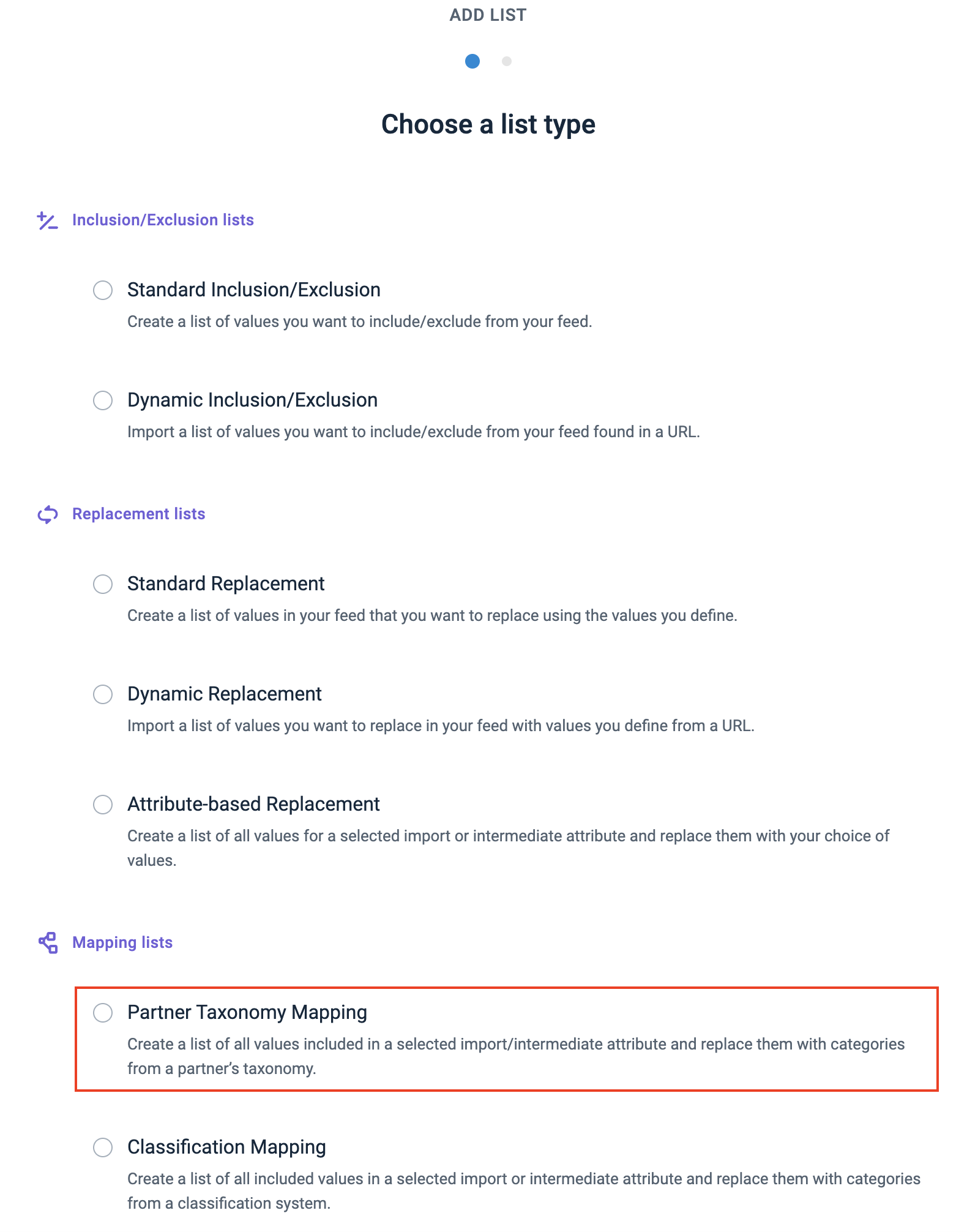
In Name, give your Mapping List a custom name to help you identify it. You can later edit the custom name.
In Taxonomy, select the field and begin entering a channel partner name from the auto-complete list.
Next, in Stage, choose the Import or Intermediate stage to replace values with partner taxonomy categories.
In Attribute, select the field and enter attributes from an auto-complete list of pre-defined values from your selected import or intermediate column. The platform later populates the list with the values of this attribute to let you choose and map the needed category values.
(Optional) Toggle on the Share list button and choose one of the following:
Account level - Share this list with all sites across all projects under this organization.
Project level - Share this list with all sites under this project.
Note
If you share the list at the organization or project level, the platform updates the list during an import from the original site where you created the list.
Select Add.
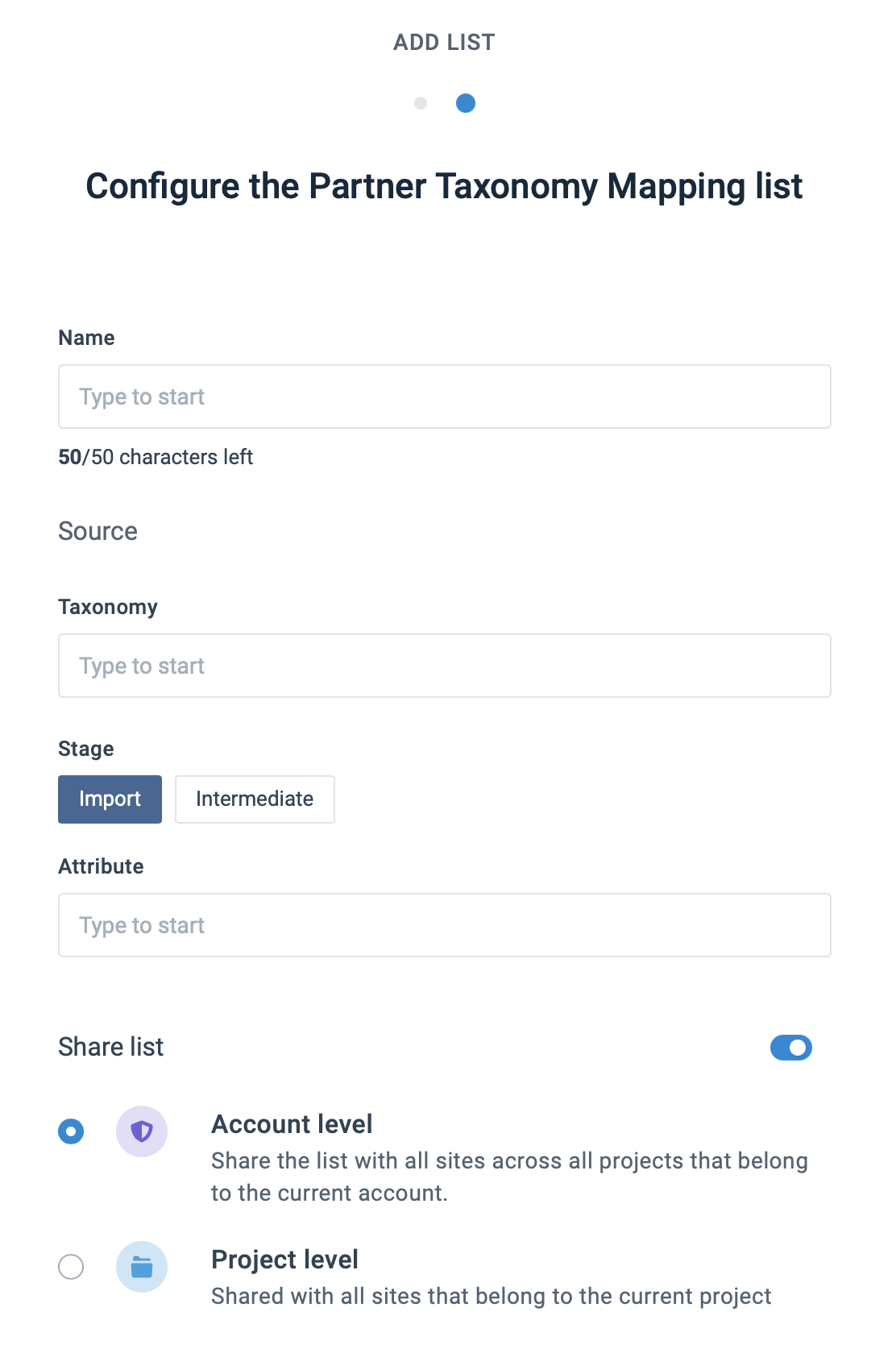
Add terms to the list
In the Productsup platform, there are several taxonomies for various partners. But if you do not see a partner's taxonomy that you need, contact support@productsup.com.
Tip
If you select a column in the Intermediate stage, clean up your category path before using the Partner Taxonomy Mapping list. Remove consecutive white spaces, broken encoding, unnecessary sub-categories, or add more variety if your categories are too general.
When you add a new list, the platform opens it and only once populates it with the values of the selected attribute. If you add new values to this attribute in your data source and run your site, the platform doesn't update the list with new values. You must use the Taxonomy Mapping rule box to apply your list to the attribute containing the new values, which lets the platform update your list. See Add the Taxonomy Mapping box to the list for the setup information.
Search and filter
If you search for a value, only the terms and categories that match your search appear, not partner taxonomies.
All - Shows all terms and categories.
Mapped - Displays all terms that have a connection to a partner taxonomy category.
Unmapped - Displays terms that do not have a connection to a partner taxonomy category.
Outdated - Displays all outdated categories that do not match a partner taxonomy category. For example, if a partner taxonomy changes, your term loses a connection to the partner taxonomy and shows as
Outdated.
Match categories
Enter your category under the Replace Term column. Choose the correct category from the auto-complete list that appears.
Note
The language displaying auto-complete results depends on your partner taxonomy's region or the country you define in your profile settings.
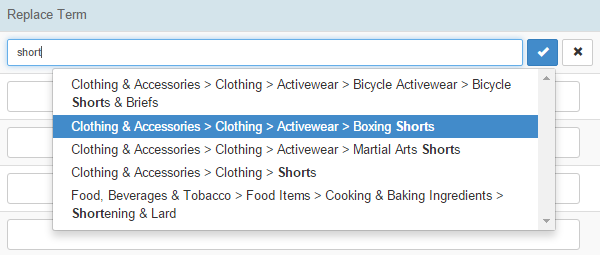
Tip
For Google Merchant Center, always use USA or UK for any country feed. The feed language does not matter, as Google accepts attribute names and Google product categories in English.
Always be specific with the category structure. The relevance of your product increases if your feed is high-quality.
If you do not know how to match one of your categories, for example,
Outlet, orSale, try entering a generic category. Use a generic category rather than leaving the Replace Term input field empty.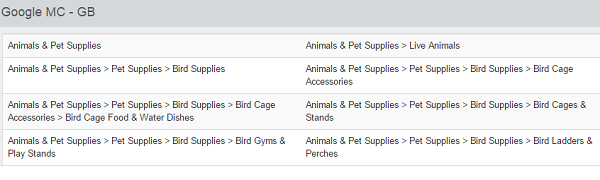
Add the Taxonomy Mapping box to the list
Once you have finished setting up your mapping list, apply the Taxonomy Mapping rule box to the attribute that should contain your new partner categories.
Go to Data View from your site's main menu and select the Edit button for the column you want to edit.
In the edit view, search for and add the Taxonomy Mapping rule box for the column. Now, choose your desired Partner Taxonomy Mapping list from the drop-down menu.
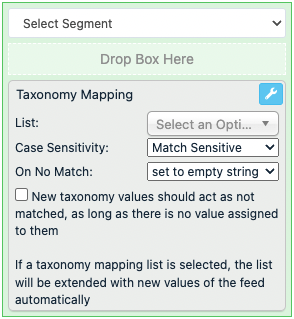
The On No match option lets you choose the matching behavior where values are not in the Search field on the list. If the box cannot find the value in the list, you can choose between set to empty string, which leaves the cell open, or set original value not to replace the cell value.
Select Save. The Taxonomy Mapping rule box now matches your newly-entered replacement terms found in the Partner Taxonomy Mapping list.
For example, the Taxonomy Mapping rule box modified the
google_product_categorycolumn by replacing the original values with the matchingcategoryterm from the Intermediate stage that was defined from the list: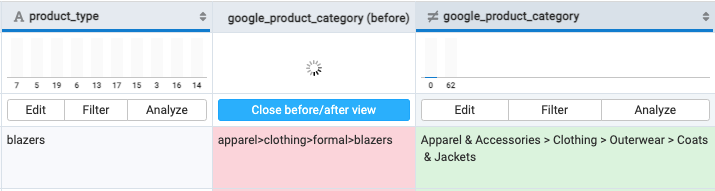
Tip
If you want to update your list with new rows added to your data source, select Run in the upper-right corner of your view.