Content Portal Catalog export setup
Set up the Productsup Content Portal Catalog export for an efficient and preset connection.
Introduction
If you use Content Portal, you can use this catalog export to push data to your catalogs.
Important
You don’t need to use the Content Portal Catalog export, as you can add a Content Portal Catalog destination using other exports. The advantage of the Content Portal Catalog is that the required columns are preset and ready for a connection.
Set up the Content Portal Catalog export
When you add the catalog export, mandatory columns are auto-mapped. If you’re using a different export, ensure that you map all required columns to that export. You can see the required information in the Content Portal Catalog setup.
In the site, choose Exports from the main menu, then select ADD EXPORT. Next, add Content Portal Catalog.
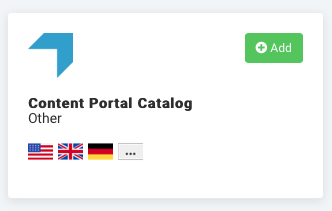
In the Destinations section, select Add Destination and choose Content Portal Catalog from the drop-down list. Now, enter a destination Name.
To make sure Content Portal displays information properly, the following fields are mandatory:
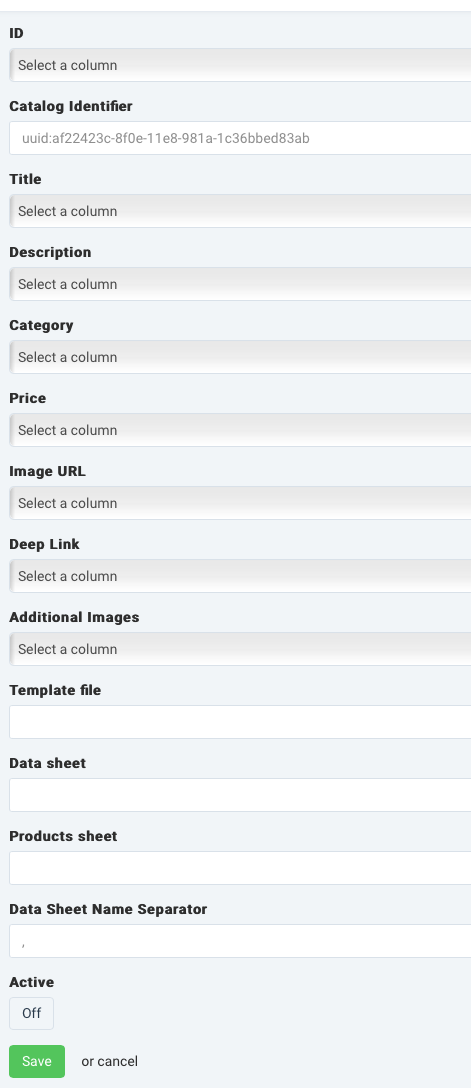
Be sure that the ID field only contains unique values.
Now, add the text
uuid:in Catalog Identifier. Then go to your catalog's settings in Content Portal and copy and paste the CATALOG ID from Content Portal here in the Catalog Identifier field, but don't overwrite the textuuid:.The catalog identifier is a universally unique identifier (UUID) and looks similar to the following format:
af22423c-8f0e-11e8-981a-1c36bbed83abThe text
uuid:must precede the pasted UUID, or the catalog upload fails.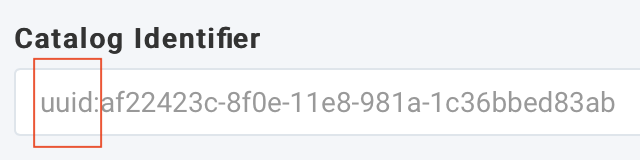
For all content input fields, select the respective column from the drop-down and make sure to connect them to an intermediate column in Dataflow.
Go to Dataflow from the site’s main menu. Then choose Content Portal Catalog from the drop-down menu as the data source.
Connect the Intermediate and Content Portal Catalog column attributes, as previously mentioned.
Add a Template file with the names of the products and data sheets within that file. It’s required that the template file is in an Office Open XML (.xlsx) Excel 2007 and above file format. You can read the instructions for preparing a proper template in Add Excel Export.
Note
Productsup refers to product sheets as single-item sheets in Add Excel Export.