Use AI with the data service Custom Prompt With Dynamic Values
Let AI generate or transform your values by sending your custom prompts from Productsup to an AI tool with the data service Custom Prompt With Dynamic Values.
Introduction
The Custom Prompt With Dynamic Values data service is a Productsup feature that lets you use AI to generate or transform values in any desired way by sending your custom prompt from Productsup to an AI tool and then importing the results. The data service lets you include any attribute within the site into your prompt if needed.
You can use this data service to complete such tasks as:
Generating SEO keywords for a product based on chosen attributes.
Converting product dimensions from one unit to another.
Creating a product description that targets a specific audience.
Once the AI tool completes the task, it sends the results back to your Productsup site where the platform creates a new attribute called ___service_ai_custom_prompt containing the AI-generated values.
Note
The Custom Prompt With Dynamic Values data service is available for the import and intermediate stages.
This data service uses the capabilities of OpenAI by connecting to their public API.
Productsup caches the AI-generated values for each product and doesn't send the request to OpenAI API with each run unless you decide to clear the cache and generate new values for all products again. Caching the data improves the platform's performance and guarantees the values don't change with every consecutive run saving you money for the OpenAI services.
Warning
While Productsup offers integration with OpenAI for generating or transforming your values at no cost, the actual process is handled by OpenAI, which may involve fees for their services. Before using our AI-based data services, ensure you are familiar with OpenAI's pricing for GPT-3.5 Turbo that we use in our data services. See Pricing for more information.
Prerequisites
To use the Custom Prompt With Dynamic Values data service, you need:
An OpenAI account and an API key. See Account setup and Where do I find my OpenAI API Key?.
A product identifier. See Set a product identifier for more information.
Add the data service Custom Prompt With Dynamic Values
Go to Data Services from your site's main menu and select ADD SERVICE.
Search for Custom Prompt With Dynamic Values, select Add, and give it a desired name.
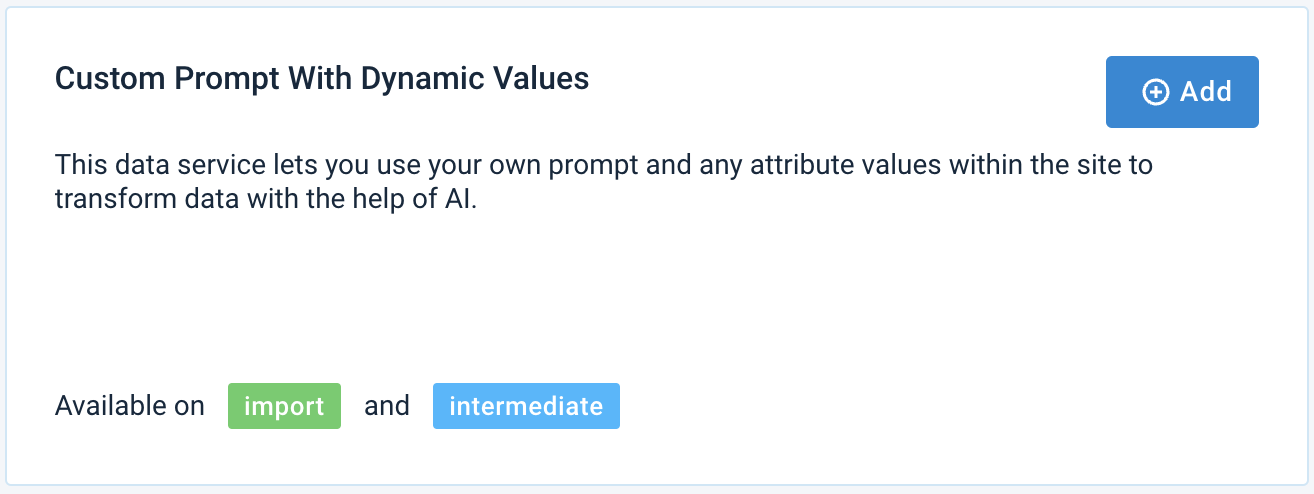
In Column prefix, you can provide a desired name for the attribute the platform creates to import your new values. By default,
___service_ai_custom_promptis the attribute name.In Service Data Level, choose the stage where you have the attribute you want to use in your AI prompt.
Select Add.
Add your authentication data for the OpenAI API in API key.
In Context (optional), you can provide additional information to guide the AI tool in working with your prompt. For example, you can give examples of the expected output, describe the tone of the text you want to generate, or explain what the AI tool should and shouldn't do with your data.
In Prompt, enter your AI prompt. It should describe how you want AI to generate or transform your values.
You can add the values of an attribute to the prompt. Enter
@and select the needed attribute from the list, or enter@and start typing the name of the needed attribute to filter the list and select the needed attribute.Note
If you chose Import in Step 4, the list you see after entering
@displays the attributes of your import stage. If you chose Intermediate in that field, the list contains your intermediate-stage attributes.If you want the platform to run the data service for all products in your site again, select the checkmark icon (✔) in Clear cache before the next run. After the next run, the checkbox returns to its unchecked state, and you need to activate it again whenever you want to clear the cache and generate or transform values again.
Select Save.
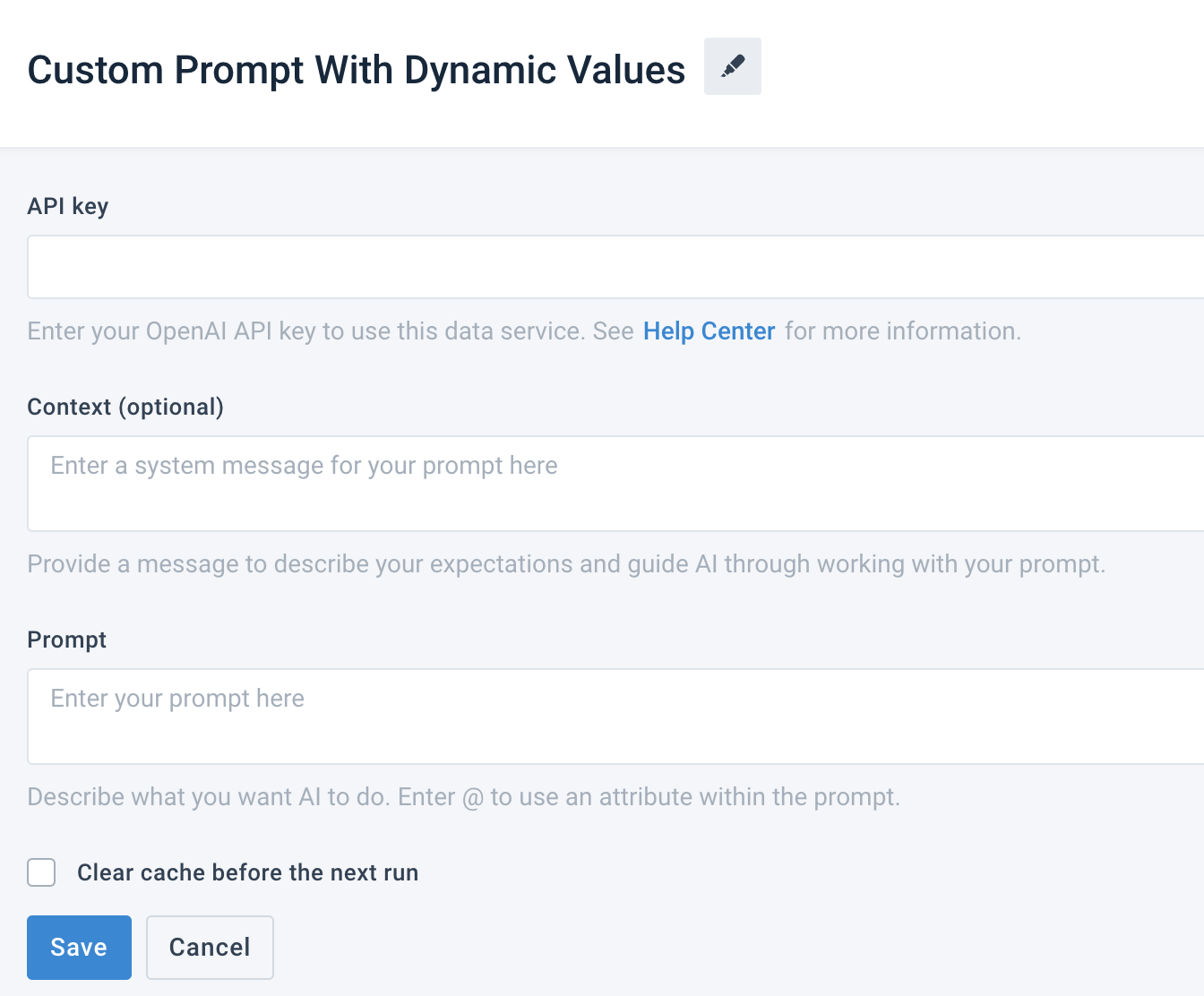
For the platform to process a new data service, select Run in the top-right corner of your site's view.
Note
If you can't see your new values in Data View, ensure the platform hasn't hidden it:
Go to Data View from your site's main menu and choose the relevant stage or export in the drop-down list on your left.
Select the menu icon on the right and then select the eye icon.
Find the attribute
___service_ai_custom_prompt_in the list and select the eye icon next to it.Close the pop-up menu.
The naming of the attribute created by the Custom Prompt With Dynamic Values data service depends on the input you provided in Step 2. The names of the attributes the data service generates always start with three underscores (
___), which means the platform doesn't send such attributes to your export channels.
Edit the data service Custom Prompt With Dynamic Values
Go to Data Services from your site's main menu.
Change the settings of the needed data service:
To deactivate a data service, choose the pause icon next to the desired data service.
Select the cogwheel icon (⚙) next to the desired data service to edit other settings and select Save.
Delete the data service Custom Prompt With Dynamic Values
Go to Data Services from your site's main menu.
Tip
To stop a data service from affecting your feed without deleting the data service itself, you can choose the pause icon next to the desired data service.
Select the cogwheel icon (⚙) next to the desired data service.
In the Danger Area panel, select Remove this service.
Select Yes.